Hur man skickar och tar emot iMessage/SMS från din dator
Sedan lanseringen av OS X Mountain Lion har iPhone-användare kunnat skicka och ta emot iMessages från andra iOS-enheter. Men med Continuity kan du nu skicka och ta emot iMessage eller SMS på din iPhone, iPad, iPod Touch och Mac. Funktionen är helt komplett så att användaren lättare kan skicka och ta emot meddelanden på sina datorer.
Den här artikeln kommer specifikt att ta upp hur du kan skicka och ta emot iMessage eller SMS på din Mac. Du kan också lära dig hur man överför meddelanden från iPhone till Mac för säkerhetskopiering.
- Del 1: Aktivera SMS-meddelanden på Mac
- Del 2: Hur man skickar meddelanden från din dator
- Del 3: Blockera vissa personer från att skicka meddelanden till dig
Del 1: Aktivera SMS-meddelanden på Mac
För att kunna skicka och ta emot iMessages eller SMS på din Mac måste du aktivera funktionen. Det är viktigt att detta bara fungerar med iOS 8 eller senare och en Mac som stöder Yosemite och El Capitan. Se också till att du använder samma Apple-ID på alla enheter. Så här aktiverar du SMS-relä på din Mac.
Steg 1: På din iPhone eller iPad går du till Inställningar > Meddelanden > Skicka och ta emot. Kontrollera det Apple-ID du använder samt telefonnumret.
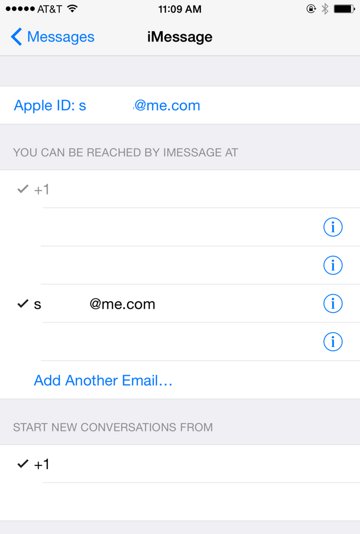
Steg 2: Gå nu till din Mac och öppna meddelandeprogrammet. Klicka på Meddelanden > Inställningar i menyraden
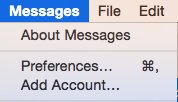
Steg 3: Kontrollera under avsnittet ‘konton’ att Apple-ID:t som används är detsamma. Se till att det är samma telefonnummer och e-postadress under ‘Du kan nås för meddelanden på’. Från ‘Starta nya samtal’ väljer du ditt telefonnummer från rullgardinsmenyn.
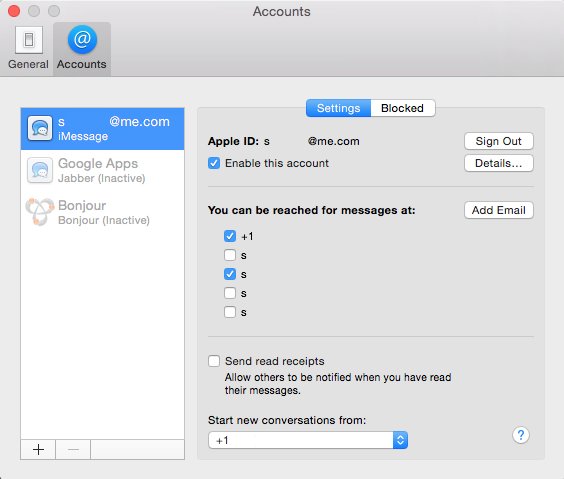
Steg 4: Gå nu tillbaka till din iPhone och tryck på Inställningar > Meddelanden > Vidarebefordran av textmeddelanden
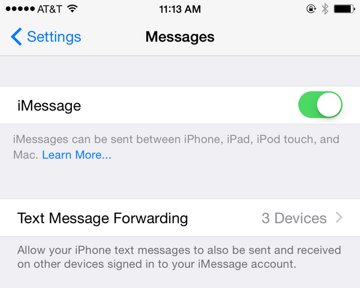
Steg 5: Du kommer att se en lista över dina enheter som använder samma Apple-ID. Tryck på skjutreglaget bredvid din Mac för att aktivera enheten för att ta emot och skicka meddelanden.

Steg 6: Ange den fyrsiffriga koden som visas i din Mac på din iPhone för att slutföra processen.
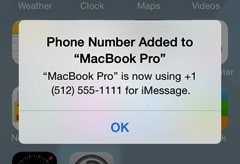
Del 2: Hur man skickar meddelanden från din dator
Nu när du kan, låt oss se hur du skickar SMS från din Mac. Vi bör här påpeka att du kan skicka meddelanden med text, bilder och andra filer. Detta är ett enkelt sätt att kommunicera och enkelt dela filer. Här är hur.
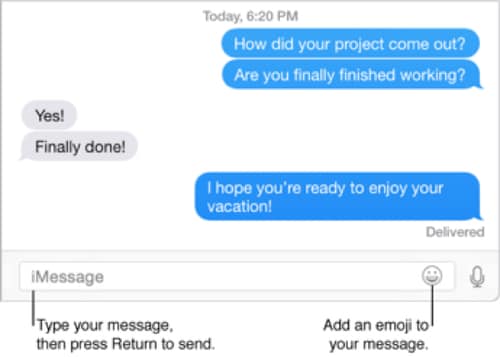
Steg 1: i meddelandefönstret klicka på ‘Skriv-knappen’ för att starta ett nytt meddelande
Steg 2: Ange namn, e-postadress eller telefonnummer till mottagaren i fältet ‘Till’.
Steg 3: Skriv ditt meddelande i textfältet längst ner i fönstret. Här kan du också dra filer som foton.
Steg 4: Tryck på ‘retur’ på ditt tangentbord för att skicka meddelandet.
Del 3: Blockera vissa personer från att skicka meddelanden till dig
Om någon irriterar dig och du vill sluta ta emot deras meddelanden på din Mac, finns det en enkel lösning för det. Du kan också tillfälligt blockera vissa personer från att skicka meddelanden till dig. Att göra detta;
Steg 1: På din Mac väljer du Meddelanden > Inställningar och klickar sedan på Konton
Steg 2: Välj ditt iMessage-konto
Steg 3: Klicka på + i rutan Blockerad och ange iMessage-adressen till den person du vill blockera.
Det är så enkelt att skicka och ta emot meddelanden på din dator. Du behöver bara ställa in den på din iPhone och du kan skicka meddelanden på din Mac. Den här funktionen är dock endast tillgänglig för iOS 8.1 och senare samt Yosemite och El Capitan. Låt oss veta om du kan ställa in det korrekt.
Senaste artiklarna