3 lösningar för att få iMessages för Windows
iMessage är en mycket populär och mycket använd meddelandeapp av Apple. Denna app låter användaren skicka och ta emot ett textmeddelande samt MMS. Dessutom kan foton, videor och platser också delas via Wi-Fi med andra iOS- och iMessage-användare. Att använda den här funktionen med iOS till iOS-enheten är helt gratis. Men det är bara begränsat till iOS. Nu, om du någonsin tänker på att använda iMessage för Windows kan vi guida dig ordentligt och steg för steg med den här artikeln.
Här har vi introducerat tre mycket använda och populära metoder för att använda iMessage för online-PC.
- Del 1: Hur använder man iMessages på Windows med Chrome Remote Desktop?
- Del 2: Hur använder man iMessages på Windows med Bluestacks?
- Del 3: Hur använder man iMesages på Windows med iPadian?
Dessa tre metoder är mycket enkla att använda och populära även bland icke-iOS-användare. Fortsätt läsa artikeln för fullständig information.
Del 1: Hur använder man iMessages på Windows med Chrome Remote Desktop?
Om du någonsin undrar om du kan använda iMessage för Windows PC på distans, då är den här delen för dig. Att använda iMessage på en Mac är ganska enkelt och det är som att använda det på din iPhone eller iPad. Således, om du redan använder din Mac för iMessage och nu vill byta den på din Windows-dator också, så är du på rätt plats. Följande steg-för-steg-guide låter dig använda iMessage på ditt Windows-skrivbord i Chrome. Följ hela processen.
Steg 1 – För uppstart är detta nödvändigt för att ha en Mac med iMessage och Windows PC.
Steg 2 – Du är nu redo att börja. Först, ladda ner Chrome och Chrome Remote Desktop på båda dina system. Acceptera ‘Villkor och villkor’ när du uppmanas att fortsätta med installationen. Detta kommer att läggas till i din Chrome och låter dig använda andra datorer på distans.
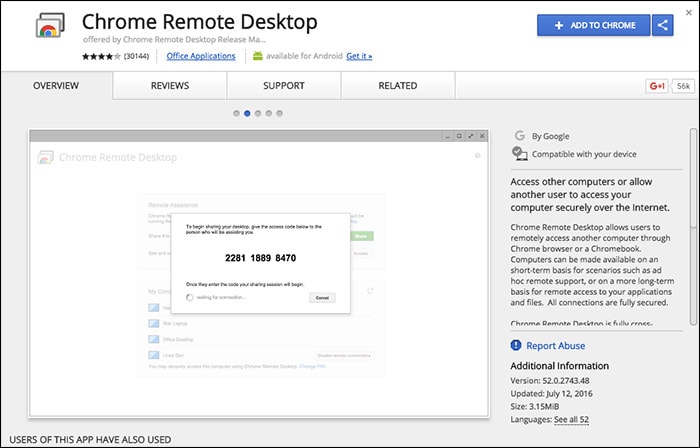
Steg 3 – Efter installationen kan du se alternativet ‘Starta app’ längst upp till höger på skärmen. Tryck på det alternativet.

Steg 4 – Gå nu till din Mac och ladda ner ‘Chrome Remote Desktop Host Installer’
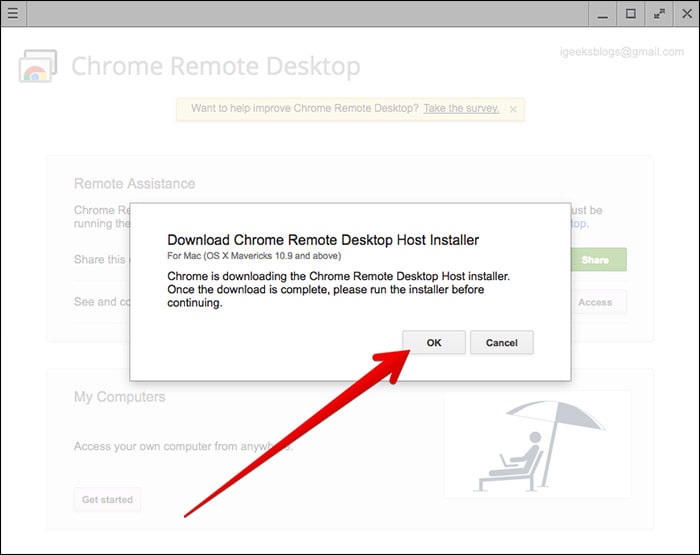
Steg 5 – När nedladdningen är klar, installera programmet på din Mac precis som du installerar vilket program som helst. Denna programvara gör det möjligt att surfa på en annan dator på distans.
Steg 6 – Det bör finnas kod på skärmen. Använd den här koden på både din PC och Mac för att ansluta och gå vidare.

Steg 7 – Nu kommer du att kunna se och komma åt din Mac från din Windows-dator. På så sätt kan du också se iMessages på din Mac på distans.
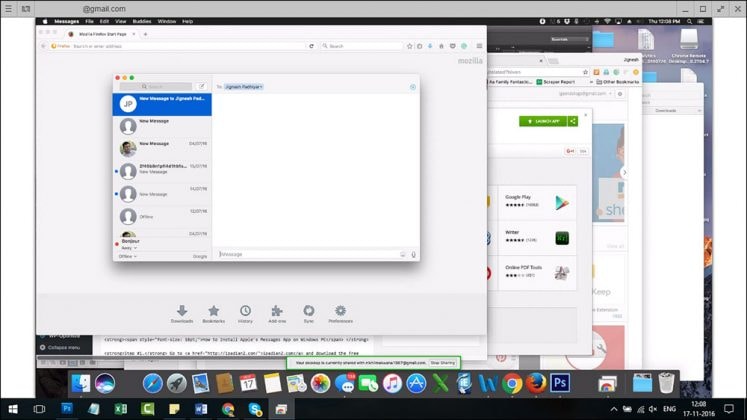
Detta är den enklaste metoden att använda iMessage-fönster i webbläsaren Chrome. Följ den här steg-för-steg-guiden och du måste kunna ansluta din Mac till din Windows-dator och komma åt iMessages också.
Del 2: Hur använder man iMessages på Windows med Bluestacks?
Det finns vissa scenarier när du vill använda iMessage för Windows men du inte har Mac. För att övervinna denna situation finns det ett sätt att använda iMessage på din Mac. ‘Bluestack’ är ett program som gör det möjligt för användaren att använda valfri iOS- eller Android-applikation inom Windows PC-plattform. Detta säkerställer inte bara ett lättanvänt gränssnitt, det hjälper också användaren att övervinna de situationer som nämnts tidigare. För att använda iMessage för Windows via Bluestack måste du följa instruktionerna nedan steg för steg.
Steg 1 – Först måste du ladda ner ‘Bluestack’ för Windows. Det är ett gratisprogram som enkelt kan installeras på din PC.

Steg 2 – Starta nu programmet på din PC.

Steg 3 – Nu kan du se att många Android- och iOS-applikationer är tillgängliga att installera. Gå till sökalternativet till vänster och skriv ‘iMessage’ för att hitta appen.
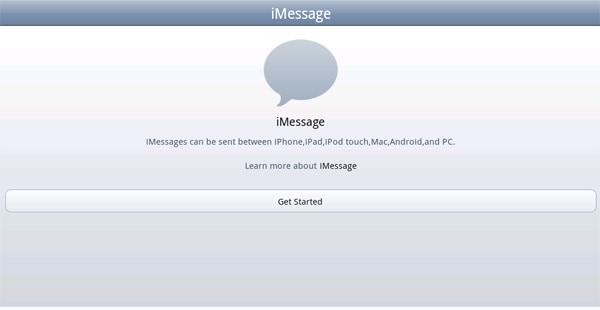
Steg 4 – Nu installerar du helt enkelt appen ‘iMessage’ på din PC och du är klar. Ställ in iMessage med ditt Apple-ID och lösenord och njut av att chatta med dina iOS-kompisar med iMessage.
Detta är den bästa lösningen för alla icke-Mac-användare att ställa in iMessage på sin PC. Så om du nu vill använda iMessage-funktionen behöver du helt enkelt köra det virtuella programmet på din PC och sedan använda iMessage för Windows. Du kan chatta med iMessage inom det här programmet och det låter dig göra vad du än gör på iMessage på iOS-enheter.
Del 3: Hur använder man iMesages på Windows med iPadian?
Den tredje metoden, efter vilken du kan använda iMessage för Windows är iPadian. Detta är en mycket populär app för iOS- och Windows-användare över hela världen. Precis som Bluestack ger den också en fantastisk och lättanvänd användarupplevelse. Men till skillnad från Bluestack ger iPadian dig endast tillgång till iOS-filerna. För att använda denna programvara på din Windows-dator och köra iMessage måste du följa steg för instruktioner nedan. Detta garanterar dig en problemfri installationsprocess och kommer igenom iMessage online-datorn.
Steg 1 – Det första och främsta steget är att ladda ner programmet på din PC. Gå till din webbläsare och ladda ner programvaran som heter ‘iPadian’. Installera den på din PC. Det kan ta ett tag att slutföra installationen.
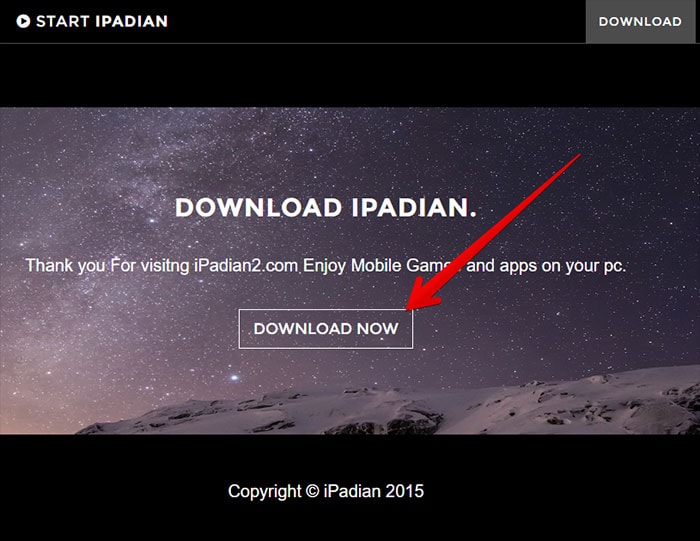
Steg 2 – När du har installerat .exe-filen på din PC, starta programmet.
Steg 3 – Första gången du blir ombedd att acceptera villkoren för programvaran. Acceptera alla dessa och klicka på ‘nästa’ för att gå vidare.
Steg 4 – Nu har installationsprocessen slutförts framgångsrikt. Du måste öppna denna programvara nu på din Windows-dator.
Steg 5 – Här kan du se många iOS-applikationer tillgängliga för installation.
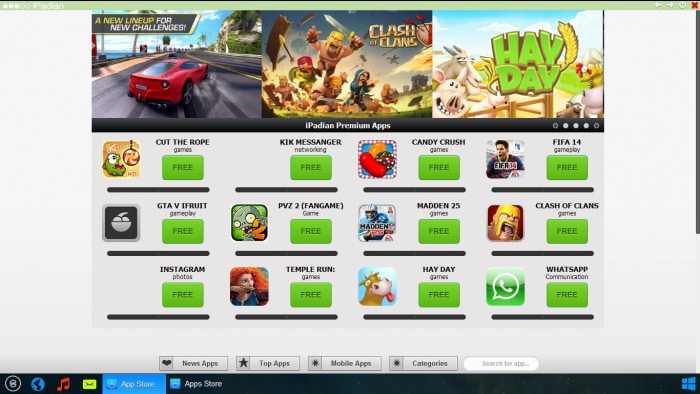
Steg 6 – Hitta sökfältet längst ned på appskärmen. Sök efter iMessage där.
Steg 7 – Nu kan du se att appen ‘iMessage’ är tillgänglig för nedladdning. Ladda ner appen på din iPadian och du är klar.
Ställ in iMessage med ditt Apple-ID och lösenord som så småningom tillåter användning av iMessage för Windows i emulatorn. Detta behändiga och lättanvända verktyg kan emulera den totala iOS-upplevelsen och på så sätt ge dig möjligheten med iMessage för Windows på ett enkelt sätt. För att använda iMessage måste du öppna den här emulatorn och chatta med dina iOS-kompisar.
Nu har du lärt dig de mest populära och lättanvända tre metoderna för att använda iMessage för Windows. Du kan välja vilken som helst som passar dig bäst. Om du har både Mac och PC är den första metoden perfekt för dig eftersom du inte behöver installera någon emulator. Men om du bara har Windows PC kan du välja antingen den andra eller den tredje metoden. I slutet av den framgångsrika installationen och installationen kommer du att kunna använda denna funktionsrika applikation från Apple på din Windows-dator gratis.
Senaste artiklarna