iPhone-meddelanden fryser: 5 sätt att fixa det
Vi har alla varit i en situation där du med glädje använde din iPhone för att komma åt dina meddelanden, din spellista eller till och med din favoritwebbplats när enheten helt plötsligt bara slutar fungera. Skärmen är inte längre responsiv och kan ibland till och med bli svart. Dessa problem är mycket vanliga och det finns vissa saker du kan göra för att åtgärda problemet en gång för alla.
I den här artikeln kommer vi att titta på 5 sätt att fixa en frusen iPhone. De är lätta att utföra och fungerar alltid.
- Del 1: Tvinga en app att stängas
- Del 2: Åtgärda iPhone-meddelandefrysningsproblem utan dataförlust
- Del 3: Inaktivera onödiga program
- Del 4: Åtgärda iPhone-meddelandefrysningsproblem genom att uppdatera iOS
- Del 5: Frigör utrymme för att åtgärda problem med iPhone-meddelandefrysning
Del 1: Tvinga en app att stängas
Ibland kan en app som inte svarar göra att din enhet fryser i det här fallet, du måste tvinga appen att stängas och sedan återgår din enhet till det normala. Så här tvingar du en app att stängas:
- Tryck på hemknappen två gånger mycket snabbt. Du kommer att se små förhandsvisningar av dina senast använda appar.
- Svep åt vänster för att hitta appen du vill stänga
- Svep uppåt på appens förhandsgranskning för att stänga den
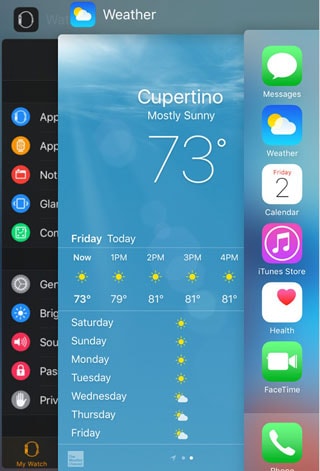
Del 2: Åtgärda iPhone-meddelandefrysningsproblem utan dataförlust
Om du enkelt och säkert vill åtgärda problemet med frysning av ditt iPhone-meddelande kan du uppdatera enhetens firmware med DrFoneTool – Systemreparation. Det kan hjälpa dig att återställa din enhet till det normala på under 10 minuter. DrFoneTool – System Repair är utvecklat för att fixa olika iPhone-fel, systemproblem och programvaruproblem. Och Wondershare, moderbolaget som har skapat DrFoneTool, har fått mycket beröm av Forbes Magazine flera gånger. Vi hoppas verkligen att denna programvara kan vara användbar och användbar för dig.

DrFoneTool – Systemreparation
Åtgärda problem med frysning av iPhone-meddelanden utan dataförlust!
- Fixa med olika iOS-systemproblem som återställningsläge, vit Apple -logotyp, svart skärm, looping vid start osv.
- Fixa bara din iOS till normalt, ingen dataförlust alls.
- Åtgärdar andra iPhone-fel och iTunes-fel, som t.ex iTunes fel 4013, error 14, iTunes fel 27 och mycket mer.
- Fungerar för alla modeller av iPhone, iPad och iPod touch.
- Vinner miljontals lojala kunder i mer än 15 år.
Så här fixar du problem med frysning av iPhone-meddelanden
Steg 1: Ladda ner och installera DrFoneTool på din dator. Starta programmet och välj sedan alternativet ‘Reparera’.

Anslut din enhet med USB-kablar och vänta tills programmet upptäcker enheten. Klicka på ‘Start’ för att fortsätta.

Steg 2: Nästa steg är att ladda ner firmware. Programmet känner igen din enhet och erbjuder den senaste versionen av iOS för din enhet. Klicka bara på ‘Ladda ner’ för att påbörja processen.

Steg 3: Vänta tills programmet har slutfört nedladdningen av den fasta programvaran.

Steg 4: DrFoneTool kommer att börja fixa iOS automatiskt. Hela processen tar inte mer än 10 minuter. När processen är klar kommer du att meddelas att enheten startar om i ‘normalt läge’

Del 3: Inaktivera onödiga program
Ett annat sätt att förhindra detta problem är att inaktivera oönskade appar. Vi har alla appar som vi laddat ner men av en eller annan anledning aldrig kom att använda. Att kasta dessa appar kommer att förbättra enhetens prestanda, frigöra mer utrymme och förhindra driftsproblem med enheten.
Du kan enkelt radera en app på hemskärmen. Tryck och håll bara på appikonen och vänta på att den ska vicka. Tryck sedan på ‘X’ som visas i det övre högra hörnet av ikonen.
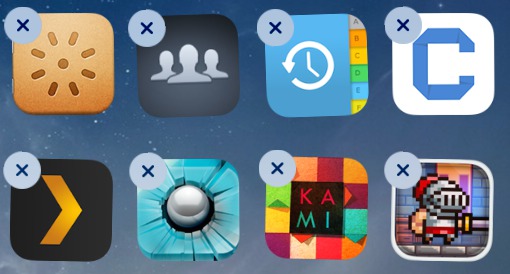
Du kan också gå till Inställningar> Allmänt> Användning> Hantera lagring och hitta appen som du inte behöver. Tryck på den och tryck sedan på knappen ‘Radera app’ på nästa skärm.
Del 4: Åtgärda iPhone-meddelandefrysningsproblem genom att uppdatera iOS
Föråldrad programvara kan vara en viktig orsak till att enheten inte svarar eller fryser. Därför är det lika enkelt att lindra detta problem som att uppdatera enhetens iOS. Du kan antingen uppdatera din enhet trådlöst eller via iTunes. Innan du uppdaterar iOS, kom ihåg att säkerhetskopiera din iPhone!
1. För att uppdatera iOS trådlöst;
- Anslut din enhet till en strömkälla och anslut till internet via Wi-Fi.
- Klicka på Inställningar> Allmänt> Programuppdatering.
- Tryck på Ladda ner och installera. Om du ombeds att tillfälligt ta bort appar för att skapa utrymme trycker du på Fortsätt. Dina appar kommer att installeras om efter uppdateringen.

- För att uppdatera nu, tryck på installera. Du kan också välja att installera senare. Om du tillfrågas anger du lösenordet.
2. Så här uppdaterar du via iTunes:
- Installera den senaste versionen av iTunes på din dator
- Anslut din iPhone till din dator och öppna sedan iTunes och välj enheten.
- Klicka på Sammanfattning och klicka sedan på ‘Sök efter uppdatering’

- Klicka på ‘Ladda ner och uppdatera’
- Anslut din iPhone till din dator och öppna sedan iTunes och välj enheten.
Efter iOS-uppdateringen kan du kontrollera frysningsproblemet och återställa din iPhone från säkerhetskopia.
Del 5: Frigör utrymme för att åtgärda problem med iPhone-meddelandefrysning
Din enhet kan frysa när du inte ger den lite andrum. Det är viktigt att inte använda upp varje bit av minnet på din enhet. Den allmänna tumregeln är att ha minst 250 MB ledigt utrymme. Du kan kontrollera hur mycket utrymme du har kvar genom att gå till botten av din iPhones sammanfattningsflik i iTunes.
Det enklaste sättet att behålla dessa 250 MB ledigt utrymme är att minimera nedladdningar. Ta bort onödiga appar och oönskade låtar på din enhet. Textmeddelanden har också varit kända för att täppa till din enhet, så om du har läst all din text och inte har någon annan användning för dem, bör du radera några textmeddelanden för att frigöra utrymme.

Men det kanske mest effektiva sättet att frigöra lite utrymme på din enhet är att ta bort skräpfiler. Det finns speciella program och appar, som DrFoneTool – Data Eraser (iOS) som kan hjälpa dig att göra detta enkelt.

DrFoneTool – Data Eraser (iOS)
Radera iPhone/iPad helt eller selektivt på 5 minuter.
- Enkel, genomklickningsprocess.
- Du väljer vilken data du vill radera.
- Din data raderas permanent.
- Ingen kan någonsin återställa och se dina privata data.
En av dessa 5 lösningar bör fungera för att låsa upp din enhet. Den andra lösningen är dock den mest effektiva, särskilt om din enhet inte svarar helt som det ibland är fallet. Vi hoppas att en av dem fungerar för dig och att du kan få din enhet tillbaka till det normala så snart som möjligt.
Senaste artiklarna

