Hur man enkelt visar och återställer textmeddelanden från iCloud
Det enda sättet du kan se textmeddelanden från en säkerhetskopia är genom att utföra en fullständig återställning av iMessages/meddelanden från iCloud. Det finns inget möjligt sätt inom Apples infrastruktur, för dig att se eller återställa bara textmeddelanden från en iCloud-säkerhetskopia. Gör detta, återställa iPhone-meddelanden från iCloud, kommer att skriva över data som för närvarande finns på din telefon. Var dock medveten om att det kan vara en ganska ny säkerhetskopia, men all aktivitet som har ägt rum sedan säkerhetskopieringen gjordes kommer att raderas och gå förlorad.
Det finns en väg runt detta, och vi kommer att visa dig hur du framgångsrikt hämtar textmeddelanden från iCloud.
- Del 1: Hur man visar textmeddelanden på iCloud via DrFoneTool
- Del 2: Hur man återställer meddelanden från iCloud med Apple iTunes
- Del 3: Tips för att säkerhetskopiera iPhone med iCloud
Del 1: Hur man visar textmeddelanden på iCloud via DrFoneTool
Det är vi mycket säkra på DrFoneTool – Säkerhetskopiering av telefonen (iOS) är det bästa verktyget för att selektivt återställa iCloud-säkerhetskopia till iPhone, iPad och iPod touch. Det är en lösning, helt kompatibel med alla iOS-enheter och alla versioner av iOS, för att återställa iCloud- och iTunes-säkerhetskopieringsdata som kontakter, textmeddelanden, foton, anteckningar etc.

DrFoneTool – Säkerhetskopiering av telefonen (iOS)
Dedikerad lösning för att visa och återställa textmeddelanden från iCloud
- Visa textmeddelanden från iCloud backup eller iTunes backup GRATIS.
- Återställ selektivt meddelanden från iCloud-säkerhetskopia eller iTunes-säkerhetskopia.
- Återställ data som förlorats på grund av radering, enhetsförlust, jailbreak, iOS-uppgradering, systemkrasch, etc.
- Stöd alla iOS-enheter.
Låt oss titta på bara ett par av de saker som kan hjälpa dig när du behöver visa och återställa textmeddelanden från i synnerhet iCloud-säkerhetskopian.
Steg för att visa och återställa textmeddelanden från iCloud-säkerhetskopia:
Steg 1: Ladda ner, installera DrFoneTool på din dator. Kör DrFoneTool och välj ‘Återställ’ från huvudfönstret. Anslut din iPhone och välj ‘Återställ från iCloud-säkerhetskopia’, logga sedan in på ditt iCloud-konto.

Ha dina uppgifter redo.
Steg 2: Alla dina iCloud-säkerhetskopior kommer att hittas av DrFoneTool. Välj den du vill använda, förmodligen den senaste, och klicka på ‘Ladda ner’.

Ta bara en stund, och lite omsorg, för att välja rätt backup.
Steg 3: När nedladdningen är klar kontrollerar du filtypen ‘Meddelanden’ för att söka efter det du letar efter.
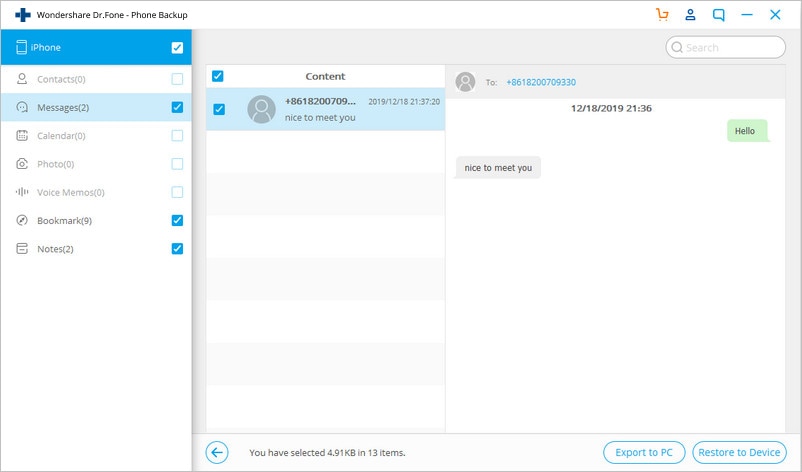
Varje typ av data kan väljas individuellt.
Steg 4: Om du klickar på filtypen ‘Meddelanden’, kommer du att kunna se dina meddelanden lagrade i iCloud backup. I fullständig kontrast till själva iCloud kan du hitta och sedan faktiskt läsa enskilda meddelanden. När du är glad att du har hittat meddelandena som du vill återställa från iCloud, klicka på ‘Återställ till enhet’.
Slutsatsen är att du inte behöver vara orolig om du har tappat bort meddelanden från din iPhone. Du behöver inte ens vara orolig om din iPhone är borttappad eller skadad. Du kommer att kunna återställa till din iPhone från iCloud och ha de senaste versionerna av alla dina textmeddelanden.
Del 2: Hur man återställer meddelanden från iCloud med Apple iTunes
Från ovanstående har du sett vad som är möjligt med DrFoneTool när du vill hämta meddelanden från iCloud.
Du bör dock veta att du kan återställa meddelanden från iCloud till din iPhone med Apples verktyg. Detta är dock ett mycket mer trubbigt instrument och du kan inte visa eller återställa enskilda meddelanden. Ändå är det också en lösning för att återställa meddelanden från iCloud-säkerhetskopian.
Steg 1. Börja med telefonen i handen och gå till Inställningar > Allmänt > Återställ > Radera allt innehåll och inställningar.

Steg 2. Sedan, när telefonen startar om, gå till Återställ från iCloud-säkerhetskopia > Logga in med ditt iCloud-konto > välj sedan en säkerhetskopia att återställa.

Vi hoppas att dessa skärmdumpar hjälper till att klargöra saker och ting.
Meddelanden som fanns i din iCloud-säkerhetskopia kommer nu att återställas. Alla meddelanden som inte fanns i säkerhetskopian kommer att gå förlorade.
Det finns några andra överväganden.
Del 3: Tips för att säkerhetskopiera iPhone med iCloud
Det finns några viktiga saker du bör tänka på när du säkerhetskopierar din iPhone till iCloud. Låt oss ta en titt på de översta.
Säkerhetskopierar iCloud textmeddelanden?
Om du är nyfiken, och gå till Inställningar > iCloud > Lagring och säkerhetskopiering > Hantera lagring > ‘Din telefon’. Det finns en lista över objekt som säkerhetskopieras. När man tittar på den här listan kan användare undra om iCloud gör en säkerhetskopia av textmeddelanden. Svaret är ja! Enligt support.apple.com, gör iCloud en säkerhetskopia av följande data:
- Kontakter och kontaktfavoriter
- App Store Appdata inklusive köp i app Appinställningar, preferenser och data, inklusive dokument
- Autofyll information i Safari
- Kalenderkonton
- Kalenderhändelser
- Telefon historik
- Kamerarulle
- Game Center-konto
- Nyckelring (e-postlösenord, Wi-Fi-lösenord, etc.)
- E-postkonton (meddelanden säkerhetskopieras inte men laddas om när du startar e-postappen efter återställning)
- Alla dina inställningar, bokmärken, webbapplikationscache/databas
- Meddelanden (iMessage)
- Anmärkningar
- Meddelanden (iMessage)
- Safari-bokmärken, historik och annan data
- YouTube-bokmärken och historik
- All annan data förutom filmer, appar, musik och poddsändningar
Håll koll på iCloud-lagringsminnet
Det är gratis, men iCloud erbjuder bara 5 GB minne. Med mängden data som produceras av din iPhone, fotografier som äter upp 3, 4 eller 5mbs för varje tagning, video mycket mer, allt högre kvalitet ljudfiler och så vidare, kan den gränsen fortfarande användas upp. Du kan köpa mer lagringsutrymme, men du kanske inte vill. Den enkla poängen är att 5 GB snart kan misslyckas med att uppfylla dina säkerhetskopieringsbehov. Lokal lagring, via iTunes, till din lokala dator kan vara det enda alternativet.
Hantera appdata
Eftersom dina appdata också säkerhetskopieras av iCloud kan det vara bra att hantera dina appdata för iCloud-säkerhetskopian. För detta, gå till inställningar, tryck sedan på allmänt och välj sedan tryck på hantera lagring. Detta kommer att visa alla enheter som är anslutna till ditt Apple-ID. För där måste du välja iPhone och du kommer att kunna se din senaste säkerhetskopia. Tryck på knappen ‘säkerhetskopieringsalternativ’ och därifrån kan du välja appar vilka appar du gör och vilka appar du inte vill säkerhetskopiera.
Ta bort textmeddelanden
Alla fortsätter att skicka textmeddelanden (SMS eller MMS) på iPhone. I själva verket är textfiler relativt små. Men börja lägga till emojis, skicka gifs, fotografier tagna på din telefon, ljud- och videofiler till och med. Saker och ting kan byggas upp och de kan börja uppta en betydande mängd lagringsutrymme. Innan du skapar säkerhetskopian kan du kontrollera din meddelandeapp och ta bort alla meddelanden du inte längre behöver.
DrFoneTool – det ursprungliga telefonverktyget – arbetar för att hjälpa dig sedan 2003
Gå med miljontals användare som har erkänt DrFoneTool som det bästa verktyget.
Vi gör vårt bästa för att uppfylla vårt uppdrag. Vi hoppas att vi har gjort åtminstone lite i att försöka hjälpa dig, oavsett om du är en befintlig kund, en potentiell kund eller aldrig kommer att bli kund hos Wondershare, utgivarna av DrFoneTool och annan fantastisk programvara. Vänligen ge oss ett försök, utan risk, om du tror att vi kan hjälpa dig vidare.
Senaste artiklarna

