En fullständig guide för att åtgärda AirPlay-anslutningsproblem
AirPlay är en riktigt cool funktion, jag vet det, du vet det, vi vet det alla. Du kan komma åt din iPad- eller iPhone-skärm på din Apple TV med stor skärm, du kan i princip använda din telefon som en fjärrkontroll och hantera allt på en mycket större skärm utan ansträngning. Du kan trådlöst spela musik på högtalarna och så mycket annat. När du väl börjar använda AirPlay är det ganska svårt att sluta använda det. Ett vanligt problem för människor är dock att de inte kan komma åt AirPlay, de kan uppleva anslutningsproblem eller så kanske skärmen inte fungerar bra. Om du är en av de olyckliga ankorna som har det problemet, oroa dig inte, vi kan visa dig hur du fixar AirPlay-anslutningsproblem och hur du fixar AirPlay-skärmproblem.
- Del 1: Se till att din enhet stöder AirPlay-spegling
- Del 2: Se till att din brandvägg inte blockerar AirPlay Mirroring
- Del 3: Vad ska man göra om AirPlay-alternativet inte är synligt?
- Del 4: Hur man gör AirPlay-anslutning synlig genom att stänga av Windows-brandväggen
- Del 5: Hur man gör AirPlay-anslutning synlig genom att stänga av Mac-brandväggen
Del 1: Se till att din enhet stöder AirPlay-spegling
Om du står inför ett AirPlay-anslutningsproblem är det högst troligt att din enhet kanske inte stöder AirPlay till att börja med, i så fall kan vi inte berätta hur du åtgärdar AirPlay-anslutningsproblem, ingen kan. Du bör veta att AirPlay är en Apple-funktion, och som de flesta Apple-funktioner och -produkter är den bara vänlig med andra Apple-produkter. Apple kan vara riktigt snobbigt på det sättet, eller hur? De insisterar på att endast interagera med sin egen klick. Så här är en lista över alla enheter som stöder AirPlay Mirroring.
Enheter som stöder AirPlay-spegling
• Apple TV.
• Äpple klocka. Serie 2.
• iPad. 1:a. 2:a. 3:a. 4:a. Luft. Luft 2.
• iPad Mini. 1:a. …
• iPad Pro.
• iPhone. 1:a. 3G. 3GS. 4S. 5C. 5S. 6/6 Plus. 6S / 6S Plus. SE. 7/7 Plus.
• Ipod Touch. 1:a. 2:a. 3:a. 4:a. 5:a. 6:a.
Del 2: Se till att din brandvägg inte blockerar AirPlay Mirroring
Detta är ett vanligt problem för Windows- och Mac-operativsystem. Brandväggen är i allmänhet programmerad att stoppa all trafik från en misstänkt domän. Som sådan är den i allmänhet programmerad för att tillåta åtkomst till AirPlay. Men på grund av ett fel eller fel kan det vara blockerat, så du bör kontrollera och se till. På en Mac har du vanligtvis en brandvägg förinstallerad. För att möjliggöra åtkomst till nya applikationer, eller kontrollera vilka som är blockerade eller avblockerade, kan du göra följande för att försöka fixa AirPlay-anslutningsproblem.
1. Gå till Systeminställningar > Säkerhet och sekretess > Brandvägg
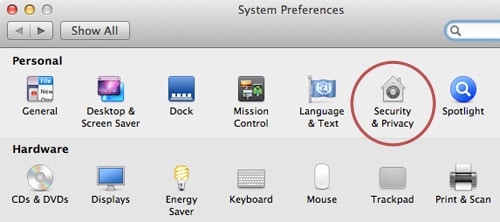
2. Klicka på låsikonen i inställningsrutan. Du kommer att bli tillfrågad om lösenordet och användarnamnet.
3. Välj Brandväggsalternativ.
4. Klicka på Lägg till applikation (+)
5. Välj AirPlay från listan över appar som du vill aktivera.
6. Klicka på ‘Lägg till’ följt av ‘Ok’.
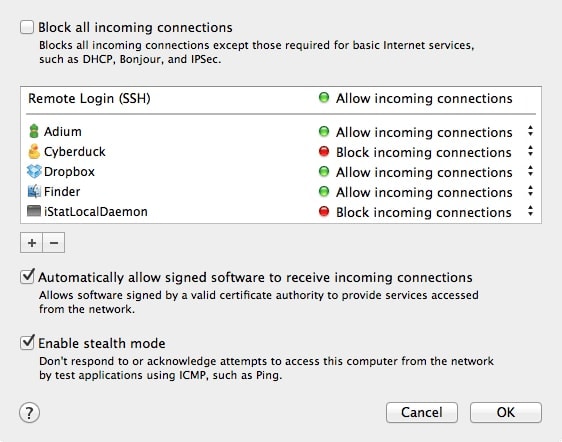
Del 3: Vad ska man göra om AirPlay-alternativet inte är synligt?
När en enhet är aktiverad för AirPlay bör du kunna se dess alternativ i kontrollcentret på dina iOS-enheter. Men om du inte gör det kan du behöva felsöka det. Om du inte kan hitta AirPlay-alternativet alls, eller om du får meddelandet ‘Looking for Apple TV’, bör du följa dessa steg för att fixa AirPlay-anslutningsproblem.
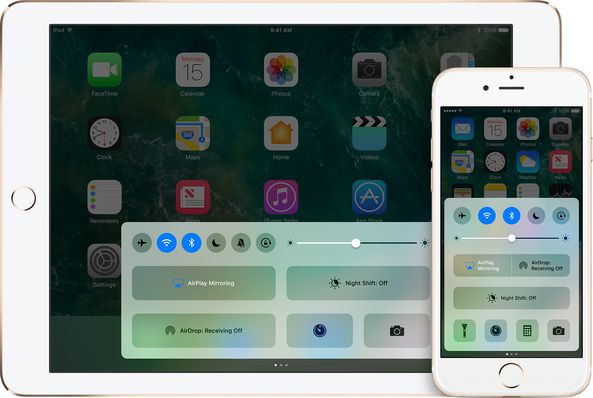
Steg 1: Starta om dina enheter
Det första du gör är att starta om din iOS-enhet, Apple TV eller någon AirPlay-enhet. Jag vet att detta kan låta som ett dumt råd, men det hjälper i allmänhet att lösa ett stort antal problem.
Steg 2: Kontrollera Ethernet
Om din Apple TV använder ett Ethernet bör du kontrollera att kabeln är ansluten till rätt uttag på WiFi-routern.
Steg 3: Kontrollera WiFi-nätverket
Gå till Inställningar > Wi-Fi och se till att alla dina Apple AirPlay-enheter är anslutna till samma WiFi-nätverk.
Steg 4: Aktivera
Se till att AirPlay på din Apple TV är påslagen. Du kan göra det genom att gå till Inställningar > AirPlay.
Steg 5: Kontakta supporten
Om du fortfarande inte kan ta reda på vad som är problemet bör du kontakta Apples support.
Del 4: Hur man gör AirPlay-anslutning synlig genom att stänga av Windows-brandväggen
Som jag nämnde tidigare kan din brandvägg komma i vägen för att du ska kunna njuta av AirPlay-funktionen. Om så är fallet räcker det ibland inte att bara leta efter en enhet att aktivera, ibland måste du stänga av brandväggen helt. Nedan hittar du stegen att följa om du använder en Windows 8. Så här är de metoder som du kan inaktivera Windows-brandväggen och därmed fixa AirPlay-anslutningsproblem.
Steg 1: Tryck på ‘Brandvägg’ i sökfältet.

Steg 2: Välj alternativet ‘Windows-brandvägg’.
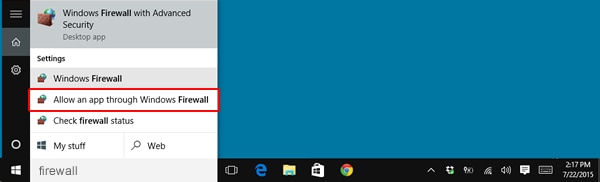
Steg 3: Du kommer att tas till ett separat fönster, där du kan välja alternativet ‘Slå på eller av Windows-brandväggen’.
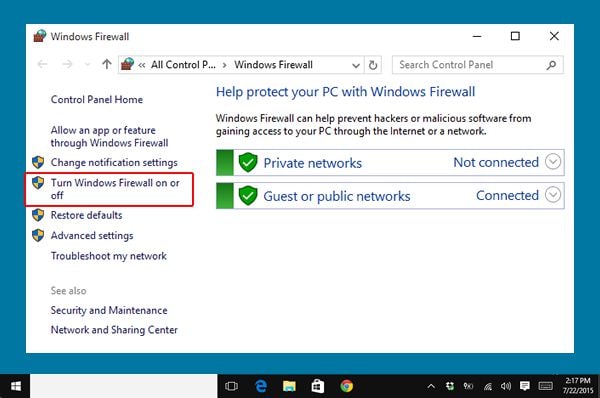
Steg 4: Slutligen kan du justera inställningen för Privat och Offentlig. Stäng av båda.
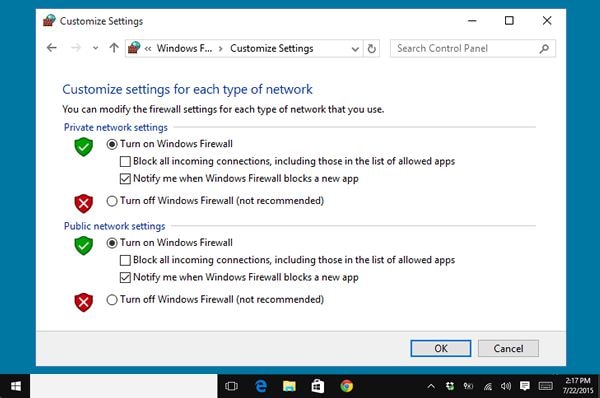
Del 5: Hur man gör AirPlay-anslutning synlig genom att stänga av Mac-brandväggen
När det gäller Mac kan du inaktivera brandväggens funktion genom att följa dessa steg.
Steg 1: Välj ‘Apple’-ikonen längst upp.

Steg 2: Gå till ‘Systeminställningar’.
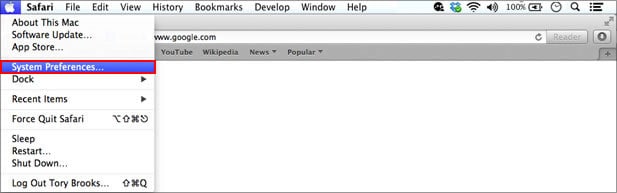
Steg 3: Gå till ‘Säkerhet och integritet’.
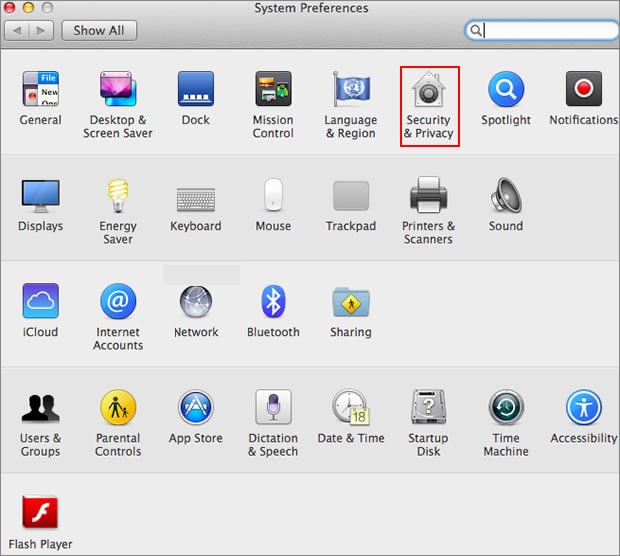
Steg 4: Välj alternativet ‘Brandvägg’.
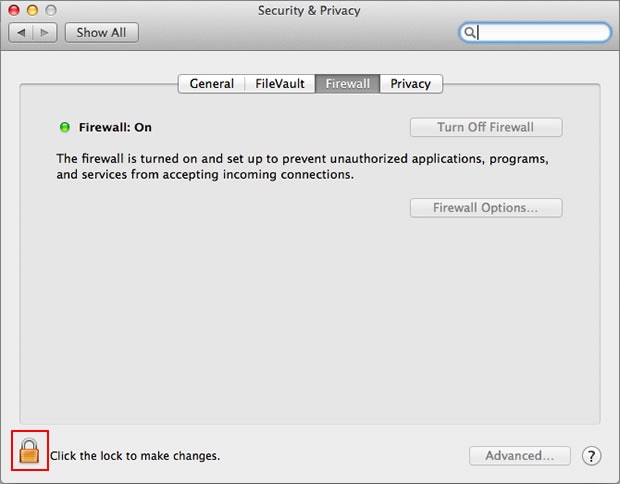
Steg 5: Titta ner till nedre vänstra delen av fönstret och välj ‘lås’-ikonen.

Steg 6: När du uppmanas, lägg till ditt namn och lösenord och klicka sedan på ‘Lås upp’.
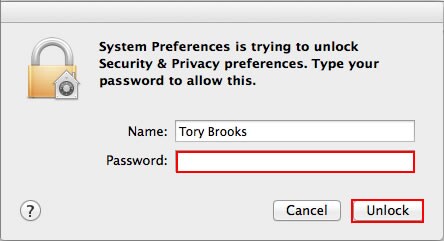
Steg 7: Klicka på ‘Stäng av brandvägg’.
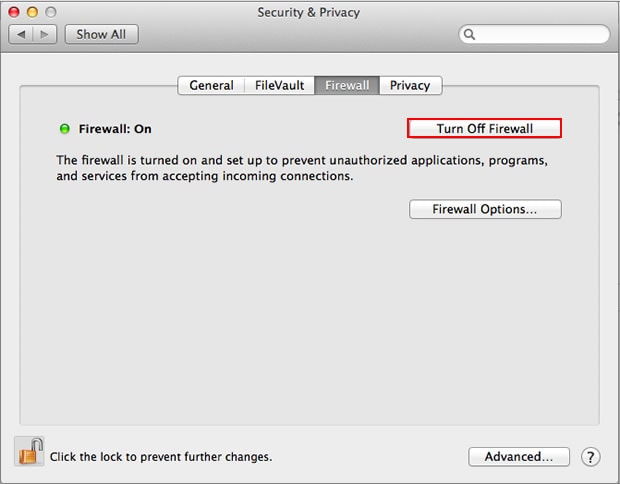
Och voila! Du kan nu njuta av alla dina appar och AirPlay-funktionalitet utan det minsta hinder!
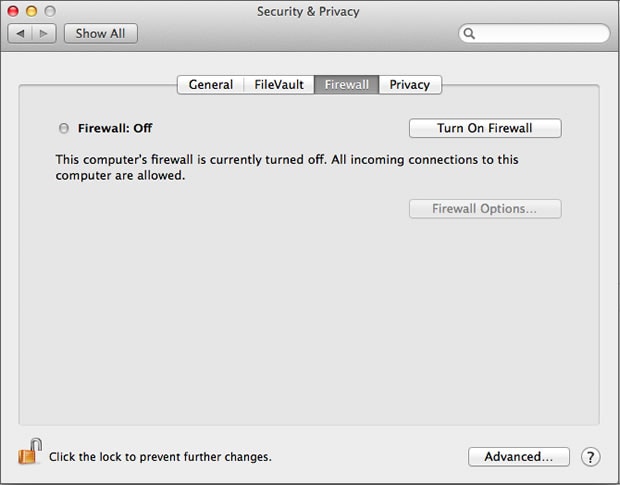
Så nu känner du till alla sätt på vilka du kan försöka felsöka din AirPlay-funktion! Så kom på det, din storbilds-TV väntar! Och medan du håller på, kom ihåg vem som hjälpte dig att komma runt dina problem, och lämna en kommentar om vilken metod som fungerade bäst för dig. Vi vill gärna höra din röst!
Senaste artiklarna