3 sätt att fixa Airplay fungerar inte
Om du har en iPhone, Apple TV eller en iPad som verkar ha problem med AirPlay-funktionen är du inte ensam. Ett stort antal människor har klagat eller upplevt på ett eller annat sätt att AirPlay inte fungerar problem. En hel del orsaker har förknippats med detta problem. De inkluderar:
- Du råkar ha föråldrad programvara i din iDevice.
- Du har inte en aktiv Wi-Fi-anslutning. Eller om du gör det har du inte anslutit dina enheter korrekt till Wi-Fi.
- AirPlay-högtalarna, särskilt de som använder Apple TV, har inte anslutits ordentligt.
Om din AirPlay inte fungerar då och då, har jag tre detaljerade metoder som du kan använda för att lösa det här problemet en gång för alla.
- Del 1: Hur man fixar AirPlay fungerar inte
- Del 2: Prova en alternativ speglingsprogramvara
- Del 3: Så här fixar du att AirPlay inte fungerar med mjukvaruuppdatering
Del 1: Hur man fixar AirPlay fungerar inte
I de fall din AirPlay inte fungerar är det mycket lämpligt att förstå att din egen Wi-Fi-anslutning kan vara problemet eftersom spegling kretsar kring din internetanslutning. Med detta i åtanke kan du fixa en felaktig AirPlay genom att uppdatera eller använda en aktiv Wi-Fi-anslutning. Om din AirPlay inte fungerar även efter att du har bekräftat att din programvara är uppdaterad, är det hög tid att du kontrollerar ditt Wi-Fi. Nedan följer stegen att följa för att lösa AirPlay som inte fungerar via Wi-Fi.
Steg 1: Stäng av Bluetooth
Om du använder en Wi-Fi-anslutning är det vanligtvis att rekommendera att stänga av din Bluetooth för att undvika anslutningsproblem. För att göra det, gå till Inställningar> Allmänt och välj Bluetooth och inaktivera det genom att växla ikonen till vänster sida.
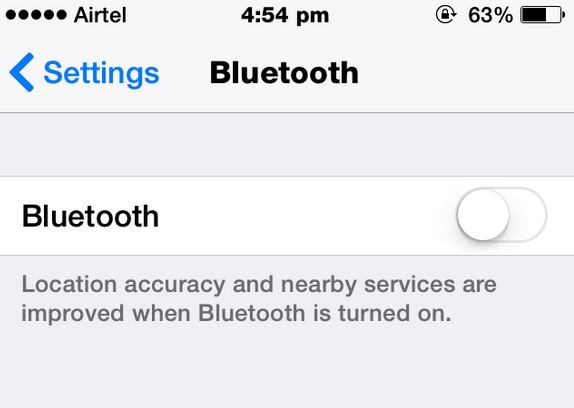
Steg 2: Slå PÅ Wi-Fi
Slå på ditt Wi-Fi-program på din iDevice genom att gå till Inställningar> och välja Wi-Fi. Var uppmärksam på Wi-Fi som är anslutet till din iDevice. Det ska vara samma på alla enheter och indikeras med en ‘bock’ som visas nedan.
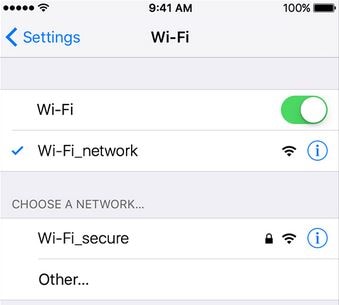
Steg 3: Uppdatera WI-Fi-router
Nyutvecklade routrar kommer vanligtvis med frekventa uppdateringar. Det är mycket lämpligt att kontrollera med din internetleverantör och be om uppdateringar. Om du inte uppdaterar din router kommer du att utsätta dig för långsamma internethastigheter som kan spåra ur din AirPlay-anslutning.
Steg 4: Starta om ditt Wi-Fi
Med din router uppdaterad, starta om den och slå PÅ ditt AirPlay-program och försök spegla dina enheter.
Del 2: Prova en alternativ speglingsprogramvara
Om din AirPlay fortfarande inte fungerar efter att ha provat olika felsökningsprocedurer, finns det alltid en väg ut ur det och sättet är att använda ett externt skärmspeglingsprogram som t.ex. DrFoneTool – iOS Screen Recorder. Det är en speglings- och inspelningsprogramvara för iOS-enheter. Med DrFoneTool till hands kan du spegla olika aktiviteter på din iPhone, iPad eller Apple TV med bara tre enkla steg.

DrFoneTool – iOS Screen Recorder
Gratis och flexibel programvara för iOS-enhetsspegling.
- Säkert, snabbt och enkelt.
- HD-spegling utan annonser.
- Spegla och spela in iPhone-spel, videor och mer på en större skärm.
- Stöd iPhone, iPad och iPod touch som kör iOS 7.1 till iOS 11.
- Innehåller både Windows- och iOS-versioner (iOS-versionen är inte tillgänglig för iOS 11).
Steg för att spegla din iPhone till datorn
Steg 1: Öppna programmet
Det första steget mot att bli av med AirPlay kommer inte att fungera är att ladda ner DrFoneTool och installera det på din PC eller Mac. När det är installerat klickar du på alternativet ‘Fler verktyg’ och väljer ‘iOS Screen Recorder’ från den långa listan över tillgängliga funktioner.

Steg 2: Anslut till Wi-Fi
Din AirPlay fungerar inte om du inte har en aktiv Wi-Fi-anslutning. För att du ska kunna spegla dina enheter, se till att båda dina enheter är anslutna till en enda aktiv Wi-Fi-anslutning. Du kan bekräfta detta i samma ögonblick som du ser ett liknande skärmgränssnitt på din iPhone och din Mac eller PC.

Steg 3: Aktivera AirPlay
Eftersom vår AirPlay-funktion är vårt största problem, är detta steget där vi måste vara extra uppmärksamma. På din iPhone gör du en glidrörelse uppåt med fingret. Denna åtgärd öppnar kontrollcentret. Under kontrollcentret, tryck på ‘AirPlay’-ikonen och följ procedurerna som illustreras i bilden nedan.

Steg 4: Börja spegla
När du har följt stegen som visas i steg 3 korrekt, kommer din iPhone-skärm att spegla till din dator som nedan.
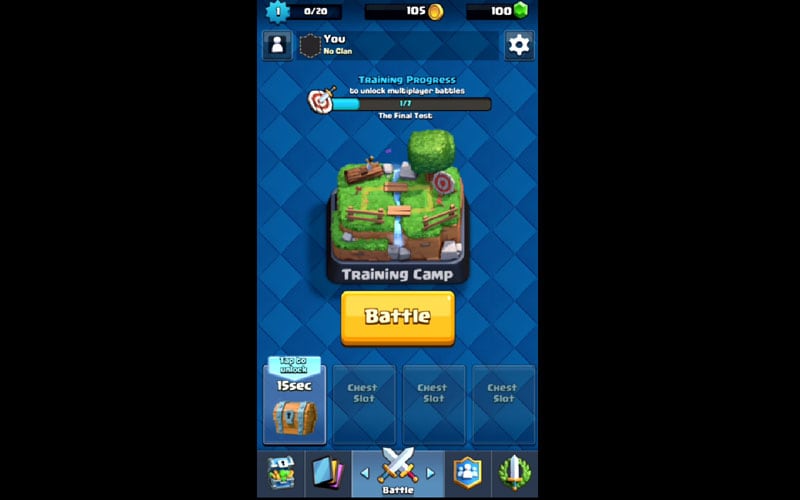
Del 3: Så här fixar du att AirPlay inte fungerar med mjukvaruuppdatering
Problemet att AirPlay-spegling inte fungerar är en vanlig företeelse, särskilt i gamla iDevices. I de flesta fall, men inte alla, kommer din AirPlay inte att fungera om du inte har den senaste mjukvaruversionen av din iDevice. Eftersom vi har olika enheter är det mycket lämpligt att göra en omfattande efterforskning om de senaste uppdateringarna som berör din iDevice. Till exempel bör du hålla utkik efter programuppdateringar om du planerar att spegla med din iPhone, Apple TV eller iPad. Så här kan du uppdatera din iDevice för att säkerställa att du inte är en del av AirPlay-speglingen som inte fungerar huvudvärk.
Steg 1: Uppdatera iPad-programvaran
Om du använder din iPad för att spegla, skulle jag råda dig att kontrollera om du kör på den senaste programvaran. Du kan göra detta genom att trycka på Inställningar> Allmänt och slutligen välja Programuppdatering. Om du har en aktiv uppdatering, som visas nedan, kommer den att laddas ner när du accepterar begäran.
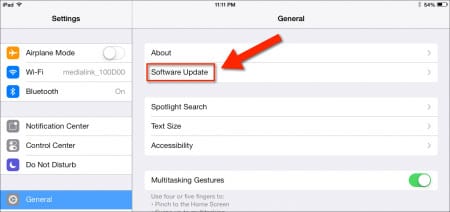
Steg 2: Uppdatera iPhone-programvaran
För att uppdatera din iPhone iDevice, gå till Inställningar> Allmänt och välj Programuppdatering. Som visas i skärmdumpen nedan kan du se att vi har en aktiv mjukvaruuppdatering som bara betyder att denna nuvarande iPhone använder en gammal mjukvara. Om du till exempel använde en sådan iPhone är chansen stor att din AirPlay-funktion inte skulle fungera eftersom din iPhone är föråldrad. Det här är ett tydligt exempel på varför du alltid bör uppdatera din iPhone.
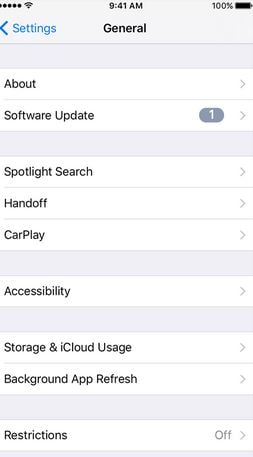
Steg 3: Uppdatera Apple TV
Om du planerar att spegla din iDevice till din Apple TV bör du se till att din Apple TV körs med den senaste programvaran. För att kontrollera dina Apple TV-uppdateringar, gå till Inställningar> Allmänt och välj Programuppdatering. Om det finns en nyare version, klicka för att ladda ner den.
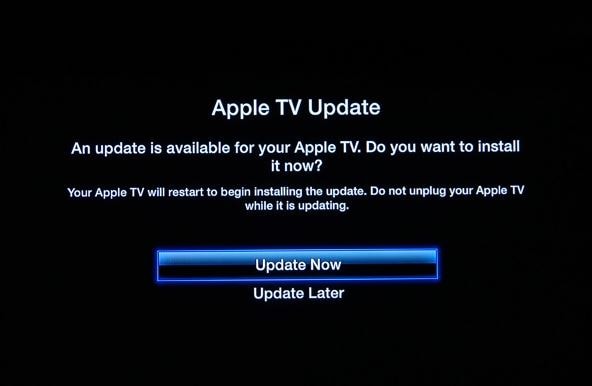
Steg 4: Anslut dina iDevices och initiera spegling
När du har uppdaterat alla dina enheter ansluter du dem till en aktiv Wi-Fi-anslutning och försöker aktivera AirPlay-funktionen antingen på din iPhone, iPad eller Apple TV. Om programvaran var problemet är det lätt att se att AirPlay-problemet löstes av programuppdateringen. I det ögonblick som AirPlay-speglingsfunktionen inte fungerar bör det första du bör hålla utkik efter vara tillståndet för din iDevice när det gäller din programvara.
Det är lätt att se att både AirPlay inte fungerar och airplay speglingen inte fungerar är vanliga problem som lätt kan lösas om rätt kanaler följs. Nästa gång du stöter på att AirPlay inte fungerar, tror jag att du kommer att kunna lösa det med metoderna som nämns ovan.
Senaste artiklarna
