Airplay-felsökning: Åtgärda AirPlay-anslutningsproblem
AirPlay-felsökning innebär vanligtvis ett antal metoder som kan användas för att lösa AirPlay-relaterade problem. Eftersom vi har många AirPlay-relaterade problem, bör det noteras att varje metod har utformats specifikt för ett speciellt AirPlay-problem.
När det kommer till felsökning av AirPlay bör olika faktorer som huvudorsaken bakom problemet beaktas. För den optimala felsökningsguiden har jag med mig en lista över de vanligaste AirPlay-anslutningsproblemen samt AirPlay-felsökningsmetoder för att hjälpa varje ivrig skärminspelare att spegla sina enheter utan bekymmer. Beroende på felet från din sida tror jag att du kommer att kunna lösa felet efter att ha gått igenom den här guiden.
- Del 1: AirPlay-felsökning: Åtgärda AirPlay-problem utan anslutning
- Del 2: AirPlay-felsökning: AirPlay-videon fungerar inte
- Del 3: AirPlay-felsökning: Airplay-ljudet fungerar inte
- Del 4: AirPlay-felsökning: Lagging, stammar och vilande videor
- Del 5: DrFoneTool: Den bästa alternativa programvaran för AirPlay
Del 1: AirPlay-felsökning: Hur man åtgärdar AirPlay som inte anslutningsproblem
Jag kan kalla AirPlay som ‘Hjärnan’ bakom skärmspegling. Så fort den här funktionen inte fungerar kan du inte längre spegla eller spela in din skärm. AirPlay kanske inte fungerar på grund av olika orsaker som en dålig internetanslutning, felaktiga nätverkskonfigurationer och i de flesta fall att använda föråldrade iPad-, iPhone- och Apple TV-program.
För att lösa detta långvariga problem, se till att alla dina enheter fungerar med den senaste mjukvaran. Om din Bluetooth-app är PÅ, vänligen stäng AV den eftersom det kan vara orsaken till AirPlay-anslutningsproblemen. Du kan också starta om din iPhone, Apple TV, router och din iPad. Se också till att du bara har en eller två enheter anslutna till ditt Wi-Fi samtidigt. Ju högre antal enheter, desto långsammare är anslutningen, och därav problemet med att AirPlay inte ansluter.
Del 2: AirPlay-felsökning: AirPlay-videon fungerar inte
Om din AirPlay-video inte fungerar kan det bero på olika problem. I en sådan situation måste du överväga några faktorer som; om du råkar streama, hur bra är din internetanslutning? Spegling handlar om att använda en robust och mycket pålitlig internetanslutning. Streaming med dålig anslutning kommer inte bara att släpa dina videor, men det finns en chans att dina videor inte dyker upp trots allt.
Nästa sak som du bör tänka på för att lösa det här problemet är om kablarna som används för att ansluta dina iDevices är äkta och fungerar. Att få begagnade kablar från vägförsäljare är kanske orsaken till varför du inte kan se dina videor. Bortsett från felaktiga kablar, se till att de befintliga kablarna är väl anslutna till varandra.
Apple TV-upplösning är en annan anledning till varför du kan ha svårt att se dina videor. Som standard har Apple TV en automatisk upplösning som kan hindra dig från att se dina videor. För att ändra denna inställning, gå till ‘Inställningar’ > ‘Ljud och videor’ och välj slutligen ‘upplösning’. Ändra inställningen från Auto till din bästa upplösning.

Del 3: AirPlay-felsökning: Airplay-ljudet fungerar inte
För att lösa detta problem måste du se till att din ljudfunktion på alla dina enheter inte är avstängd. Bortsett från detta, se också till att din iPhone inte är i tyst eller vibrationsläge.

Om du inte är säker på ljudstatusen för din iPhone, växla sidokontakten på din iPhone som visas ovan för att aktivera ringsignalsläget.
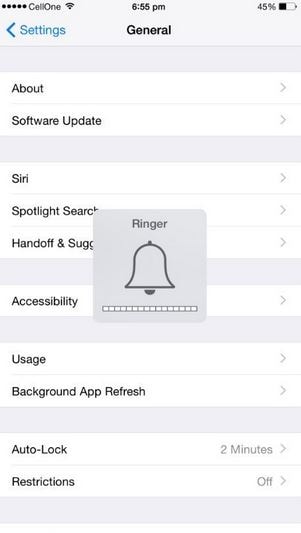
Del 4: AirPlay-felsökning: Lagging, stammar och vilande videor
Detta råkar faktiskt vara ett av de vanligaste AirPlay-anslutningsproblemen. Vad jag kan säga är att kvaliteten och karaktären på de speglade videorna enbart beror på kvaliteten på skärminspelaren. Om du använder en dåligt monterad skärminspelare är chansen stor att du kommer att uppleva eftersläpningar.
En annan metod för att lösa detta problem är att se till att speglingsenheterna bara använder speglings-Wi-Fi. I de flesta fall, om du har fler än två enheter som använder samma Wi-Fi-anslutning, finns det en stor möjlighet att du kommer att uppleva fördröjningar. Se till att de minst använda enheterna är avstängda vid spegling.
Ett annat sätt att undvika fördröjningar är att ansluta din Apple TV direkt till ditt Ethernet istället för att använda Wi-Fi. Anledningen till detta är det faktum att Ethernet är mycket starkare än Wi-Fi. Till skillnad från Wi-Fi blir Ethernet inte distraherad av väggar eller externa kroppar.
Den minst vanliga lösningen men starkt rekommenderad är att kontrollera om dina Wi-Fi-inställningar överensstämmer med de som anges av Apple. Anledningen till varför jag kallar den här lösningen ‘minst vanliga’, är att Apples speglar har fullt konfigurerbara inställningar på alla plattformar. Men anta inte problemet. Du vet aldrig.
Del 5: DrFoneTool: Den bästa alternativa programvaran för AirPlay
Med framväxten av skärminspelare som gör sin närvaro märkbar i världen har det blivit svårt att hitta de optimala skärmspeglarna. Men jag har goda nyheter till dig. Om du letar efter den bästa skärminspelaren som kommer att lösa dina AirPlay-anslutningsproblem, leta inte längre än DrFoneTool – iOS Screen Recorder. Det är ett flexibelt verktyg som låter dig spegla och spela in din iOS-skärm på din dator eller reflektor.

DrFoneTool – iOS Screen Recorder
Den smidigaste iOS-skärmspeglingsupplevelsen!
- Spegla din iPhone och iPad i realtid utan fördröjning.
- Spegla och spela in iPhone-spel, videor och mer på en större skärm.
- Stöder både jailbroken och icke-jailbroken enheter.
- Stöd iPhone, iPad och iPod touch som kör iOS 7.1 till iOS 11.
- Innehåller både Windows- och iOS-versioner (iOS-versionen är inte tillgänglig för iOS 11).
Steg för att spegla din iPhone till datorn
Steg 1: Ladda ner och installera DrFoneTool
Du kan ladda ner detta fantastiska program från den officiella DrFoneTool-webbplatsen. När du har gjort detta, installera programmet och klicka på alternativet ‘Fler verktyg’ för att öppna ett nytt gränssnitt med olika funktioner. Klicka på alternativet ‘iOS Screen Recorder’.

Steg 2: Anslut iDevice och PC
Allt du behöver för att ansluta dina enheter och komma igång är en aktiv Wi-Fi-anslutning. Se till att båda dessa enheter använder samma dataanslutning. I det ögonblick du ansluter båda till olika dataleverantörer kommer du inte att kunna spegla din skärm.

Steg 3: Öppna kontrollcenter
Öppna kontrollcentret genom att föra fingret på skärmen i en uppåtgående rörelse. På ditt nya gränssnitt klickar du på ‘AirPlay’ och i nästa gränssnitt klickar du på iPhone och klickar slutligen på ikonen ‘Klar’. En annan ny sida kommer att öppnas där du ansluter din iPhone till DrFoneTool och växlar speglingsikonen till höger för att aktivera den. Tryck på ‘klar’ för att aktivera ‘AirPlay’-inspelning.

Steg 4: Initiera spegling
I samma ögonblick som AirPlay är aktivt kommer ett nytt gränssnitt med inspelningsalternativet att dyka upp. För att spela in och pausa din skärm, tryck på cirkelikonen på vänster sida. Om du vill gå till helskärm, tryck på rektangelikonen på höger sida.
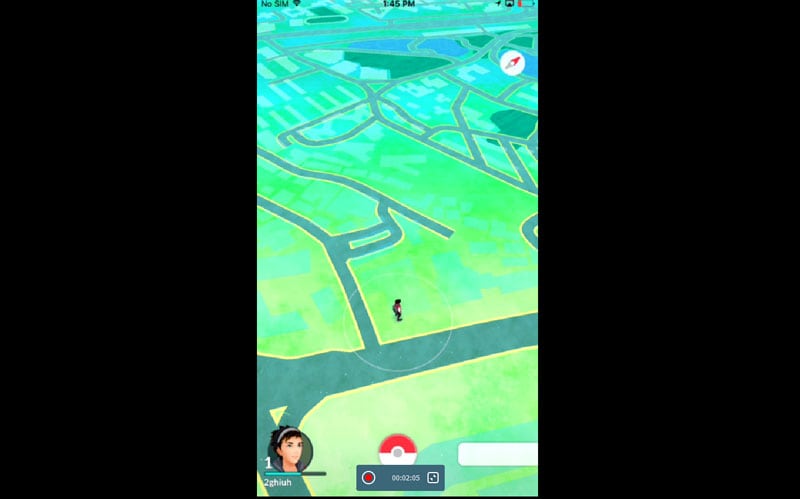
Förutom spegling kan du även använda DrFoneTool för att spela in presentationer, spel, appar och uppdrag för utbildningsändamål. Bortsett från detta garanterar detta program dig videor i HD-kvalitet utan fördröjningar alls. Så oavsett vad du letar efter i ett skärmspegelprogram har DrFoneTool dig täckt.
Det är ganska uppenbart att AirPlay och skärminspelare helt har revolutionerat sättet vi brukade titta på våra iPhones. Även om det är roligt att spela in våra skärmar, kan vi inte anta att AirPlay ibland kan stanna. Av det vi har täckt kan vi definitivt konstatera att oavsett vilket fel vi stöter på vid spegling finns olika AirPlay-felsökningsmetoder tillgängliga för att lösa problemet. Detta ger naturligtvis var och en av oss friheten att spegla och spela in våra enheter utan några som helst bekymmer.
Senaste artiklarna
