5 lösningar för AirPlay-spegling utan Apple TV [2022]
‘Kan jag använda Airplay utan Apple TV?’
Detta är en mycket vanlig fråga som många Apple-användare har i sina sinnen. Eftersom du läser den här artikeln kan jag anta att du måste ha samma problem. AirPlay-spegling är en trådlös streamingtjänst designad av Apple med vilken användare kan strömma multimediainnehåll från iDevices och Mac till Apple TV. Detta gör att de kan njuta av videospel, filmer, etc, i bekvämligheten av en större skärm.
Apple TV är dock ganska dyrt och många människor har inte råd att köpa den. Var dock säker på att du kan AirPlay utan Apple TV också, du kan spegla iPhone till TV:n utan Apple TV.
Läs vidare för att ta reda på hur du speglar iPhone till TV eller hur du AirPlay utan Apple TV. Du kan också lära dig mer om smarta hemprylar med mobilappkontroll för att göra ditt liv bekvämare.

- Del 1: Hur man speglar iPhone till TV utan Apple TV via en Lightning Digital AV-adapter
- Del 2: Hur man speglar iPhone till TV utan Apple TV via AirBeamTV
- Del 3: AirPlay speglar iPhone/iPad till PC utan Apple TV (gratis)
- Del 4: AirPlay Mirroring utan Apple TV via AirServer
- Del 5: AirPlay Mirroring utan Apple TV via Raspberry Pi
Del 1: AirPlay-spegling med Raspberry Pi
Det enklaste sättet att spegla iPhone till TV:n utan Apple TV är genom en blixtsnabb digital AV-adapter. Men för att göra detta måste du först köpa rätt Lightning Digital AV-adapter. Dessutom behöver du också en HDMI-kabel.

Så här speglar du iPhone till TV:n utan Apple TV med en Lightning Digital AV-adapter:
- Lightning Digital AV-adaptern måste anslutas till din iPhones lightning-port, som vanligtvis används för att driva din iPhone.
- Ena änden av HDMI-kabeln måste anslutas till AV-adapterns HDMI-kortplats.

- Den andra änden av HDMI-kabeln måste anslutas till HDMI-porten på baksidan av din TV.

- Lightning Digital AV-adaptern kommer med en extra plats så att du även kan ladda din iPhone samtidigt som du ansluter den till TV:n om du så önskar.
- Slå på TV:n och surfa genom HDMI-kanalerna tills du når den som är kopplad till HDMI-porten du är ansluten till.
- Spela nu helt enkelt valfri video på din iPhone och du kommer att upptäcka att du framgångsrikt har kunnat spegla iPhone till TV:n utan Apple TV!
Topp 10 bästa AirPlay-högtalare 2017. Du kanske gillar:
Del 2: Hur man speglar iPhone till TV utan Apple TV via AirBeamTV
Den tidigare nämnda tekniken är ett enkelt och vanligt sätt att spegla iPhone till en TV utan Apple TV. Det kan dock väga ganska tungt på fickorna eftersom du måste köpa en Lightning-adapter och en HDMI-kabel. Dessutom är det besväret att begränsas av längden på dina kablar.
Ett bra sätt att kringgå alla dessa problem är att använda en app som heter AirBeam TV. Det här är en app som kan ansluta din Mac till olika smarta TV-apparater där ute. Detta är dock endast tillämpligt för vissa TV-apparater så du bör först vara försiktig med kompatibiliteten.
Funktioner:
- AirPlay utan Apple TV.
- Inga kablar krävs.
- Du kan välja nätverkskvalitet.
- Se filmer och spela spel på en stor skärm utan krångel med sladdar.
Varumärken som stöds och nedladdningslänkar:
Appen kan laddas ner för de stödjande varumärkena för $9.99, vilket är mycket mer rimligt än att köpa kablarna. Innan du köper apparna bör du dock först kolla in Pröva På för att se till att appen fungerar med din TV.
Så här speglar du iPhone till TV utan Apple TV via AirBeamTV (för Samsung):
- Slå på Samsung-TV:n som är ansluten till samma WiFi-nätverk som din iDevice.
- Klicka på menyradens ikon för att starta.
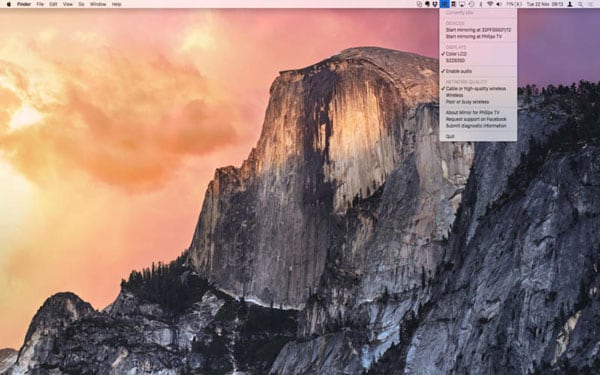
- När TV:n visas på fliken ‘Enheter’ kan du välja den.
- Du kommer att upptäcka att din iDevice-skärm har speglas mot TV:n!
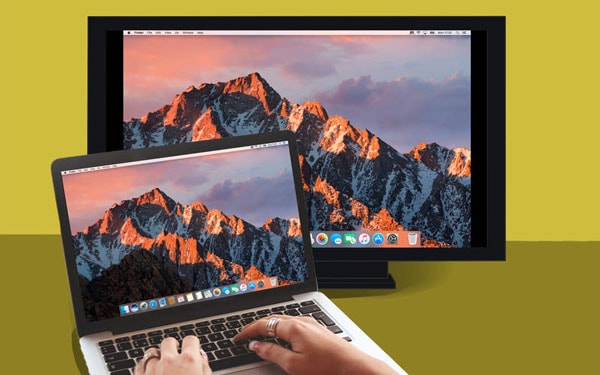
Du må gilla: Är det möjligt att använda Miracast med iPhone? >>
Del 3: AirPlay speglar iPhone/iPad till PC utan Apple TV (gratis)
Båda de tidigare nämnda stegen är stora i sina rättigheter. Men man kan upptäcka att de antingen är för dyra eller när det gäller AirBeamTV-appen att dess kompatibilitetsproblem är för förvirrande.
Denna metod tar hand om båda dessa frågor. Du kan använda ett gratisverktyg som heter Wondershare MirrorGo. Det här är ett helt gratis verktyg som kan göra flera saker, det kan utföra AirPlay-spegling utan Apple TV, utan att använda några kablar, och det är en enda lösning. Med det här verktyget kan du spegla iPhone till datorn utan Apple TV och krångel! Om det inte vore nog fungerar det i första hand som en inspelare så att du också kan spela in alla dina aktiviteter på skärmen!
Det här kan tyckas som att det är för bra för att vara sant. Var dock säker på att Wondershare är ett perfekt välrenommerat företag som åtnjuter ett fantastiskt rykte på världsmarknaden, har fått kritik från sådana som Forbes och Deloitte (två gånger!)

Wondershare MirrorGo
Spegla din iPhone-enhet till din dator!
- Spegel iPhone skärm på den stora skärmen på datorn med MirrorGo.
- Ta skärmdumpar på din iPhone och spara den på datorn.
- Visa flera anmälningar samtidigt utan att ta upp telefonen.
Hur man speglar iPhone till PC utan Apple TV gratis
Steg 1: Ladda ner och kör MirrorGo.
Steg 2: Anslut din dator och din enhet till samma WiFi. Om du inte har en stabil WiFi-anslutning, anslut dem sedan till samma lokala nätverk (LAN).

Det är allt! Du har kunnat utföra AirPlay utan Apple TV! Nu, om du också vill kunna spela in dina aktiviteter på skärmen, läs vidare.
Steg 3: Spela in iPhone-skärmen. (Frivillig)
Du hittar knappen Spela in på menyn i MirrorGo. Du kan klicka för att börja spela in skärmen. Du kan trycka på knappen igen för att stoppa inspelningen. Du kommer omedelbart att tas till videoutgångsplatsen.
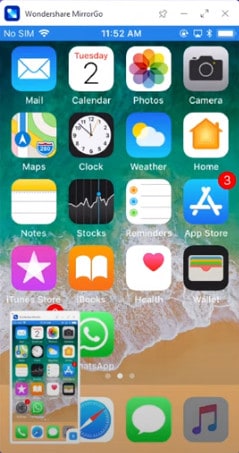
Du må gilla: Hur man speglar iPad/iPhone-skärm till TV >>
Obs: Du kan också använda Wondershare MirrorGo för att spegla din iPhone till datorn trådlöst
Del 4: AirPlay Mirroring utan Apple TV via AirServer
Ett annat effektivt och enkelt sätt att utföra AirPlay-spegling utan Apple TV är att använda AirServer. Det är en fantastisk skärmspeglingsprogramvara som kan tillåta AirPlay-spegling även utan Apple TV.
Så här utför du AirPlay-spegling med AirServer:
- Ladda ner AirServer. Du kan till och med ladda ner en gratis provversion för att se hur du gillar det. När du har laddat ner det, fortsätt och installera det på din Mac eller Windows PC.
- Svep uppåt från botten av din iPhone-skärm. Om en AirPlay-mottagare finns på plats hittar du ett alternativ för AirPlay.
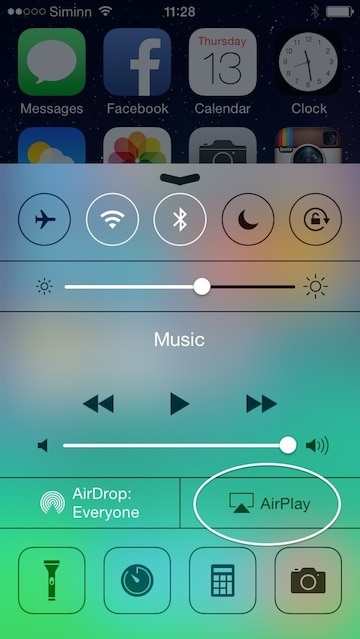
- Gå bara igenom listan över AirPlay-mottagare. Välj den där AirServer är installerad. Dina enheter kommer nu att anslutas.

- Välj enheten och växla sedan spegling från AV till PÅ. När du slår PÅ spegling kommer din enhet att visas på datorn med AirServer. Namnet på datorn kommer också att visas på din iOS-enhet.

- Nu kommer allt du gör på din iOS -enhet att speglas till din dator!
Del 5: AirPlay Mirroring utan Apple TV via Raspberry Pi
En annan metod för att spegla iPhone till TV:n utan Apple TV är att använda Raspberry Pi-tekniken. Innan du börjar med detta, rättvis varning, den här metoden är ganska komplex.
Saker du behöver:
- En Raspberry Pi
- En Wi-Fi-dongel eller Ethernet-kabel
- En dator
- Tangentbord och mus (som kan anslutas via USB)
- Ett Micro SD-kort (4 GB eller större)
- TV eller en HDMI-skärm
- HDMI-kabel
- Micro USB-laddare
Så här speglar du iPhone till TV:n utan Apple TV:
Steg 1: Ladda ner Raspbian
Ladda ner Raspbian-bilden. Extrahera bilden från arkivet och anslut ditt Micro SD-kort till datorn. Formatera ditt SD-kort innan du fortsätter. Skriv din Raspbian-bild till SD-kortet. Du kan använda ‘Win32DiskImager’ eller ‘Nero’ för att göra det. När programmet har skrivit klart operativsystemet till SD-kortet, koppla ur det.
Steg 2: Konfigurera Pi
Nu kan du helt enkelt ansluta ditt Micro SD-kort, tangentbord och mus, Wi-Fi-dongel eller Ethernet-kabel, HDMI-kabel och Micro USB-laddaren till Pi. När allt är anslutet, vänta tills operativsystemet laddas. När det initieras kan du bara logga in med ‘Pi’ som användarnamn och ‘hallon’ som standardlösenord. Lägg upp detta, du kanske måste vänta ett tag tills konfigurationsmenyn visas. Expandera nu filsystemet och gå till det avancerade alternativet. Välj minnesdelning och ange 256 innan du startar om den. Om du använder en Wi-Fi-dongel, skriv ‘startx’ för att starta skrivbordet och anslut sedan till ditt nätverk. Om den inte uppdateras till sin senaste version måste du göra det manuellt. För att göra detta, gå till kommandotolken och ange dessa koder:
sudo apt-get update
sudo apt-get upgrade
sudo rpi-uppdatering
Vänta på uppdateringen. Starta sedan om din Pi.
Steg 3: Installera programvaran
Ange följande kommando:
sudo apt-get installera libao-dev avahi-utils libavahi-compat-libdnssd-dev libva-dev youtube-dl
wget -O rplay-1.0.1-armhf.deb http://www.vmlite.com/rplay/rplay-1.0.1-armhf.deb
sudo dpkg -i rplay-1.0.1-armhf.deb
Starta om Pi igen.
Steg 4: Aktivera RPlay
Starta skrivbordet och öppna webbläsaren och skriv http://localhost:7100/admin. Användarnamnet och lösenordet är ‘admin’. Scrolla ner till slutet av sidan och ange licensnyckeln. Licensnyckeln är S1377T8072I7798N4133R.
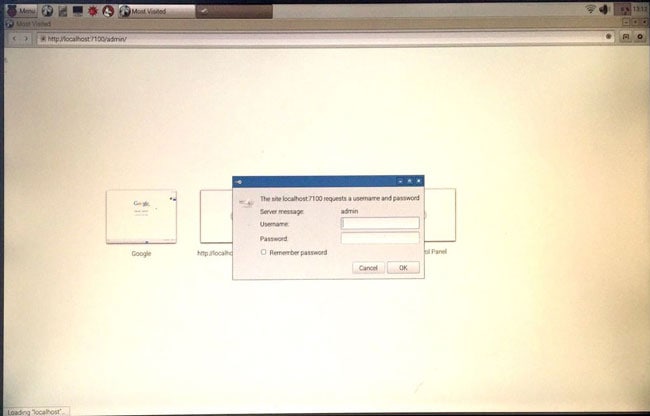
Steg 5: Spegla iPhone till TV utan Apple TV
Anslut din enhet till rPlay. På din iDevice, gå till AirPlay och välj rPlay (hallon). Speglingen startar och du kan nu njuta av AirPlay utan Apple TV.
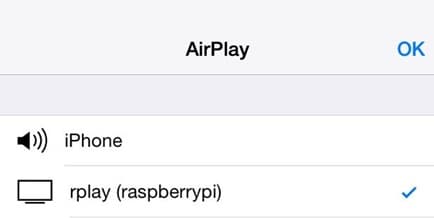
Förhoppningsvis vet du nu hur du speglar iPhone till TV:n utan Apple TV eller hur du AirPlay utan Apple TV. Som du kan se har alla olika metoder sina för- och nackdelar. Att till exempel använda Lightning Adapter kan vara enkelt men också dyrt och krångligt eftersom du begränsas av kablarna. AirBeamTV och AirServer är bra trådlösa alternativ, men du måste köpa programvara för båda dessa, och AirBeamTV är också ganska förvirrande när det gäller dess kompatibilitet. Raspberry Pi-metoden överlåts bäst till experterna eftersom den är ganska komplicerad och det finns mycket enklare alternativ där ute. Vi rekommenderar att du använder DrFoneTool eftersom det är pålitligt, enkelt att använda och gratis!
Vad du än bestämmer dig för, låt oss veta i kommentarsfältet. Vi skulle älska att höra från dig!
Senaste artiklarna
