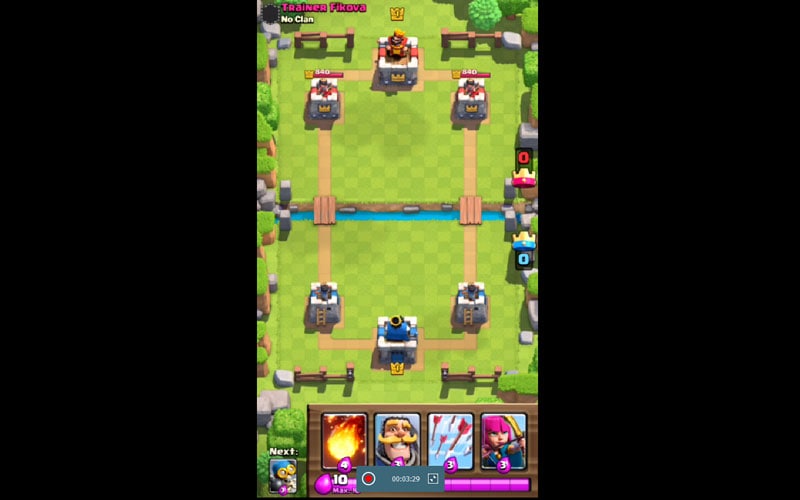AirPlay kommer inte att ansluta? Fullständig guide för att fixa!
AirPlay-funktionen på iPhone hjälper dig att spegla och spela in dina iDevices på olika plattformar som Mac eller PC. Även om det är en fantastisk funktion, stannar den ibland, vilket gör det svårt för olika användare att använda det effektivt. I en felaktig AirPlay-funktion får många användare vanligtvis en AirPlay kommer inte att ansluta avisering.
Vi kommer att ta en titt på olika AirPlay-problem och hur vi kan lösa dem ifall du råkar få AirPlay kommer inte att ansluta meddelandet på din Apple TV, iPad eller på din Reflector-programvara.
- Del 1: Hur man åtgärdar AirPlay kommer inte att ansluta till iPad
- Del 2: AirPlay kommer inte att ansluta till Apple TV
- Del 3: Hur man åtgärdar AirPlay kommer inte att ansluta till Reflector
- Del 4: Skaffa en alternativ speglingsprogramvara
Del 1: Hur man åtgärdar AirPlay kommer inte att ansluta till iPad
Om din iPad inte kan ansluta till airplay är följande en diagnostisk metod för hur du åtgärdar det här problemet.
Steg 1: Kontrollera dina iPad-uppdateringar
Om du kör på en gammal iPad-uppdatering kan detta vara boven till varför du inte kan ansluta till AirPlay på din iPad. För att kontrollera om du har den senaste uppdateringen, gå till ‘Inställningar’ och välj ‘Allmänt’. Under det allmänna alternativet väljer du ‘Programuppdatering’. Om det finns en aktuell uppdatering kommer den att laddas ner. Du kan alternativt använda iTunes för att uppdatera din iPad.
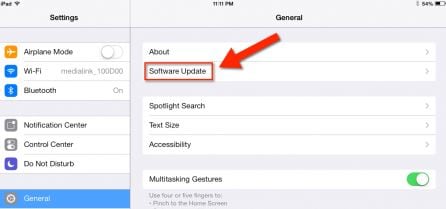
Steg 2: Nätverkskonfigurationer
Eftersom AirPlay och spegling fungerar med hjälp av en aktiv internetanslutning, är det lämpligt att se till att du använder samma Wi-Fi-anslutning. Om du befinner dig i ett område med olika Wi-Fi-anslutningar, se till att du bara använder en av dem.
Steg 3: Slå på AirPlay
Den viktigaste delen av spegling är att ansluta till AirPlay. Se till att din AirPlay är aktiv. Du kan göra detta genom att försiktigt föra fingret på skärmen i en uppåtgående rörelse. Detta öppnar ditt kontrollcenter. Tryck på AirPlay-alternativet och aktivera det.
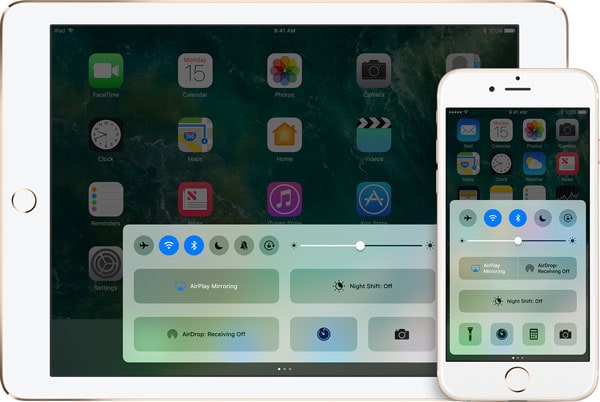
Del 2: AirPlay kommer inte att ansluta till Apple TV
AirPlay-funktionen från Apple kan ibland sluta fungera och hindrar dig från att spegla din iPad till din Apple TV eller PC. För att felsöka det här problemet, följ noggrant dessa grundläggande steg.
Steg 1: Kontrollera dina Apple TV-uppdateringar
Det första och stora steget att ta är att kontrollera om din Apple TV körs på den senaste mjukvaran eftersom föråldrad programvara kommer att göra det svårt för dig att ansluta till AirPlay. På din Apple TV, gå till ‘Inställningar’, ‘Allmänt’ och välj ‘Uppdatera programvara’.
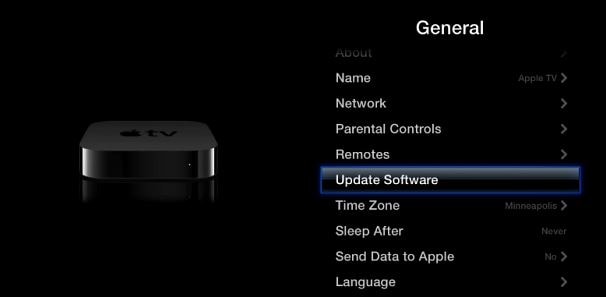
Ett nytt gränssnitt öppnas för att informera dig om det finns en uppdatering. Om din enhet är föråldrad får du ett skärmmeddelande som ber dig uppdatera din Apple TV. Klicka på alternativet ‘Uppdatera nu’ för att ladda ner den senaste programvaran.
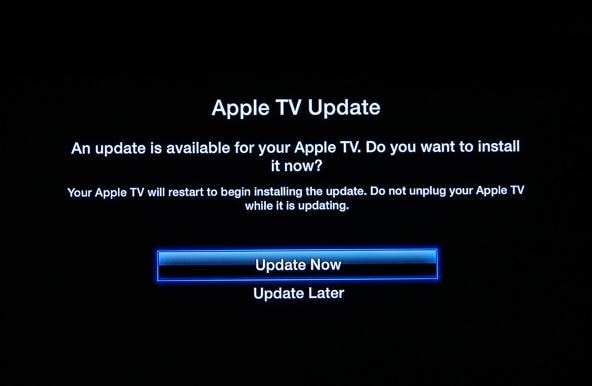
Steg 2: Bekräfta nätverksanslutning
För att du ska kunna ansluta din Apple TV till Airplay måste du vara ansluten till samma Wi-Fi-anslutning som din iDevice. På din iDevice, gå till ‘Inställningar’ och välj ‘Wi-Fi’ och kontrollera Wi-Fi-anslutningen som du är ansluten till. På din Apple TV, gå till ‘Inställningar’ och välj ‘Allmänt’ och välj slutligen ‘Nätverk’. Se till att Wi-Fi som används av Apple TV och iDevice är samma.
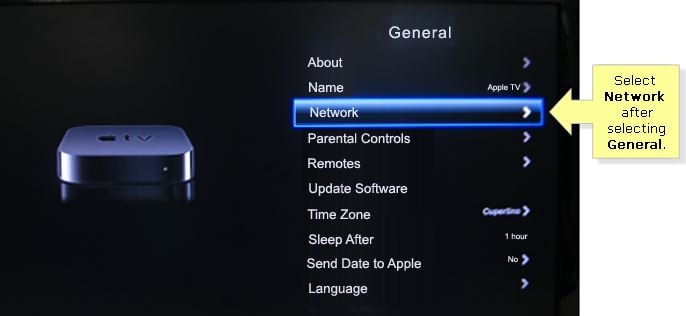
Steg 3: Aktivera AirPlay på Apple TV
För att aktivera AirPlay på din Apple TV, gå till ‘Inställningar’ och välj ‘AirPlay. Försök nu att ansluta till AirPlay eller spegla din Apple TV med din iDevice. Alternativt kan du försöka koppla bort dina Apple TV-kablar i cirka 30 sekunder och ansluta dem igen.
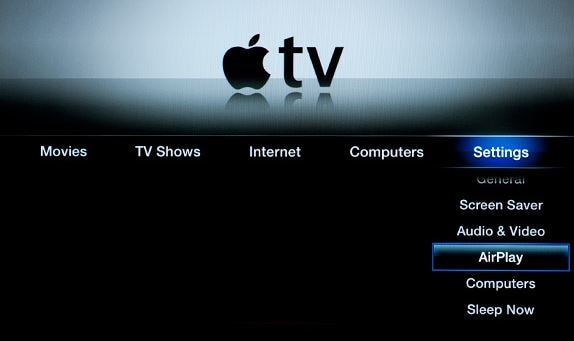
Del 3: Hur man åtgärdar AirPlay kommer inte att ansluta till Reflector
Reflector är en programvara som förvandlar din PC eller Mac till en AirPlayer-mottagare. Precis som AirPlay-funktionen på iPhone fungerar Reflector genom att visa skärmen på din iDevice till en dedikerad enhet på din dators bildskärm. Om du inte kan se AirPlay-spegelikonen eller om du inte kan ansluta till airplay bör du inse att du inte kommer att kunna upptäcka din iOS-enhet. Med Reflector-mjukvaran, om airplay-funktionen inte ansluter, är det så här du kan komma över det.
Metod 1: Kontrollera din anslutning
Om du använder en hembaserad nätverksanslutning, försök att kontrollera din brandväggsanslutning eftersom det kan vara orsaken till problemet.
Metod 2: Uppdatera Reflector
Om du använder en gammal version av Reflector bör du uppdatera den till den senaste versionen. Om du speglar med iPhone 10 är chansen stor att du måste använda Reflector 2. Reflector 1 fungerar perfekt på iOS 6,7 och 8.
Del 4: Skaffa en alternativ speglingsprogramvara
Om du har försökt ditt bästa för att reparera eller ansluta AirPlay på din iPhone utan resultat, kan du alltid använda ett externt program för att hjälpa dig. Med avancerad teknik kan du hitta olika speglingsprogram som kan hjälpa dig att spegla din iPhone utan att behöva oroa dig för den felaktiga AirPlay-funktionen på din iPhone. Ett av de bästa speglingsprogrammen är utan tvekan DrFoneTool – iOS Screen Recorder eftersom det garanterar dig de bästa videorna och speglingsupplevelsen. I huvudsak är DrFoneTool – iOS Screen Recorder en inspelare programvara, men du kan också använda den för att spegla din iOS-skärm till din dator eller reflektor.

DrFoneTool – iOS Screen Recorder
En kraftfull spegel- och inspelningsprogramvara som du inte kommer att missa!
- Spegla din enhet i realtid utan fördröjning.
- Spegla och spela in mobilspel, videor och mer på en större skärm.
- Stöder både jailbroken och icke-jailbroken enheter.
- Stöd iPhone, iPad och iPod touch som kör iOS 7.1 till iOS 11.
- Innehåller både Windows- och iOS-versioner (iOS-versionen är inte tillgänglig för iOS 11).
Oavsett om du använder en iPad, iPhone, Apple TV eller Reflector-programvaran bör ett meddelande om att AirPlay inte är anslutet väcker larm, särskilt om du älskar att screena eller spegla dina enheter. Från det vi har täckt är det lätt att se att AirPlay-problemet med att inte ansluta kan enkelt lösas om rätt metoder och steg tillämpas.
Senaste artiklarna