Kan jag använda Miracast på Mac?
En HDMI-kabel är ett utmärkt sätt för dig att ansluta vilken enhet som helst till en TV eller en extern skärm. Det låter dig projicera media som spelas på din enhet med liten skärm till en mer visuellt tillgänglig skärm så att fler människor kan titta på ditt innehåll; den största nackdelen är att det kräver en fysisk anslutning – kablar kan vara farliga för klumpiga människor. När det gäller att trådlöst spegla enhetens skärm finns det några alternativ att överväga. En av dem är Miracast.
Miracast använder WiFi Direct-teknik för att bygga en anslutning mellan två enheter utan behov av en router. Därför kommer du att kunna ansluta en mobil enhet (bärbar dator, smartphone eller surfplatta) till en sekundär bildskärmsmottagare (TV, projektor eller bildskärm) – med den kommer det som finns på skärmen på din mobila enhet att speglas på en TV , projektions- eller bildskärm. Dess peer-to-peer-anslutning innebär att den har en säker anslutning så att eventuellt skyddat innehåll som Netflix eller Blu-ray inte kan streamas ut. Idag finns det runt 3,000 XNUMX Miracast-stödda enheter – verkar mycket, men det finns fortfarande mycket utrymme att fylla.
Del 1: Har Miracast en Mac-version?
Liksom många andra delar av teknik kommer det att finnas vissa kompatibilitetsproblem med Miracast. Hittills har båda Apples operativsystem, OS X och iOS, inte stöd för Miracast; därför finns det ingen Miracast för Mac-version som existerar. Det beror helt enkelt på att Apple har sin skärmspeglingslösning, AirPlay.
AirPlay tillåter användare att se och titta på mediainnehåll från en källenhet, t.ex. iPhone, iPad, Mac eller MacBook till en Apple TV. Till skillnad från Miracast, som enbart är en speglingslösning, tillåter AirPlay användare att göra flera saker samtidigt som de streamar mediainnehållet på din källenhet. Det betyder helt enkelt att du kan använda din iPhone, iPad, Mac eller MacBook för andra saker och det skulle inte visas på din Apple TV-skärm.
Även om det har sina fördelar, kommer det med ett par begränsningar. För det första kan det bara fungera med Apple-enheter; därför kan du inte använda AirPlay för att spegla skärmar från eller till enheter som inte kommer från Apple. AirPlay är också för närvarande kompatibel med den enda andra och tredje generationens Apple TV så du har ingen tur om du har en första generationens modell.
Del 2: Hur speglar jag Android till Mac?
Apple-produkter är knepiga att använda eftersom de vanligtvis inte är kompatibla med andra märken – det är därför de flesta Apple-användare tenderar att ha allt Apple. Men om du är den typen som gillar att blanda ihop saker finns det fortfarande hopp. Om du har en Android-mobilenhet och vill spegla den till en Mac, finns det sätt du kan uppleva att spela ett spel på din Mac eller använda WhatsApp på en större skärm.
Eftersom det inte finns någon Miracast Mac, följ dessa steg för det enklaste och snabbaste sättet att spegla din Android på din Mac-skärm:
#1 Verktygen
Vysor är ett utmärkt sätt att duplicera din Android-skärm till din Mac-skärm. Allt du behöver är tre saker:
- Vysor Chrome-appen – installera den i Google Chrome. Eftersom Chrome är en webbläsare för flera plattformar bör den här appen fungera på Windows, Mac och Linux.
- En USB-kabel för att ansluta din Android till din Mac.
- USB-felsökningsaktiverad Android-enhet.
#2 Komma igång
Sätt din Android-enhet i USB-felsökningsläge:
- Gå till din enhet Inställningar menyn och tryck på Om telefonen. Hitta Bygga nummer och tryck på den sju gånger.
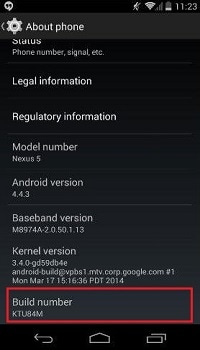
- Gå tillbaka till din Inställningar menyn och tryck på utvecklare Alternativ.
- Hitta och knacka på Aktivera USB-felsökningsläge.
- Klicka OK när du uppmanas
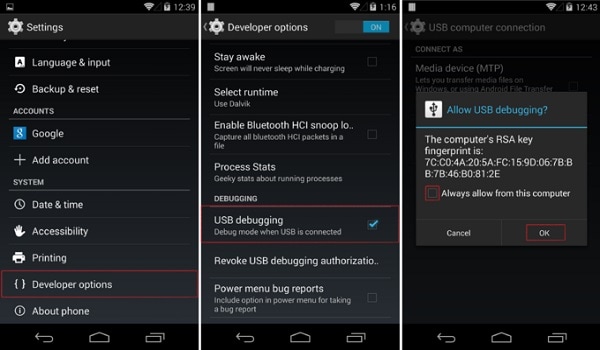
#3 Spegel på
Nu när allt är klart kan du börja spegla din Android på din Mac:
- Starta Vysor från din Chrome-webbläsare.
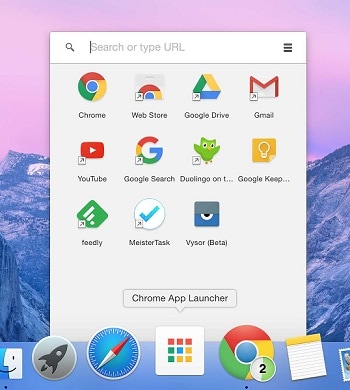
- Klicka Hitta enheter och välj din Android-enhet när listan fylls.
- När Vysor startar bör du kunna se din Android-skärm på din Mac.
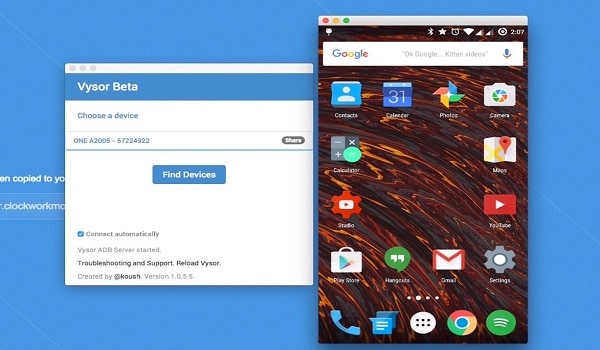
Tips: du kan använda musen och tangentbordet när din Android-skärm speglas på din Mac. Hur bra är det?
Del 3: Hur man speglar Mac till TV (utan Apple TV)
Vad händer om du har en Apple TV men den bestämde sig för att gå i pension en dag?
Google Chromecast är ett alternativ till AirPlay som gör att Mac- eller MacBook-användare kan spegla sina skärmar till en TV. Så här gör du:
#1 Konfigurera Google Chromecast
När du har slutfört Chromecasts fysiska konfiguration (ansluter den till din TV och sätter på den), följ dessa steg:
- Starta krom och gå till chromecast.com/setup
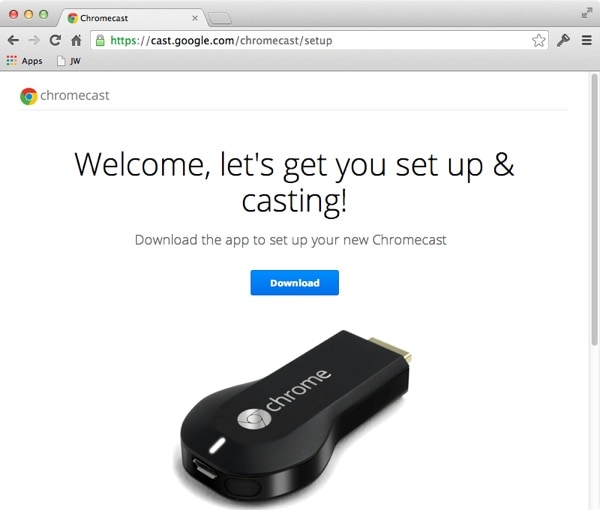
- Klicka Download att få Chromecast.dmg fil på din Mac.
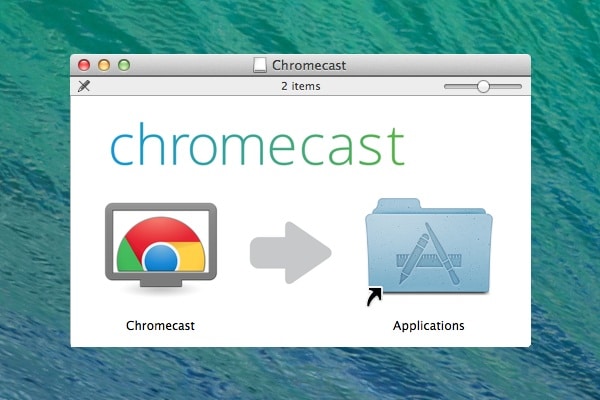
- Installera filen på din Mac.
- Klicka på Acceptera knappen för att godkänna dess sekretess- och villkor.

- Den börjar söka efter tillgängliga Chromecasts.
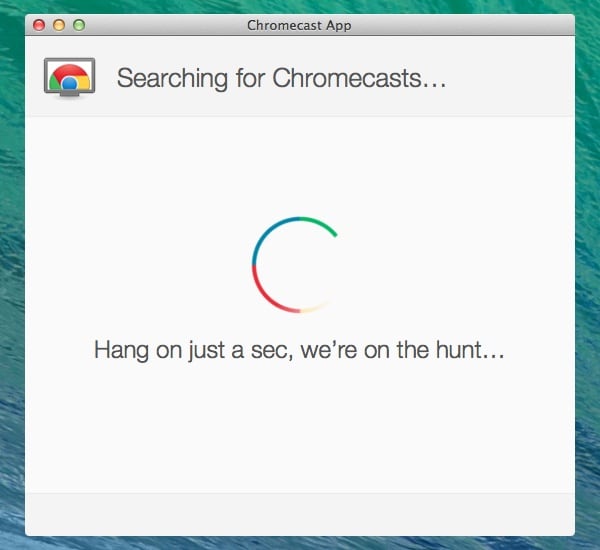
- Klicka på inrätta för att konfigurera din Chromecast efter att listan har fyllts.
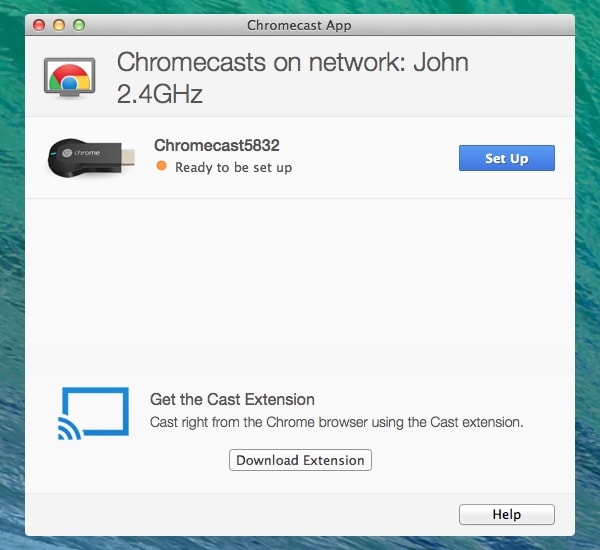
- Klicka Fortsätta när programvaran bekräftar att den är redo att ställa in HDMI-dongel
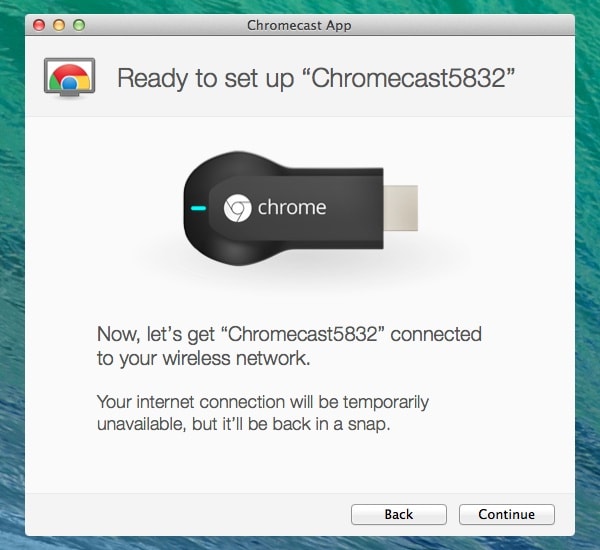
- Välj din Land så att du kan konfigurera enheten korrekt.
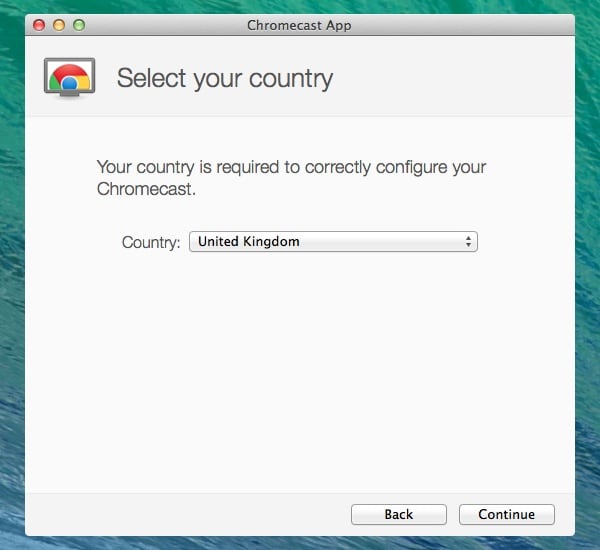
- Detta kommer att uppmana programvaran att ansluta enheten till appen.
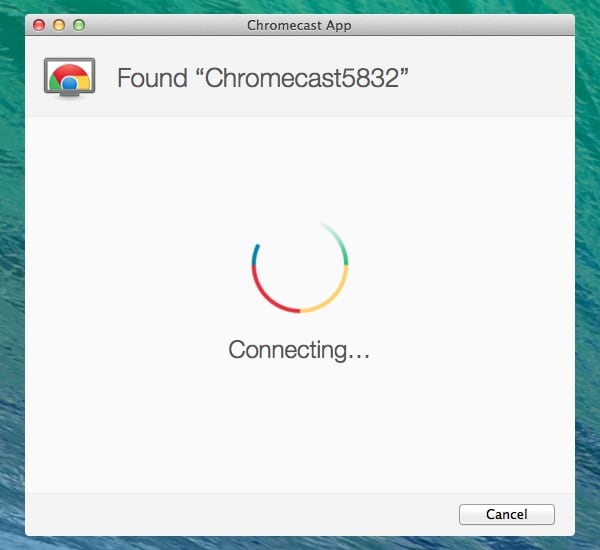
- Bekräfta att koden som visas på din Chromecast-app (Mac) matchar den som visas på din TV – klicka på Det är min kod knapp.
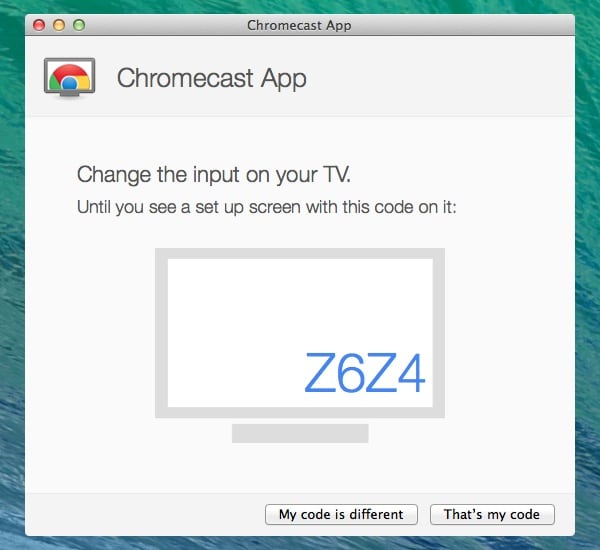
- Välj det WiFi-nätverk som du vill ansluta till och ange lösenordet.
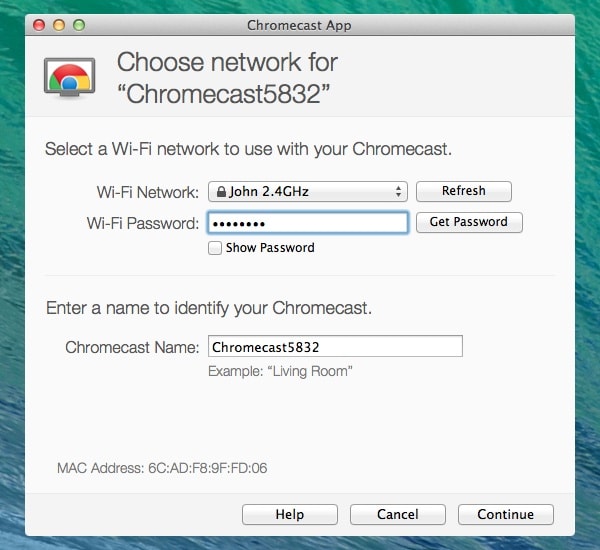
- Du kommer sedan att kunna ändra namnet på din Chromecast-enhet.
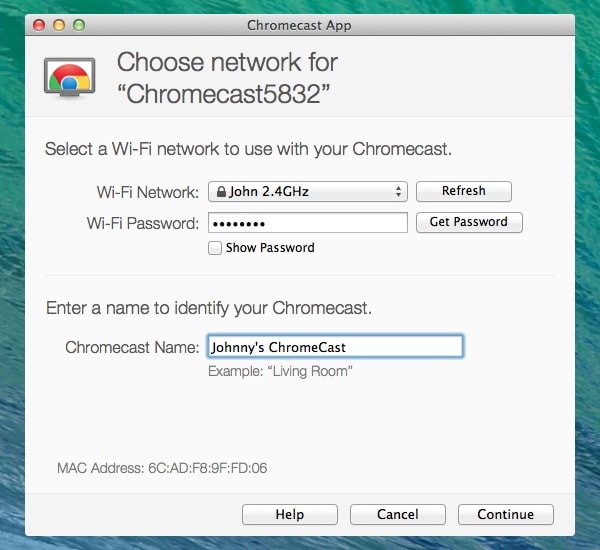
- Klicka Fortsätta för att ansluta HDMI-dongeln till ditt WiFi-nätverk.
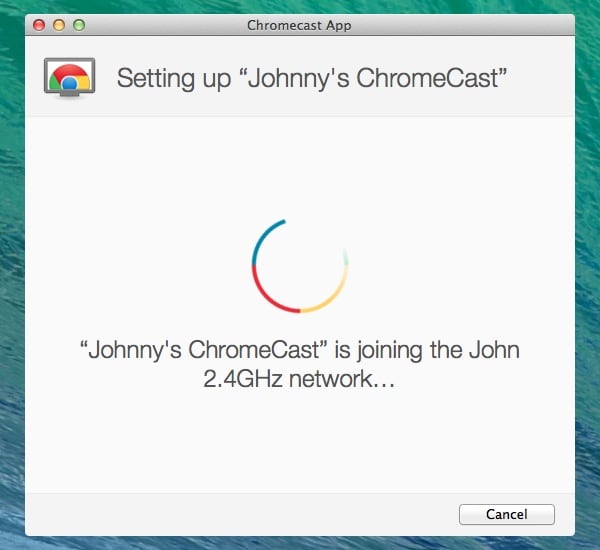
- En bekräftelse kommer att visas om konfigurationen lyckades på din Mac och TV. Klicka på Skaffa Cast-förlängning knappen för att installera webbläsartillägget Cast.
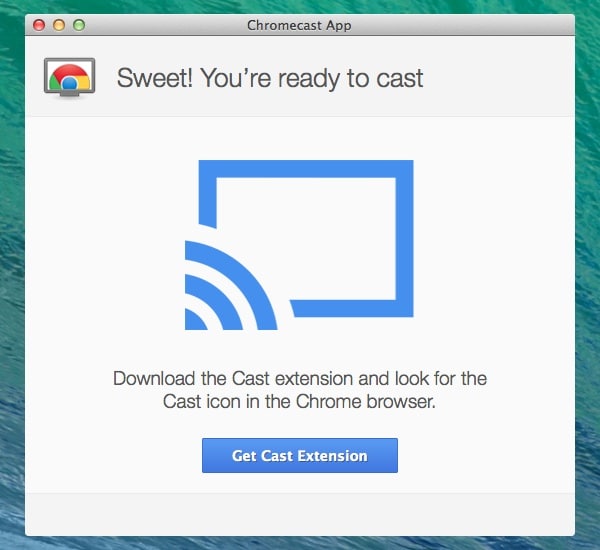
- En Chrome-webbläsare öppnas. Klicka på Lägg till tillägg knapp. Klicka på Lägg till knappen när du blir ombedd.

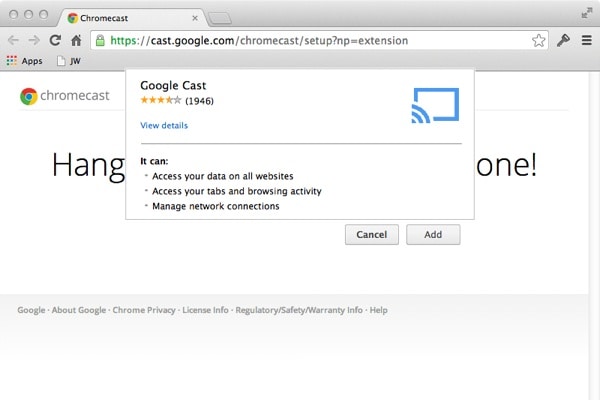
- En bekräftelse dyker upp efter en lyckad installation. Du kommer att se en ny ikon i Chromes verktygsfält.
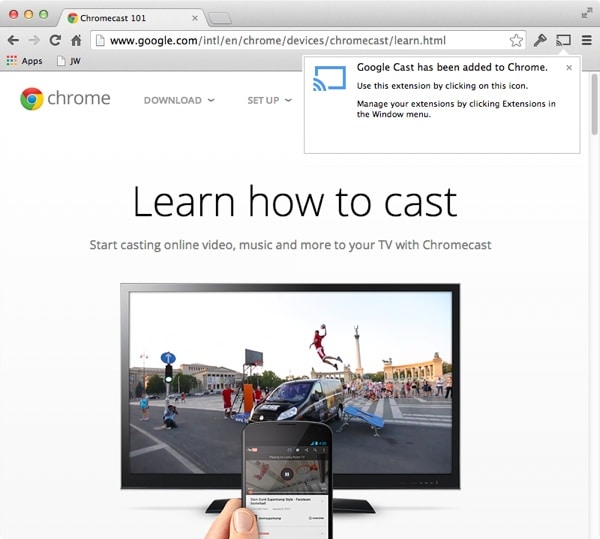
- För att börja använda Chromecast, klicka på Chromecast-ikon för att aktivera det – detta skickar innehållet på webbläsarens flik till din TV. Den blir blå när den används.
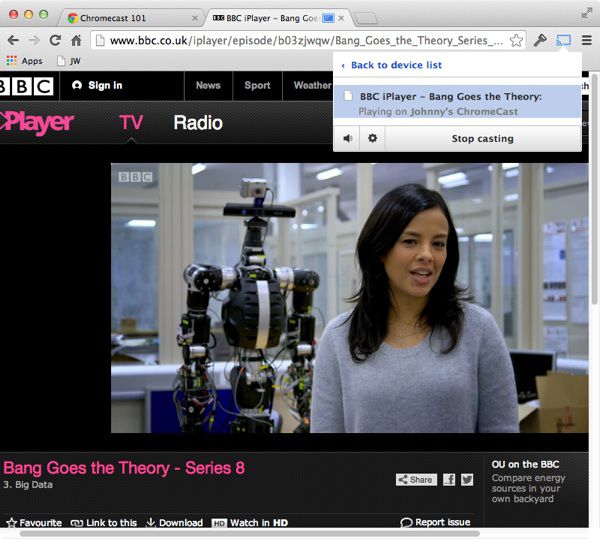
Slutsats:
Miracast för Mac är inte tillgängligt men det betyder inte att du inte kan spegla din Mac på en TV. Förhoppningsvis hjälper den här artikeln dig mycket.

Wondershare MirrorGo
Spegla din iPhone till din dator!
- Speltangentbord: Mappa valfri nyckel till din spelapp eller någon annan app.

- Omvänd kontroll: Styr din iOS/Android-mobil på datorn.
- Skärmspegling: Spegla en iOS/Android-telefonskärm till en PC med Wi-Fi.
- Filöverföring: Dra och släpp filer, dela urklipp mellan din Android och en dator.
- Spela in och ta skärmdumpar: Spela in iOS/Android-telefonskärmar; Ta skärmdumpar på mobilen och spara till PC.
Senaste artiklarna
