Hur skärmspeglar du din iPad/iPhone-skärm?
Idag ska vi utforska några olika metoder för hur man gör skärmspegling. Vi kommer att dela upp artikeln i 4 delar; varje del handlar om en metod. Det är mycket viktigt för iOS-användare att känna till dessa sätt att skärmspegling.
Del 1: Använd HDMI för att ansluta iPad/iPhone till TV:n
Vi kommer att visa dig hur du använder HDMI för att ansluta din iPhone/iPad till din TV i den här delen av artikeln. Att använda HDMI är det enklaste sättet att ansluta en iPad/iPhone till TV:n för skärmspegling och streaming av video, spela spel etc. Denna metod ansluts med hjälp av en kabel som stöder porten på TV:n och vår iPhone. Vi behöver en HDMI-adapterkabel som heter Blixt Digital AV Adapter. Låt oss lära oss de enkla och enkla stegen:
Steg 1. Anslut Lightning Digital AV-adapter till iPhone/iPad
Som vi vet spelar HDMI-adapter den viktigaste rollen i denna metod, vi måste ansluta den digitala AV-adaptern till iPhone eller iPad i detta steg.

Steg 2. Anslut adaptern till TV:n med HDMI-kabel
Nu i det andra steget måste vi ansluta samma adapter till TV:n med en höghastighets HDMI-kabel som stöder TV:ns port.

Steg 3. Välj HDMI-ingång
Detta är det sista steget och iPhone kommer att anslutas till TV:n för att streama vad du vill. Vi måste välja HDMI-ingångskälla från TV-inställningarna i det här steget. Efter att vi konfigurerat detta har vi gjort det framgångsrikt.
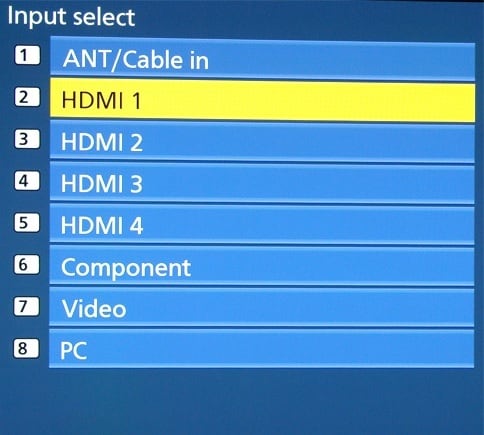
Del 2: Använd Airplay för att spegla iPad/iPhone till Apple TV
Vi kommer att lära dig hur du använder Airplay för att spegla din iPad/iPhone till din Apple TV i den här delen. Screen Mirroring med Airplay är det enklaste och bästa valet för alla iOS-användare.
Steg 1. Öppna Kontrollpanelen
Airplay att spegla din iPhone/iPad till Apple TV är en enkel process. I det här första steget måste vi svepa uppåt från den nedre ramen på iPhone för att öppna kontrollpanelen.
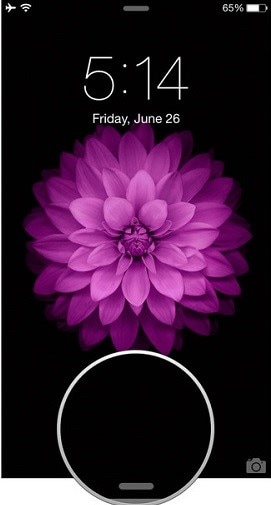
Steg 2. Tryck på Airplay-knappen
Efter att ha öppnat kontrollpanelen på din iPhone måste vi svepa den horisontellt så att vi kan få upp skärmen som spelas nu. Vi kan enkelt se airplay-knappen nu, och vi måste trycka på Airplay-knappen i det här steget.
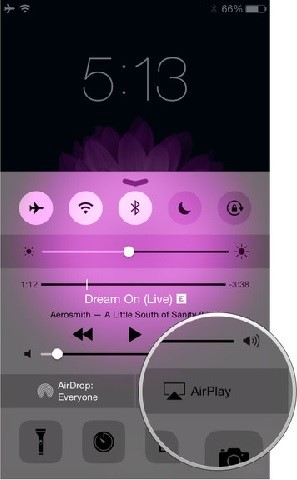
Steg 3. Välj Apple TV
I det här steget måste vi välja var vi vill spela spegeln. När vi ska airplay spegla vår iPhone till Apple TV måste vi trycka på Apple TV som visas i skärmdumpen nedan. Så här kan vi airplay spegla vilken iPhone/iPad som helst till en Apple TV bara med några enkla steg utan att ha några problem.
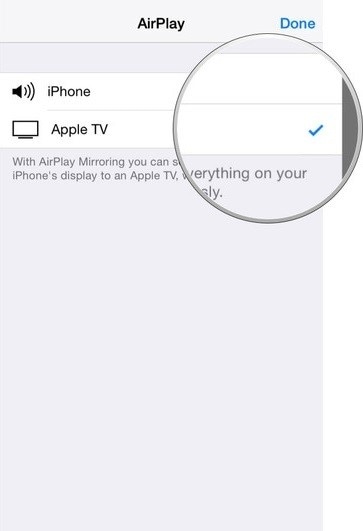
Del 3: Använd Chromecast för att spegla iPad/iPhone till TV
Chromecast är ett underbart verktyg som används för att spegla iPad/iPhone till din TV så att du kan sända innehåll från telefonerna. Som en mediaströmningsenhet fungerar Chromecast bra på iPhone, iPad, Android-telefoner och surfplattor. Vi kan lätt köp den här enheten på eBay och använda den. Den här delen av artikeln kommer att lära dig hur du använder Chromecast.
Steg 1. Anslut Chromecast till HDTV:n
Först och främst måste vi ansluta Chromecast-enheten till vår TV och slå på den som visas på skärmdumpen. Efter det måste vi besöka chromecast.com/setup och ladda ner appen för vår iPhone.

Steg 2. Ansluta till Wi-Fi
I det här steget kommer vi att ansluta Chromecast till vårt wifi-internet.
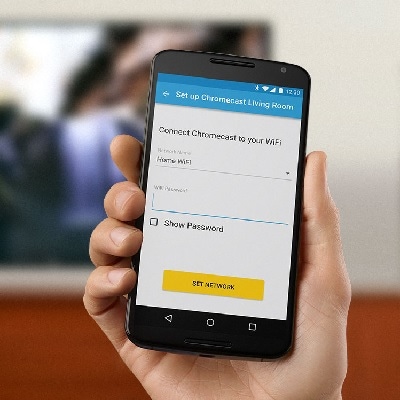
Steg 3. Tryck på Casting
Detta är det sista steget där vi måste trycka på Cast-knappen i den cast-aktiverade applikationen. Så här kan vi spegla vår iPhone-skärm till TV:n med Chromecast.
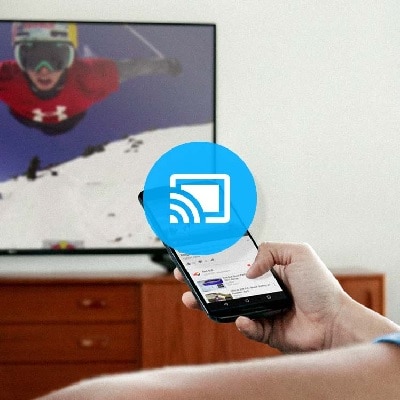
Del 4: Använd iOS Screen Recorder för att streama hela iPad/iPhone-skärmen
När det kommer till Screen Mirroring på ett enkelt och enkelt sätt är iOS Screen Recorder of Dr Phone det lämpligaste alternativet. Du kommer att se hur vi kan använda iOS Screen Recorder för att streama hela skärmen på vår iPhone och iPad i den här delen av artikeln.

DrFoneTool – iOS Screen Recorder
Spela enkelt in skärmen på din iPhone, iPad eller iPod
- Spegla din iOS-enhet på datorns skärm trådlöst.
- Spela in spel, videor och mer på din PC.
- Trådlös speglar din iPhone för alla situationer, som presentationer, utbildning, affärer, spel. etc.
- Stöder enheter som kör iOS 7.1 till iOS 11.
- Innehåller både Windows- och iOS-versioner (iOS-versionen är inte tillgänglig för iOS 11).
Steg 1. Kör Dr Phone
Först och främst måste vi köra Dr Phone på vår dator och klicka på ‘Fler verktyg’.
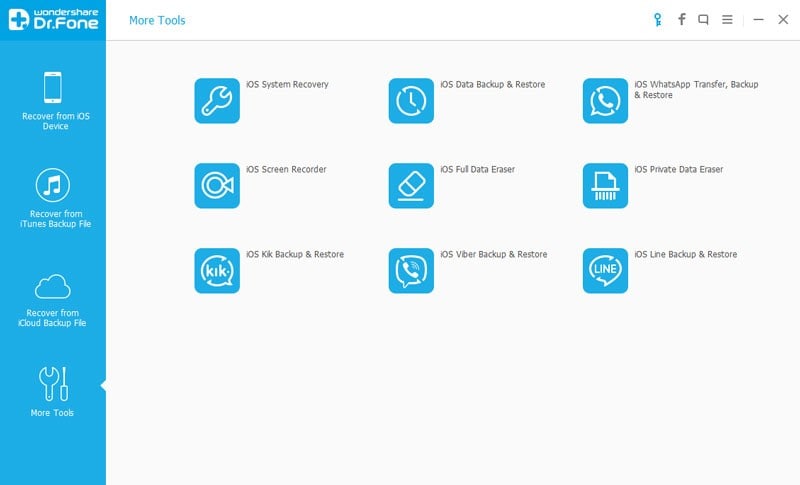
Steg 2. Ansluta Wi-Fi
Vi måste ansluta både vår dator och iPhone till samma Wifi-internet. Efter anslutning måste vi klicka på ‘iOS Screen Recorder’ som kommer att dyka upp iOS Screen Recorder som i bilden nedan.
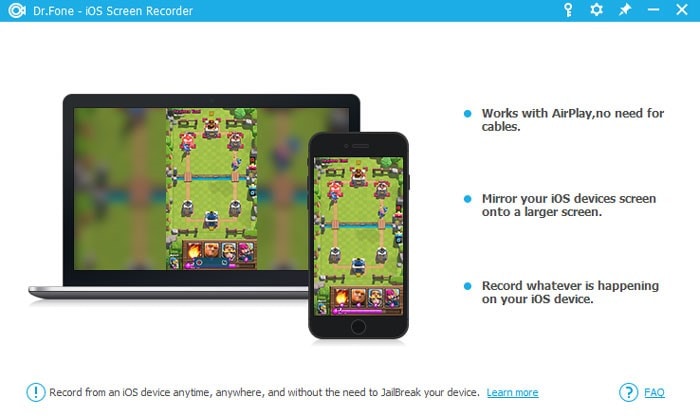
Steg 3. Slå på Dr Phone Mirorring
I det här steget måste vi aktivera Dr Phone-spegling. Om du har iOS 7, iOS 8 och iOS 9 måste du svepa och klicka på alternativet ‘Aiplay’ och välja Dr Phone som mål. Efter det kollar du på Mirroring för att aktivera det.
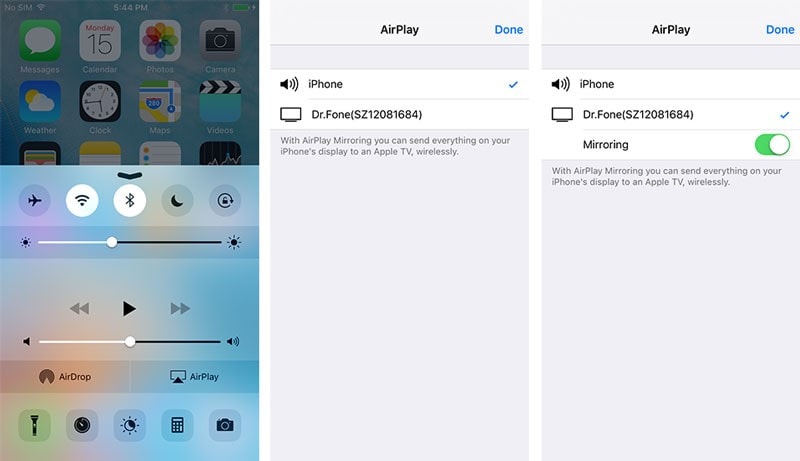
För de som har iOS 10 kan de svepa och klicka på Airplay Mirroring. Efter det måste du välja Dr Phone.
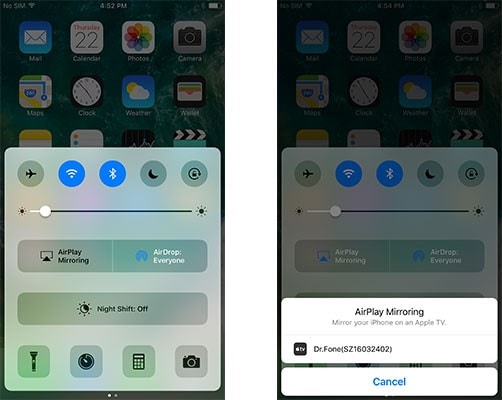
Steg 4. Klicka på knappen för att starta inspelningen
Vi kan se två knappar på skärmen på vår dator. I det här sista steget måste vi trycka på den vänstra cirkelknappen för att starta inspelningen och den fyrkantiga knappen är för att visa helskärm. Om du trycker på Esc-knappen på tangentbordet avslutas helskärmen och att klicka på samma cirkelknapp stoppar inspelningen. Du kan också spara filen.
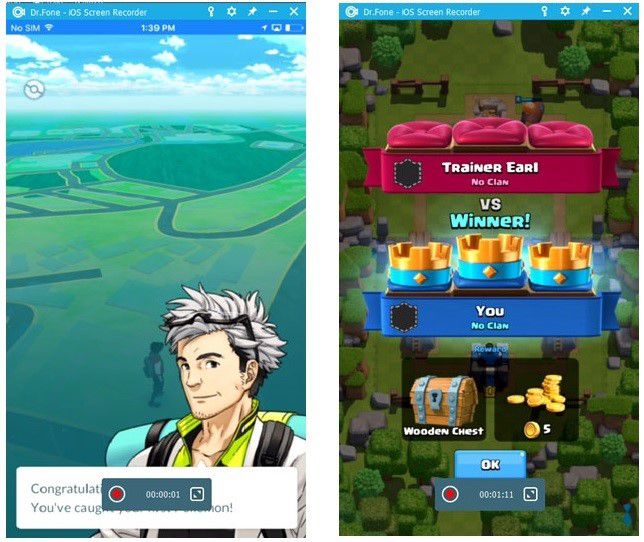
Vi lärde oss olika sätt att skärmspegling i den här artikeln. Du kan använda vilken som helst av de nämnda metoderna efter ditt behov och njuta av strömmande innehåll på din TV.
Senaste artiklarna
