Olika metoder för iPhone-skärmspegling
Det har blivit en modefluga nuförtiden att människor vill spegla sina mobila enheters skärmar på sin Smart TV, datorer och Apple TV. Det finns flera tredjepartsappar som kan användas för att uppnå denna effekt. I Apple-enheter är Airplay lätt att använda eftersom det kommer förinstallerat i deras enheter. I andra Smart TV-apparater och Windows-datorer är tredjepartsappar den enda lösningen. Här tittar vi på alla alternativ som du kan använda för iPhone-skärmspegling.
Del 1: iPhone-skärmspegling till Windows-dator
iOS-skärminspelare är en applikation som kan användas tillsammans med Airplay för att spegla en iPhone eller iPad till en datorskärm. Även om det i första hand är en skärminspelare fungerar den bra via WiFi, för att ansluta till en PC och visa innehållet på din skärm. iOS Screen Recorder fungerar med enheter som körs på iOS 7.1 och senare. Spegling är bra för undervisning, göra företagspresentationer, spela spel och göra mycket mer. iOS Screen Recorder kommer med i DrFoneTool, som ett av verktygen. Så hur kan du spegla din iPhone till din Windows-dator med iOS Screen Recorder och Airplay?

DrFoneTool – iOS Screen Recorder
Spela enkelt in skärmen på din iPhone, iPad eller iPod
- Spegla din iOS-enhet på datorns skärm trådlöst.
- Spela in spel, videor och mer på din PC.
- Trådlös speglar din iPhone för alla situationer, som presentationer, utbildning, affärer, spel. etc.
- Stöder enheter som kör iOS 7.1 till iOS 11.
- Innehåller både Windows- och iOS-versioner (iOS-versionen är inte tillgänglig för iOS 11).
Steg-för-steg-guide för att spegla iPhone till Windows-dator med iOS Screen Recorder
Börja först med att installera DrFoneTool och starta det sedan; på vänster sida av fönstret, gå till ‘Fler verktyg’ och du hittar iOS Screen Recorder som ett av verktygen.

Se till att din iPhone och din dator körs på samma WiFi-nätverk. När du är klar klickar du på iOS Screen Recorder för att starta startskärmen.

När det gäller att spegla din iPhone finns det två olika metoder för iOS 7 till 9 och för iOS 10.
- För iOS 7 till 9
Svep uppåt från skärmens ram för att komma åt kontrollcentret. Här hittar du Airplay-ikonen, klicka på den för att starta Airplay. Klicka sedan på ‘DrFoneTool, och aktivera spegling.

- För IOS 10
Svep uppåt från skärmens ram för att komma åt kontrollcentret. Klicka återigen på alternativet ‘Airplay Mirroring’ och välj sedan ‘DrFoneTool’, så att du kan spegla enheten.

Så här använder du iOS Screen Recorder för att spegla din iPhone till en Windows-dator.
Del 2: iPhone Skärmspegling till Mac
När du vill Airplay din iPhone till en Mac-dator, är en av de bästa mottagarna att använda AirServer. Det fungerar bra med Airplay och ger bra resultat.
Om din iPhone fungerar på iOS 7 och senare bör du följa dessa steg:
Installera Airserver på din Mac-dator och anslut sedan de två enheterna. De bör båda köras på samma WiFi-nätverk för att kunna ansluta
Svep uppåt från ramen för att komma åt kontrollcentret.
I kontrollcentret kommer du att se Airplay-ikonen; tryck på den för att se listan över enheter som använder Airplay i WiFi-hemnätverket.
Välj namnet som tilldelats dina Mac-datorer och växla sedan på speglingsknappen. Skärmen på din iPhone kommer omedelbart att speglas på din Mac-dator.
Om din iPhone fungerar på iOS 6 och lägre bör du följa dessa steg:
Starta din iPhone och klicka sedan två gånger på hemknappen. Detta kommer att ta upp en glidmeny, som kommer att finnas längst ner på hemskärmen.
När du flyttar längst till vänster på detta reglage hittar du Airplay-knappen. Tryck på den här knappen för att komma åt listan över enheter som använder Airplay på ditt WiFi-hemnätverk.
Eftersom Airserver redan är installerad på din Mac kommer dess namn att listas som en av dessa enheter. Klicka på namnet för att ansluta de två enheterna
Växla Airplay-omkopplaren så visas din iPhone-skärm på din Mac-dator
Del 3: iPhone-skärmspegling till Apple TV
IPhone-skärmspegling till din Apple TV är ganska lätt eftersom de redan är kompatibla.
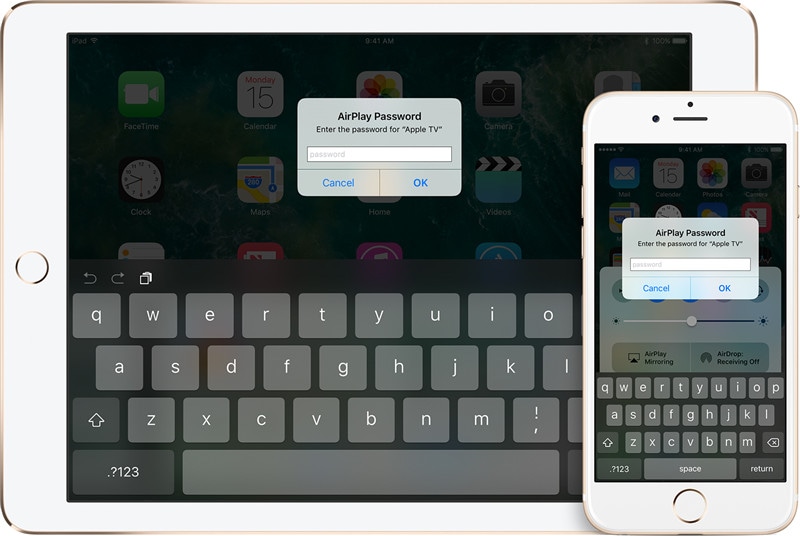
Börja med att se till att både Apple TV och iPhone är på samma WiFi-nätverk. Anslut dem till nätverket om de inte redan är anslutna.
Svep uppåt från botten av ramen på din iPhone för att komma åt kontrollcentret
Väl i kontrollcentret, tryck på Airplay Mirroring-knappen för att se en lista över enheter som använder Airplay
Välj Apple TV från listan och notera Airplay-passkoden som visas på TV:n. Du måste mata in den här koden i din iPhone för att slutföra iPhone-skärmspeglingsprocessen.
Apple TV kommer att använda din iPhones skärmorientering och bildförhållande. Om du vill att skärmen ska fyllas på Apple TV måste du justera bildförhållandet eller zooma.
Del 4: iPhone-skärmspegling till annan Smart TV
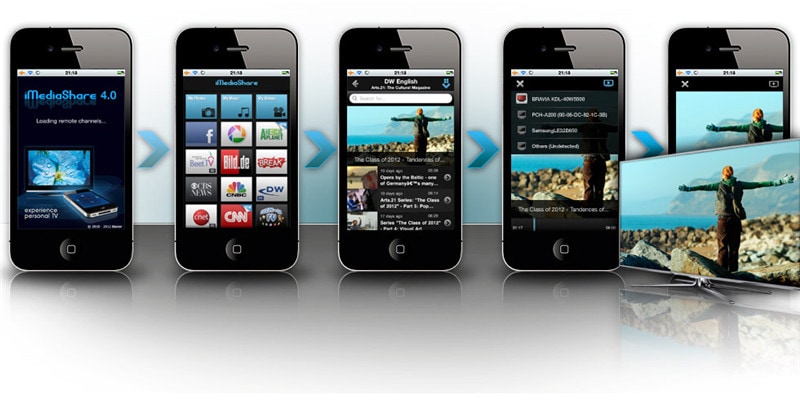
Om du vill ansluta din iPhone till en Smart TV som inte har Apple TV-teknik bör du använda iMediashare. Detta är en applikation som gör att din iPhone kan ansluta trådlöst till vilken Smart TV som helst.
Gå till startskärmen på din iPhone och tryck på iMediashare-appikonen. Det tar bara några sekunder att hitta alla digitala medier som du har sparat i din iPhone. Detta kommer att göra alla dina medier lättillgängliga för dig, oavsett var du hämtat den ifrån.
När skanningen är klar kommer media att visas i speciella kategorier eller kanaler. Du är precis på väg att njuta av det enklaste sättet att skärmspegla iPad.
Välj en av kanalerna så ser du alla foton, videor och musik som finns lagrad i den. Flytta uppåt eller nedåt och över kanalerna för att hitta media som du vill streama till Smart TV.
Imediashare tar bort gissningarna för att bestämma vilken mediaspelare du ska använda på din iPhone för tydlig iPhone-skärmspegling på Smart TV.
Allt du behöver göra är att trycka på media så kommer du snart att titta på det på din Smart TV.
Oavsett om du har Apple TV, Airplay eller annan applikation kan du nu spegla din iPhone eller annan iOS-enhet till ett antal stora skärmar. På så sätt njuter du av att titta på filmer som du laddar ner, videor som du spelar in, på de stora skärmarna utan att behöva konvertera dem.
Senaste artiklarna
