2 sätt: Strömma VLC-videor från Mac till Apple TV med AirPlay
I den här artikeln kommer vi att förstå 2 enkla men fördelaktiga sätt på hur en användare kan streama en VLC-video de vill se från Mac till Apple TV med AirPlay.
AirPlay är ett sådant fenomen genom vilket användaren kan använda skärmen på vilken iOS-enhet som helst för att se eller strömma en video med Apple TV. Det är till stor hjälp för användaren när de ska dela sitt digitala innehåll med människor runt omkring dem. Det ger en större skärmupplevelse för alla närvarande.
Så hur VLC Media Player och AirPlay kan kombineras som VLC AirPlay och användas tillsammans på en större skärm av Apple TV kommer att ses på två olika och bekväma sätt
Del 1: Strömma MP3/MP4-videor från Mac till Apple TV
Hur kan en användare streama ett mp3- eller mp4-videoformat från Mac till Apple TV med AirPlay?
steg 1:
– Först bör användaren öppna videon de vill strömma över AirPlay.
– Det bör göras med VLC Media Player som finns på Mac.
steg 2:
– När VLC Media Player har öppnats ska användaren flytta till den övre högra sidan av Mac-skrivbordet.
– Klicka eller markera sedan på ikonen som ser ut som en liten TV.
– När du gör detta öppnas en rullgardinslista med alla tillgängliga enheter anslutna till Mac Desktop.
– Välj sedan Apple TV. Detta är sättet genom vilket den valda videon kommer att streamas på den större skärmen.
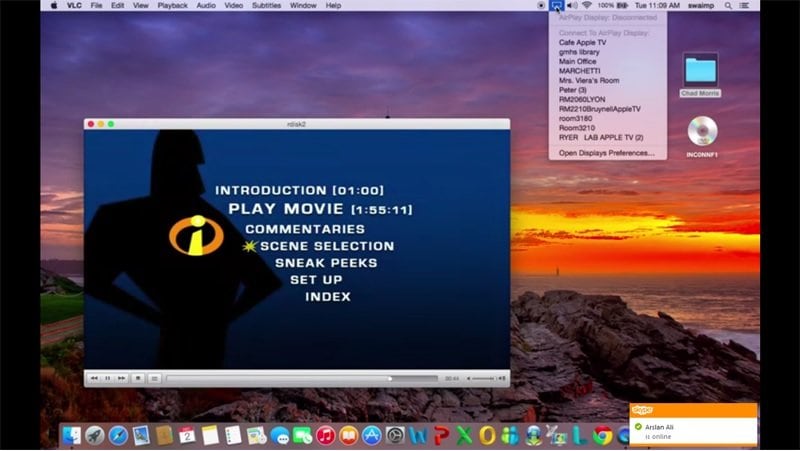
steg 3:
– Därefter ska användaren gå till ljudinställningen som finns på den övre vänstra sidan av skärmen i VLC Player-fönstret.
– Genom att klicka eller markera ljudalternativet visas en rullgardinsmeny.
– I slutet av rullgardinsmenyn visas alternativet ‘Audio Device’.
– Genom att klicka på alternativet Ljudenhet öppnas en ytterligare lista med alternativ.
– När alternativet AirPlay visas, se till att en bock finns, dvs den ska vara markerad. Detta kommer att säkerställa att videon renderas via Apple TV som användaren kommer att använda senare.
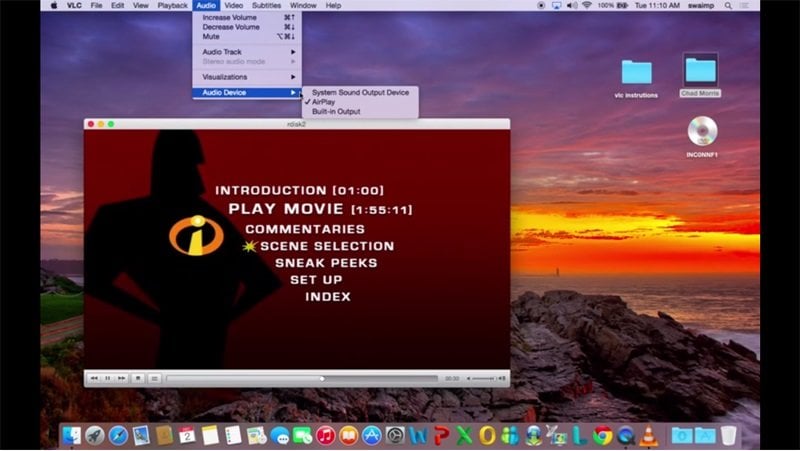
steg 4:
– Gå sedan till alternativet som finns precis efter alternativet Audio som är alternativet ‘Video’.
– Markera eller klicka på videoalternativet med vilket en rullgardinsmeny visas.
– Efter att ha gjort det kommer användaren att se sig presentera en lista med olika alternativ för att spela upp den video de väljer.
– Så användaren bör välja lämplig och inställning genom vilken de vill spela upp videon.
– Det bästa rekommenderade valet för en bättre tittarupplevelse för alla närvarande kommer att vara ‘Helskärm’.
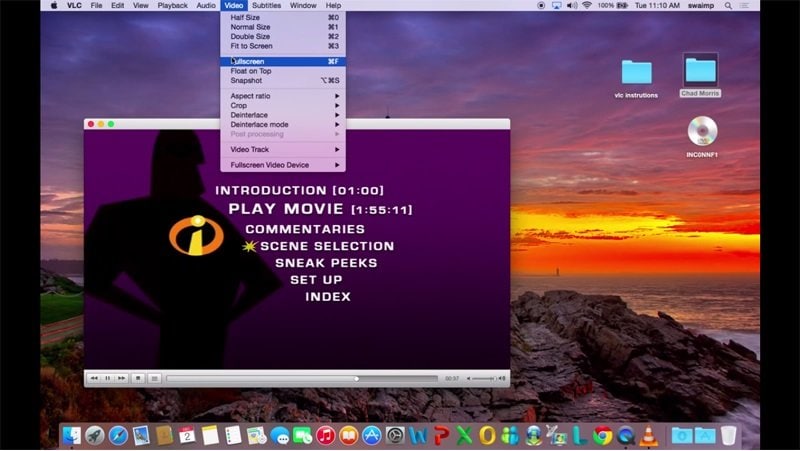
En gång efter att en video har konverterats till en kompatibel version för Apple TV, använder den VLC AirPlay Mirror Apple TV för att visa dessa videor från Mac. Några av de olika sätten att konvertera en MKV-video har nämnts nedan;
Del 2: Strömma MKV-videor från Mac till Apple TV
Hur kan användaren strömma VLC-videor i MKV-format från Mac till sin Apple TV med AirPlay?
En Apple TV eller en Mac kommer inte att strömma en video i MKV- eller AVi-format eller något annat som inte är kompatibelt med systemet. Så om ett sådant problem uppstår skulle användaren kräva att två sådana verktyg skulle användas.
1. Subler:
Subler är programvara som användaren kan använda för att komma åt och konvertera formatet på sin .mkv-fil till en kompatibel version för streaming på AirPlay Apple TV.
2. AirPlay-spegling:
Användaren kommer att använda den för att strömma den konverterade VLC-videon till Apple TV men endast efter konvertering.
Låt oss titta på båda i detalj nu och se steg för steg-metoden för konvertering av videon.
1. Subler:
Programvara som heter ‘Subler’ används för att konvertera en VLC-videofil till en kompatibel version för att vara tillgänglig för Mac och streaming på Apple TV via AirPlay.
Det är helt laglig programvara som ska användas för en Mac-användare. Under konverteringen visar den videofilen, dess ljud och dess undertexter separat.
Ett steg för steg konverteringssätt för en sådan fil har nämnts nedan.
steg 1:
Installerar Subler
– Först måste användaren ladda ner och installera programvaran Subler för sin Mac. Filkonverteringen kommer inte att ske utan denna programvara.
– När den har laddats ner ska användaren klicka på den installerade filen och trycka på ‘Kommando & N’-tangenterna samtidigt. Detta öppnar upp Subler.
– Det kan ses längst ner på skärmdumpen som visas.
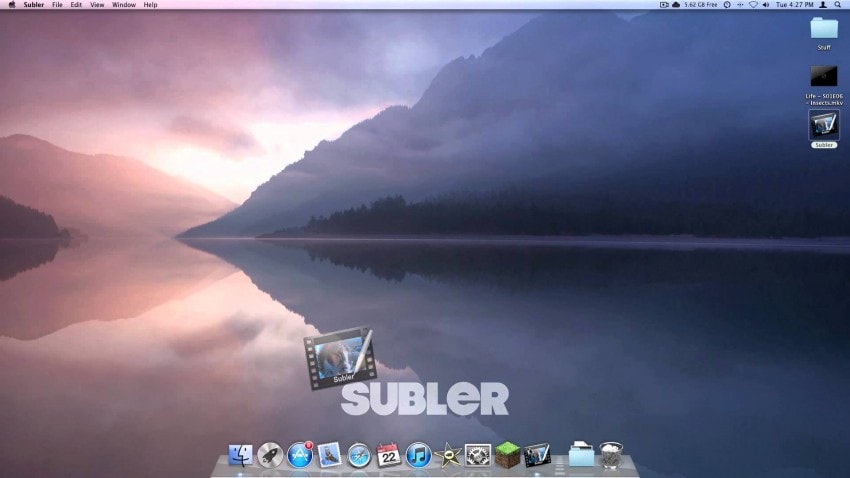
steg 2:
Skapa ett nytt projekt
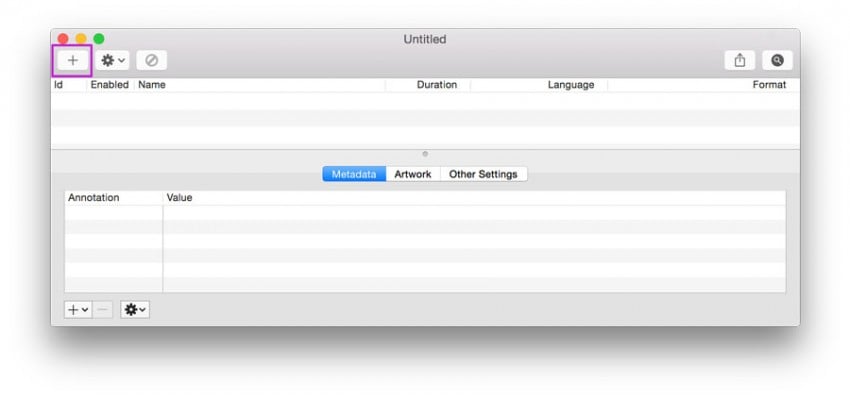
– När Subler har öppnats måste användaren skapa ett nytt projekt och lägga till sina VLC-filer. Detta kan göras antingen genom att klicka på plusknappen ‘+’ i det övre vänstra hörnet av Mac eller antingen genom att dra och släppa filen i det öppnade Subler-fönstret.
– Eller filen kan dras och släppas till det nyöppnade Subler-fönstret.
steg 3:

– När detta är gjort kommer användaren att presenteras med fönstret som innehåller beskrivningen av filen. Kom ihåg;
a. ‘H.264’ är videofilen.
b. ‘AAC’ är ljudfilen
Avmarkera inte video- och ljudfilerna. De måste hållas kontrollerade före konverteringen.
– Efter detta ska användaren klicka på knappen ‘Lägg till’.
steg 4: Sparar videon
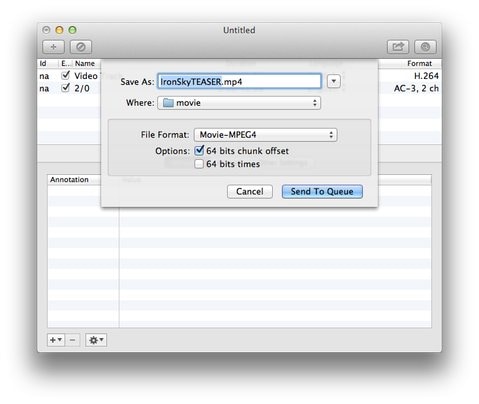
– Användaren ska titta i det övre vänstra hörnet av skärmen. Alternativet ‘Arkiv’ kommer att visas. Så de borde klicka på den.
– När rullgardinsmenyn visas klickar du på alternativet ‘Spara’. När du gör detta öppnas ‘Spara’-menyn på Mac.
– Användaren ska sedan välja lämpligt filformat och platsen där de vill spara det.
– Klicka sedan på alternativet ‘Spara’ i det öppnade fönstret. Filen har sparats.
Den här filen är nu redo att streamas på Apple TV. Och för detta måste användaren återigen använda VLC AirPlay Mirroring.
2. AirPlay-spegling:
Se till att filen har konverterats till en kompatibel version för att streamas till Apple TV. Då ska användaren öppna AirPlay Mirroring och kontrollera följande saker.
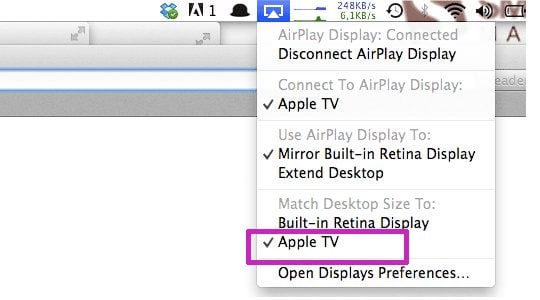
– Se till att alternativet ‘AirPlay Display’ ska visas som anslutet när AirPlay öppnas. Det kan ses på toppen av fönstret.
– Se också till att alternativet för AirPlay Apple TV har anslutits som en bock. Det kan ses mot slutet av rullgardinsmenyn.
Användaren måste följa samma steg som ovan för att streama denna konverterade video som nämnts ovan på det första sättet. Detta är det enda sättet som en VLC-fil kan strömmas från Mac till AirPlay Apple TV. Men i det här fallet har konvertering av filen till en kompatibel version skett.
Kom ihåg:
Varför används AirPlay Mirror?
– Vet att Apple TV inte stöder filer med tillägget .mkv och därför kommer AirPlay Mirror att fungera som ett medium för att konvertera sådana VLC-videor så att de är kompatibla med Apple TV.
Varför ska alla stegen följas i tur och ordning? Om inte vad kan hända?
– När du strömmar VLC-videorna via VLC AirPlay från Mac till Apple TV, se till att alla steg följs konsekvent efter varandra. Om inte kan det leda till att personen inte har rätt ljud eller video för den strömmande videon. Ljud spelas endast upp via Mac Desktop och inte via Apple TV.
Vad är fördelen med att streama till Apple TV?
– När VLC-videor strömmas från Mac till Apple TV, kan Apple TV stödja nästan alla typer av videofiler och format.
Därför var det här de få enkla och användbara stegen där vi kan strömma VLC-videor från Mac till Apple TV med AirPlay. Hoppas dessa två sätt kommer att vara användbara för dig också.
Senaste artiklarna