3 sätt att visa iPhone-skärmen på PC
Skärmspegling är ett vanligt begrepp i många affärsprojekt och personliga verktyg där användare överväger att konsumera denna funktion som ett alternativ till alla dyra metoder och tekniker som involverar att titta på informativt innehåll på större skärmar. Det finns många ställen där människor överväger att använda skärmspeglingsfunktionen för att låta människor titta på innehållet medan de sitter på sina platser med eftertryck. Hädanefter kan vi räkna skärmspegling som en funktion som ger enkelhet och komfort. Den här artikeln kommer att diskutera de olika metoderna som kan anpassas för att visa iPhone-skärmen på en PC.
Om du vill lära dig hur dela en iPad-skärm till PC, hittar du en lösning i den andra artikeln.
Frågor och svar: Är det möjligt att se en iPhone-skärm på en dator?
Du kan visa en iPhone-skärm på en PC via USB och andra plattformar. Många människor föredrar att använda skärmspeglingsfunktionen för att effektivt visa sitt innehåll och spara sig från utgifterna för att köpa olika skärmar och moduler för att visa enheters skärm på större skärmar. Många olika programvaror och metoder har antagits genom tiden av människor, vilket ger dig en mycket tydlig lista att välja mellan.
Del 1: Visa iPhone-skärm på PC via USB – Lonely Screen
Det finns många programvaror som har introducerats över tiden för att presentera en teknik för att hantera och kontrollera din skärm på PC genom att ansluta din iPhone genom den. Lonely Screen är en annan förklarlig plattform som har gett oss en mycket övertygande struktur, som gör att alla iPhone-användare kan ansluta till en PC och visa sin skärm på ett större system. Utan att behöva installera något på din iPhone, till skillnad från många andra plattformar, använder Lonely Screen Airplay för att kommunicera med iOS-enheten. Detta gör det möjligt för användare att visa sin iPhone på PC via USB via Lonely Screen. Processen att aktivera den här tjänsten är ganska enkel, vilket sedan leder dig till att visa innehåll som inte har några begränsningar och begränsningar. Du kan se innehållet i vilken nisch och kvalitet som helst med denna plattform, vilket gör det till ett alternativ värt ett tag. För att framgångsrikt förstå proceduren för att spegla iPhone till PC via USB med Lonely Screen, måste du följa steg-för-steg-guiden som följer. Proceduren kan vara lite detaljerad jämfört med andra plattformar; det är dock uppenbart att denna procedur är mer tillförlitlig och bekväm i jämförelse med de befintliga teknikerna.
Steg 1: Anslut telefonen till datorn via USB
Du måste ansluta din iPhone med hjälp av en USB-kabel för att visa iPhone-skärmen på PC via USB.
Steg 2: Aktivera den personliga hotspoten för iPhone.
Denna procedur kommer att avslutas med hjälp av telefonens personliga hotspot. För att slå på den måste du komma åt ‘Inställningar’ från din iPhone och komma åt alternativet ‘Personlig hotspot’. Detta leder dig till en annan skärm där du växlar alternativet Personal Hotspot för att aktivera det.
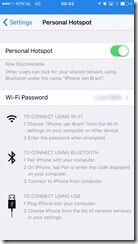
Steg 3: Starta Lonely Screen
Efter detta måste du aktivera Lonely Screen-applikationen på din dator.
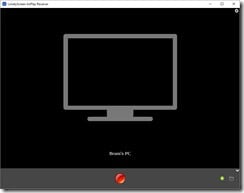
Steg 4: Spegla din iPhone
Du kan koppla din telefon till applikationen med hjälp av Airplay. Aktivera alternativet Airplay från din iPhone och anslut den till tillhörande dator. iPhone ansluts sedan till plattformen och kan enkelt ses på PC-skärmen.
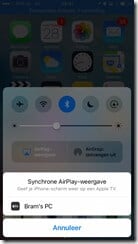
Del 2: Trådlös display iPhone på PC med Zoom
Zoom har utvecklat en mycket angelägen figur under tiden som en plattform som förbinder människor över hela världen. Den ger en mycket detaljerad funktionsuppsättning där du kan dela din skärm från iPhone med dess skärmdelningsfunktion. Du måste dock ha ett skrivbordsklientkonto för att uppfylla detta. Två metoder kan användas vid skärmspegling på Zoom över en Windows 10-dator.
Dela skärm med skärmspegling
Steg 1: Välj skärmen
Klicka på alternativet ‘Dela skärm’ från verktygsfältet nedan. Efter detta, välj skärmen på iPhone/iPad från listan och tryck på knappen för att dela din skärm. Du kan behöva installera plugin-programmet i datorn för att dela detta.
Steg 2: Anslut din iPhone.
För att ansluta din telefon till datorn måste du öppna den och svepa uppåt med fingret för att öppna dess kontrollcenter. Klicka på alternativet ‘Skärmövervakning’ och välj alternativet som utgör Zoom i listan som tillhandahålls. Telefonen kommer sedan att speglas på PC-skärmen via Zoom.
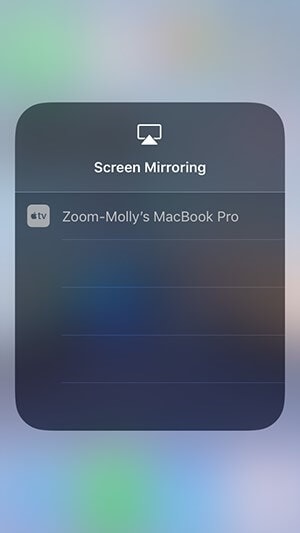
Dela skärm med en trådbunden anslutning
Steg 1: Gå till alternativet Rätt zoomdelning
Efter att ha startat Zoom-mötet kommer du att se en grön knapp som säger ‘Dela skärm’ i verktygsfältet nedan. Klicka på alternativet för att öppna en annan skärm. Du måste välja alternativet som visar ‘iPhone/iPad via kabel’, följt av knappen längst ned till höger för att dela skärmen.
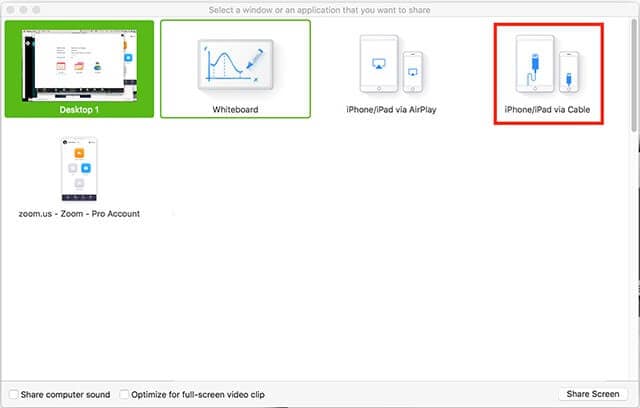
Steg 2: Spegla din telefon mot Zoom
Du måste först ansluta din telefon med hjälp av en USB-kabel. För att lyckas spegla iPhone till PC via USB, måste du acceptera alla fönster som uppmanas att dela skärmen på Zoom. Detta skulle framgångsrikt ansluta iPhone-skärmen med Zoom-mötena, så att du enkelt kan visa skärmen för alla deltagare.
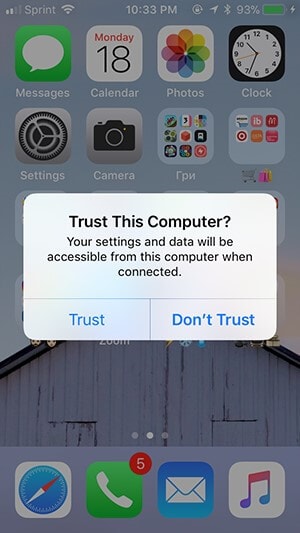
Du kanske är intresserad av artiklarna nedan:
Del 3: Visa iPhone-skärm med MirrorGo
Marknaden är mättad med en mängd olika lösningar som gör att du kan visa din iPhone på en PC. Samtidigt som de försäkrar tillgängligheten av dessa lösningar, finns det en annan lösning som erbjuder sina användare en kontrollerad miljö att njuta av att använda sina iPhones över en PC.
Wondershare MirrorGo förbättrar möjligheterna att använda applikationer över den lilla skärmen på en iPhone och ger dig en högupplöst upplevelse över en stor skärm. Den erbjuder en mycket exalterad uppsättning verktyg att arbeta med, där du enkelt kan spela in videon på skärmen följt av att fånga ett specifikt ögonblick med dess skärmfångstverktyg. Med möjligheten att dela din upplevelse över andra plattformar, dämpar MirrorGo en mycket avancerad upplevelse av skärmspegling jämfört med de traditionella verktygen på marknaden. För att utveckla ett tillvägagångssätt för att använda programmet på rätt sätt, måste du överväga följande steg för att visa din iPhone-skärm på datorn.

Wondershare MirrorGo
Spegla din iPhone till din dator!
- Spegla iOS-telefonskärmen till datorn för en helskärmsupplevelse.
- Omvänd kontroll iPhone med en mus på din dator.
- Handtag anmälningar samtidigt utan att ta upp telefonen.
- Screen Capture på avgörande punkter.
Steg 1: Anslut iPhone och PC
Innan du går mot att använda MirrorGo för att casta skärmen på iPhone till PC-skärmen, är det viktigt att bekräfta att din iPhone och dator är anslutna över samma Wi-Fi-nätverk.
Steg 2: Få åtkomst till skärmspegling
Efter att ha bekräftat Wi-Fi-anslutningen måste du öppna inställningarna för iPhone genom att skjuta ner hemskärmen. Detta leder dig till en rad alternativ där du ska leda till alternativet ‘Skärmspegling’.

Steg 3: Spegla din iPhone
Med ett nytt fönster på framsidan måste du välja alternativet ‘MirrorGo’ på skärmen för att upprätta en anslutning mellan iPhone och PC.

Slutsats
Den här artikeln har presenterat den korrekta detaljerade guiden som förklarar de steg som skulle vara lämpliga spegla skärmen på din iPhone till PC-skärmen. Som anges i artikeln finns det avvikande metoder som kan användas för att visa skärmen på din iPhone på datorn. Du måste gå igenom den här artikeln i detalj för att förstå betydelsen av dessa metoder och förstå de steg som ska följas för att utföra uppgifterna framgångsrikt.
Senaste artiklarna
