Bästa gratis lösningen för Samsung Mirror Screen till PC
Mirror Screening har utformats som en av de mest utsökta och enklaste funktionerna för att dela data som ger dig möjligheten att dela dina mindre skärmar på större så att folk enkelt kan observera informationen som presenteras. Många applikationer för spegelavskärmning har introducerats och har tagits fram för att filtrera bort det bästa på marknaden; Metoden som involverar delning av skärmen till PC:n eller andra associerade enheter har dock erkänts som ganska enkel och effektiv i prestanda. Den här artikeln ger Samsung-användare, i synnerhet, en lista över lösningar som kan fungera som de enklaste och mest bekväma för att låta dem dela sin skärm med en PC.
Del 1: Varför behöver du skärmspegling?
Om vi betraktar de traditionella och konventionella metoderna för att ansluta AV-kablar, HDMI eller VGA-adaptrar för att ansluta mindre skärmade enheter till större skärmar, innebär dessa metoder för mycket arbete och en serie protokoll som potentiellt föråldrade systemet helt. I den miljö vi överlever i är det viktigt för oss att förstå att presentatörer behåller sin data intakt på sina smartphones och har den effektivt delad mellan sina kollegor innan diskussionen. Den trådlösa skärmtekniken gör det möjligt för presentatörer att sätta ett sådant system i kraft, vilket inte bara ökar rörligheten utan också systemets effektivitet utan onödiga förseningar i att ansluta enheten till en större plattform. Skärmspegling kan ställas in som den mest optimala lösningen på sådana problem, vilket inte bara låter dig njuta av presentationen utan sparar mycket ansträngning innan du utvecklar presentationsramen.
Del 2: Samsung View i Samsung Flow
Samsung är känt för sina imponerande funktioner och exklusivitet i specifikationer, vilket gör dem till de bästa i Android-branschen. En funktion som har behållit sin status som ett monumentalt exempel är Samsung Flow som ledde användarna mot den grundläggande Samsung-smarttelefonfunktionen för skärmdelning till PC. Samsung Flow har försett oss med en omfattande funktionsuppsättning för säker och sömlös åtkomst till datorn via Samsung-enheten.
Innan du inser och förstår stegen som är involverade i att köra Samsung Flow perfekt, är det viktigt att föra ljus över alternativen som ges till dig som användare av Samsung Flow. Du ska vara:
- Tillåts köra en enkel autentiseringsprocedur.
- Dela filer mellan flera enheter.
- Dela innehållet som streamas på telefonen
- Synkronisera aviseringar.
Den här artikeln ska spridas till att diskutera stegen som är involverade i att ge Samsung-användare en funktion för skärmdelning till PC genom att följa stegen som definieras nedan.
Steg 1: Ladda ner och starta applikationer
Innan du går igenom skärmdelningsprocessen måste du ha applikationen nedladdad på båda enheterna som ska användas för detta ändamål. Efter att ha laddat ner det kan du starta dessa applikationer på båda enheterna. Tillsammans med lanseringen av applikationen är det viktigt att komma ihåg att Wi-Fi-anslutningen över enheterna ska förbli densamma.
Steg 2: Registrera din telefon på PC
När du har öppnat dessa applikationer, navigera till PC-versionen av Samsung Flow och tryck på telefonnamnet för att generera autentiseringsuppgifter som hjälper användaren att registrera sig. Ett lösenord kommer sedan att genereras för att underlätta anslutningsautentiseringen, vilket kräver att du lägger till ett korrekt lösenord via telefonen för att leda mot nästa del.
Steg 3: Använda Smart View
Medan du överväger att sådana åtgärder utförs kan du använda Smart View för att framkalla känslan av att utföra åtgärder på telefonen som sker på datorn. Det finns en hel rad olika alternativ som kan övervägas när du använder Smart View, som inkluderar ‘Stör ej’, ‘Rotera’, ‘Helskärm’, ‘Skärmdump’ och andra funktioner som skulle bekräfta att du hanterar anslutningen lätt. Samsung View hjälper dig säkert att spegla skärmen i datorn med dina Samsung-enheter.
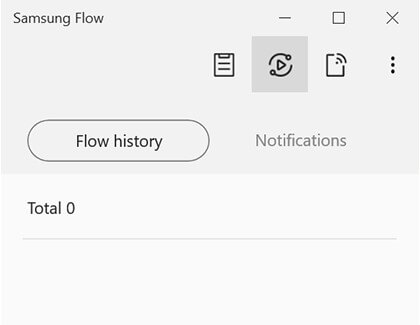
Del 3: Anslut appen på Windows 10
Om vi ser fram emot en annan tredjepartsapplikation som är känd för sina imponerande tjänster, har Connect App tipsat oss om att spegla skärm till PC på deras Samsung-enheter med lätthet. Denna applikation har mycket att erbjuda för personer som använder Windows 10, där dess kompatibilitet ligger över sådana påverkade funktioner. Processen för skärmdelning av Samsung-enheter i Windows 10 med Connect-appen anges enligt följande.
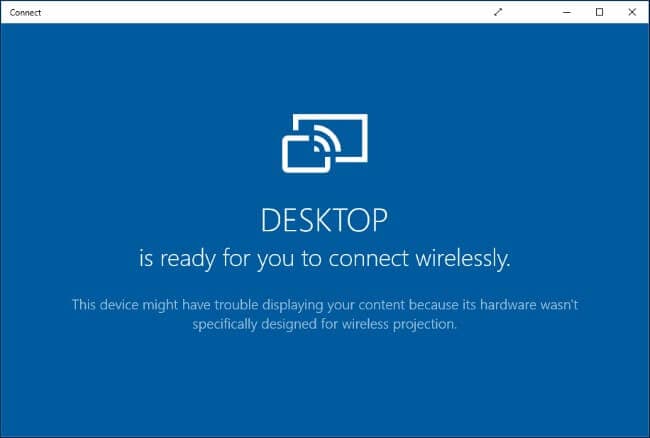
Steg 1: Starta applikationen
Ladda ner och installera programmet genom att följa riktlinjerna på skärmen. Efter installationen kan du helt enkelt starta Connect-appen på din PC.
Steg 2: Casta din Samsung-telefon
Efter detta måste du öppna din telefon och leda till meddelandecentret från toppen av skärmen. Detta innehåller vanligtvis alternativ som ‘Cast’, som ska aktiveras.
Steg 3: Välj från listan
En lista över olika enheter visas framför en ny skärm, från vilken du måste välja din PC. Men alternativet ‘Aktivera trådlös skärm’ öppnar upp fler fönster som visar alternativen för olika enheter på skärmen. Välj din PC och processen avslutas.
Denna applikation tillåter dock användare att rädda sig själva från den definitiva installationen av olika tredjeparts gratisprogram men saknar dess tillgänglighet över en mängd olika operativsystem. Användare som har Windows 10 kan bara använda denna applikation för sina ändamål.
Del 4: Spegla Samsung-telefon till PC med MirrorGo
Det finns inget större märke för Android-telefoner än Samsung. Telefonerna är laddade med funktioner som erbjuder användarna bekvämlighet, såsom snabbladdning. Du kan också spegla din Samsung-telefon till datorn med hjälp av MirrorGo av Wondershare.
Verktyget är tillgängligt från Windows och fungerar bra med alla kända modeller av Samsung Android-telefoner. Om du vill överföra filer, spela spel eller titta på filmer från telefon till PC, kommer MirrorGo att aktivera allt åt dig. Det enkla och snabba gränssnittet för programvaran gör att du snabbt kan slutföra uppgiften.

Wondershare MirrorGo
Spegla din Android-enhet till din dator!
- Spela mobila spel på den stora skärmen på datorn med MirrorGo.
- HITTA BUTIK skärmdumpar tas från telefonen till datorn.
- Visa flera anmälningar samtidigt utan att ta upp telefonen.
- Använda android appar på din PC för en helskärmsupplevelse.
Stegen för att spegla Samsung-enheten med MirrorGo från PC listas enligt följande:
Steg 1: Öppna MirrorGo
Det första steget är att ladda ner programvaran till din PC. Kör appen efter att du har installerat den. Se till att Samsung-telefonen är ansluten till datorn och att alternativet Filöverföring är aktiverat från telefonens USB-inställningar.

Steg 2: Aktivera USB-felsökning och utvecklarläge
Tryck på knappen Om telefon från Inställningar och tryck på Byggnummer 7 gånger för att aktivera utvecklarläget. Gå till Ytterligare inställningar och markera alternativet Felsökningsläge. Klicka på OK för att avsluta proceduren.

Steg 3: Spegla Samsung-telefonen med MirrorGo
Titta nu över till MirrorGos gränssnitt och du kommer att se huvudskärmen på din Samsung-enhet där. Speglingen kommer att aktiveras på enheten.
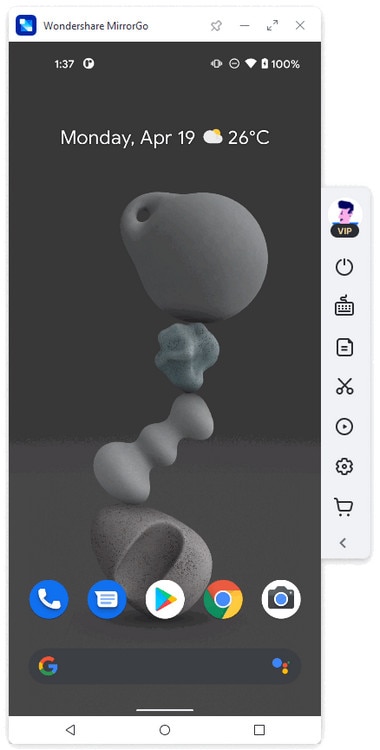
Slutsats
Den här artikeln har presenterat dig med en detaljerad guide för hur du använder olika funktioner i Samsung som skulle hjälpa dig att dela skärm till PC med mobiltelefonen. Du kan se över dessa funktioner och använda det effektiva läget för att få maximalt effektiva resultat att presentera i presentationen. Du bör definitivt läsa detta för att förstå de grundläggande skälen till att välja skärmspegling.
Senaste artiklarna
