Hur kan jag köra iOS-appar på PC?
Närhelst du sitter tvärs över din stuga på ditt kontor och föredrar att titta på skärmen på din iPhone diskret medan du sitter på ditt kontor, finns det en stor chans att du kan störa disciplinen. Detta kan leda till att du blir påkommen av din arbetsgivare eller att du blir anmäld till din chef. För att undvika sådana oöverträffade händelser finns det flera lösningar tillgängliga på marknaden som skulle hindra dig från att ändra riktning eller enhet. För att effektivt övervaka aviseringar och applikationer på din iPhone kan du prova hantera det via datorn. Detta kan effektivt göras med hjälp av olika plattformar som låter dig köra iOS-appar på PC. Den här artikeln introducerar dig för en kritisk analys av att köra iPhone-appar på PC, tillsammans med flera lösningar som kan hjälpa dig att hantera inredningen på den plats du bor på.
Del 1: Varför kan jag inte köra iOS-appar på Windows?
Den här artikeln kommer att fokusera på de olika lösningar som utropas för att ge dig möjligheten att köra iPhone-appar på PC. Under en tydlig undersökning av marknaden har det upptäckts att många utvecklare har skapat falska iOS-emulatorer som utlovas att ge dig möjligheten att köra dina iOS-appar på datorn. Man tror att Android är försedd med en serie imponerande emulatorer som används särskilt för att driva många viktiga Android-appar via PC; Det finns dock ingen emulator som är närvarande för att tillgodose behoven hos en iOS-användare.
Med listan över olika falska emulatorer på marknaden kan du fortfarande bli förvirrad över att använda den. Det finns många nackdelar som är förknippade med att använda sådana emulatorer för din iPhone. Många iOS-användare har rapporterat den oetiska användningen av sådana emulatorer som ledde till att de inte fungerade på sina iPhones. I vissa fall har data antingen skadats eller skadats med användning av en emulator; på andra ställen har det nämnts att iPhones integritet äventyras genom att man kallade en emulator för att köra iPhone-appar på PC.
Emulatorer stöds inte på något sätt av någon iOS-enhet. På grund av användningen av sådana plattformar har Apple inte tillåtit sina användare att interagera med sådana situationer. Detta är en grundläggande anledning till varför iOS-appar inte kan användas över Windows. Det är dock att komma ihåg att det finns flera lösningar kvar som kan konsumeras för att skickligt tillgodose behovet av att köra iOS-apparna på PC. Följande delar förklarar och guidar iOS-användare om hur man klarar uppgiften att hantera apparna på PC.
Del 2: Hur man kör iOS-appar på PC från PC?-MirrorGo
Med tanke på Apples säkerhetsprotokoll på sina produkter kan konventionella tredjepartsappar inte köra iOS-appar på en PC. Dessutom hittar de problem med att aktivera speglingsprocessen på PC för att se iPhone. Ändå låter MirrorGo-appen av Wondershare dig utföra alla sådana aktiviteter utan att kompromissa med säkerhetsrutinerna på iPhone.

Wondershare MirrorGo
Spegla din iPhone till en storbildsdator
- Det finns inget behov av att jailbreaka iPhone-enheten.
- Ta bilder och styr enhetens appar med musen.
- Anslut iPhone till din PC utan någon USB-kabel.
MirrorGo är tillgängligt för nedladdning på Windows PC. Du måste installera appen på PC och följa instruktionerna nedan för att köra iOS-appar på den större skärmen.
Steg 1: Kör MirrorGo-appen på din PC
Dubbelklicka på MirrorGos ikon och starta den på systemet. Tryck på iOS-knappen för att initiera den trådlösa anslutningen. Det är viktigt att ansluta iPhone och dator till samma Wi-Fi-nätverk, annars kommer länken inte att upprättas.

Steg 2: Aktivera alternativet för skärmspegling
Välj din iPhone och aktivera alternativet Screen Mirroring och välj MirrorGo. När du har skapat en anslutning, fortsätt till nästa steg.

Steg 3. Kör iOS Apps på PC med MirrorGo
Från MirrorGos gränssnitt kommer iPhones skärm att vara tillgänglig. Nu kommer du att kunna komma åt apparna eller allt innehåll på enheten felfritt.

Del 3: Hur man kör iOS-appar på PC från Mac?-Remoted iOS Simulator för Windows
Visual Studio 2019 och Visual Studio 2017 kom med en extra iOS-simulator för Windows. Deras service pack ger användarna en simulator som kan användas för att testa olika iOS-applikationer på Windows. Innan du gräver ner dig i plattformen och förstår dess funktion för att köra iOS-appar på PC, är det viktigt att förstå processen för att starta Remote iOS Simulator för Windows på din PC. Denna simulator tros installeras automatiskt med Visual Studio 2019 eller 2017. Detta kräver dock en rad olika steg, som anges enligt följande.
- Du måste para ihop Visual Studio 2019 med en Mac-byggd värd.
- Efter att ha startat Visual Studio måste du felsöka ett iOS- eller tvOS-projekt. Simulatorn kommer att visas på skärmen på din Windows framgångsrikt.
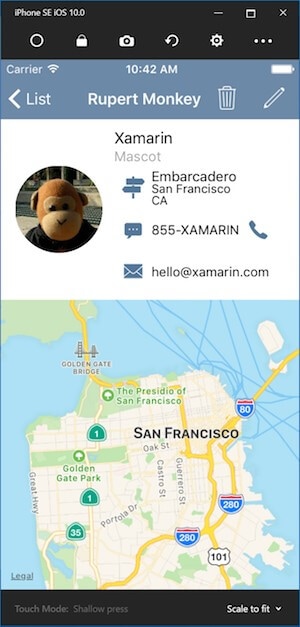
Samtidigt som du förstår guiden om hur du effektivt hanterar proceduren och kör Remoted iOS Simulator för din Windows, är det viktigt att förstå gränssnittet den presenterar. Detta kommer säkert att guida dig med den fullständiga möjligheten att köra iPhone-appar på din PC med plattformen.
När du använder simulatorn kan du stöta på en rad olika knappar som hjälper dig att effektivt använda dem för att hantera din iPhone. Dessa alternativ inkluderar:
- ‘Hem’-knappen: Den här knappen kallas ‘Hem’-knappen på en iOS-enhet. Den fungerar på samma sätt som den riktiga ‘Hem’-knappen på en iPhone.
- ‘Lås’-knapp: Den här knappen låser din simulator. Simulatorn kan sedan låsas upp genom att svepa över skärmen.
- ‘Skärmdump’-knapp: Den här knappen tar skärmdumpen av din simulator och lagrar den i datorn.
- Knappen ‘Inställningar’: Den här knappen är en av de viktigaste knapparna på plattformen som låter dig hantera visningsinställningarna tillsammans med de olika skärmalternativen. Du kan också redigera platsinställningarna genom att navigera genom den här knappen.
- Andra alternativ är tillgängliga på plattformen. Dessa alternativ inkluderar Touch ID, olika rotation och skakgester.
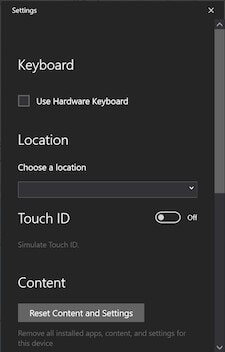
Denna plattform ger iOS-användare upplevelsen av att köra olika applikationer från iPhone över datorn. Även om du kanske inte effektivt hanterar dina applikationer genom emulatorer, finns det fortfarande ett litet genombrott som skulle hjälpa dig att kasta ut en mekanism för att köra iOS-appar på Windows effektivt.
Slutsats
Den här artikeln har övervägt alternativen att använda emulatorer för att köra iOS-appar på PC. Eftersom problemet är ganska betydande och tekniskt att hantera jämfört med Android-versionen, har artikeln effektivt försett läsarna med en lämplig lösning i form av Remoted iOS Simulator. Du måste gräva i artikeln för att lära dig mer om simulatorn och vägleda er själva i att effektivt använda den för att tillgodose behovet av att köra iPhone-appar på PC.
Senaste artiklarna