Återställ raderade meddelanden från din Samsung-mobiltelefon
Behovet av att återställa raderade textmeddelanden från Samsung-telefoner kan leda dig till en vild gåsjakt av Samsungs SMS-återställningsprogram. Tänk på saker som lagras i våra meddelanden: adresser, affärskontakter, kärlekshälsningar, möten. Förutsatt att meddelanden lever för evigt (och av lättja), misslyckas vi med att spara denna information någon annanstans. En fabriksåterställning eller telefonkrasch senare får vi beklaga förlusten av meddelanden som innehåller denna mängd information. Och möjligheten att hämta raderade textmeddelanden från våra Samsung-telefoner skulle ha varit svår.
Textmeddelanden utgör kärnan i mobil kommunikation. Att ha en säkerhetskopia av dina meddelanden kan förhindra apokalypsen som är förlusten av dessa meddelanden. Men ibland misslyckas säkerhetskopieringar. Och när alternativ som automatisk säkerhetskopiering inte fungerar, blir DrFoneTool – Data Recovery (Android) den omstart som våra meddelandelösa liv behöver för att återställa dessa raderade textmeddelanden från våra Samsung-telefoner.
Varför försvinner Samsung-meddelanden?
Låt oss hålla det här enkelt. Det finns tre anledningar till att Samsung-meddelanden raderas:
1. Fabriksåterställning: Vi har alla gjort en fabriksåterställning för att snabba upp våra tröga telefoner. Har vi inte det? Här är haken: att göra det utan att ta en säkerhetskopia av våra SMS- och MMS-meddelanden leder till att de går förlorade.
2. Oavsiktlig radering av meddelande: Denna är kanske den vanligaste. Vi älskar att ta bort. Något för att rensa utrymmet, eller hur? Meddelanden med bilagor är vanligtvis det första målet. Och vi slutar inte ens efter att ha raderat det första skrymmande meddelandet, vi går på ramp och raderar allt tills våra meddelanden är rensade, bara för att senare upptäcka vad som gick förlorat.
3. Telefonkrasch: Det sällsynta av de tre scenarierna. Men telefonkraschar och systemfel kommer vanligtvis utan att knacka. De kan utlösas av virus eller bara ett maskinvarufel. Men det händer. Och när den gör det raderas ibland meddelanden.
Hur undviker jag att förlora Samsung-meddelanden permanent?
När ditt meddelande raderas raderas det inte helt. Meddelandet finns fortfarande i minnessektorer. Det kan dock skrivas över av ett nytt meddelande. Du kan göra tre saker för att undvika permanent förlust av meddelanden från dina galaxtelefoner:
- • Sluta använda dina Samsung-telefoner tills meddelandena har återställts av ett program som DrFoneTool – Data Recovery (Android).
- • Försök att återställa raderade meddelanden så snart som möjligt eftersom ju längre meddelandet förblir oåterställt desto svårare blir det att återställa filen senare och desto större är chansen att den skrivs över.
Hur återställer jag raderade meddelanden från Samsung?
För att hämta raderade meddelanden från Samsung-telefoner behöver du inte leta längre än DrFoneTool – Dataåterställning (Android). Det är världens första programvara för dataåterställning som har den högsta återställningsgraden inom Android-verksamheten för datahämtning. Det kan Återställ raderade filer på Android från många scenarier som systemkrasch, ROM-blinkande, backup-synkroniseringsfel och andra. Det kan hämta filer från båda Android SD-kort och telefon minne. Utöver det fungerar det för både rotade och orootade enheter. Efter extraktion ändras inte enheternas rotade tillstånd. Återställningsprocessen är enkel och man behöver egentligen inte vara en datorassistent för att använda den. Utbudet av återställda filtyper sträcker sig från kontakter, textmeddelanden, foton och WhatsApp-meddelanden till videor och dokument.

DrFoneTool – Dataåterställning (Android)
Världens första Android-programvara för återställning av smartphones och surfplattor.
- Återställ Android-data genom att skanna din Android-telefon och surfplatta direkt.
- Förhandsgranska och återställ selektivt vad du vill ha från din Android-telefon och surfplatta.
- Stöder till återställa raderade videor & WhatsApp, meddelanden & kontakter & foton & ljud & dokument.
- Stöder 6000+ Android-enhetsmodeller och olika Android OS, inklusive Samsung S7.
Endast 3 steg för att återställa raderade textmeddelanden från Samsung-mobiltelefoner.
Steg 1. Installera och kör DrFoneTool på din dator, och sedan ser du dess huvudfönster nedan.

Gå till Data Recovery och välj sedan Recover Phone Data.

Steg 2. Anslut din Samsung-telefon till PC och aktivera USB-felsökning.
Obs: När du återställer raderade data stöder verktyget endast Samsung-telefoner tidigare än Android 8.0, eller så måste det vara rotat.
När du ansluter din Samsung-mobiltelefon till din dator får du upp fönstret nedan. För närvarande måste du först aktivera USB-felsökning på telefonen. Följ anvisningarna nedan:
- 1) För Android 2.3 eller tidigare: Ange ‘Inställningar’ < Klicka på ‘Program’ < Klicka på ‘Utveckling’ < Kontrollera ‘USB-felsökning’;
- 2) För Android 3.0 till 4.1: Ange ‘Inställningar’ < Klicka på ‘Utvecklaralternativ’ < Kontrollera ‘USB-felsökning’;
- 3) För Android 4.2 eller senare: Ange ‘Inställningar’ < Klicka på ‘Om telefonen’ < Tryck på ‘Byggnummer’ flera gånger tills du får meddelandet ‘Du är i utvecklarläge’ < Tillbaka till ‘Inställningar’ < Klicka på ‘Utvecklaralternativ’ < Kontrollera ‘USB-felsökning’;
Obs: Du kan behöva koppla bort din Samsung-telefon när du ställer in USB-felsökning. Anslut bara den när du är klar. Sedan kan du gå vidare till nästa steg.
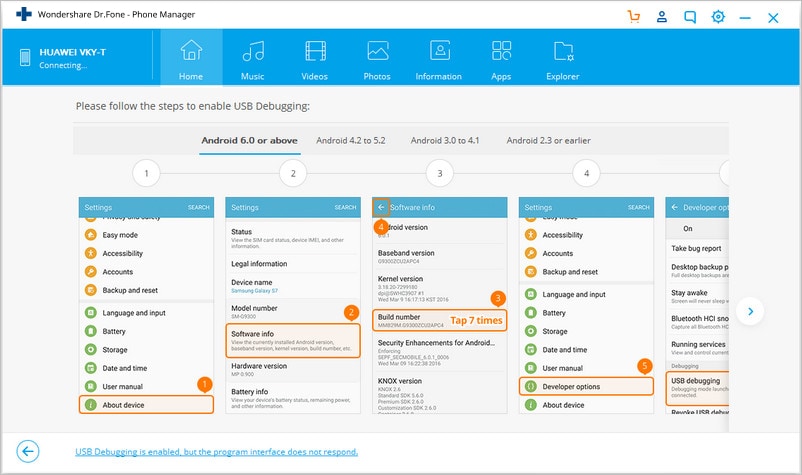
Välj sedan de filtyper du vill återställa från Samsung-telefonen och klicka på Nästa.

Steg 2. Analysera och skanna din Samsung-mobiltelefon
När programmet upptäcker din telefon efter att du ställt in USB-felsökningen ser du fönstret nedan. Se till att batteriet på din telefon är mer än 20 % och klicka på ‘Start’ för att analysera data på din telefon.

Steg 3. Förhandsgranska och återställ raderade textmeddelanden från Samsung
När skanningen är över kan du förhandsgranska och kontrollera raderade meddelanden här i detalj. Du kan också förhandsgranska meddelanden och foton här och återställa dem med ett klick.

Hur förlorar du aldrig dina meddelanden från Samsung?
Det enklaste sättet att göra detta är att säkerhetskopiera ditt meddelande regelbundet. Vi kommer att erbjuda två sätt att göra det. Du kan antingen använda Gmail-molnet eller använda DrFoneTool – Phone Backup (Android).
1. Säkerhetskopiera till ditt Gmail-konto
För att göra detta enkelt måste du installera appen Backup Message & Call to Email. Den är tillgänglig i Google Play Butik. När du har installerat den, tryck på den för att öppna den. Du bör se följande inställning.

Högst upp trycker du på Go-knappen bredvid ‘Konfigurera Gmail först.’
Markera rutan Anslut i nästa fönster och logga sedan in med dina Gmail-uppgifter.

Nu behöver du bara tala om för appen vilken data som ska säkerhetskopieras på din telefon och så är det klart.
2. Säkerhetskopiera Samsung-meddelanden med DrFoneTool – Säkerhetskopiering av telefonen (Android)
DrFoneTool – Phone Backup (Android), är kanske det enklaste sättet att säkerhetskopiera dina Samsung-meddelanden. Programmet erbjuder en enkel tvåstegs Android-data inklusive meddelanden till datorn och även selektivt återställa säkerhetskopierad data till din Android-enhet. Låt oss nu se hur du säkerhetskopierar dina Samsung-meddelanden.
Steg 1. Starta DrFoneTool på din dator, välj Telefonsäkerhetskopiering bland alla verktygssatser.
Anslut sedan din Android-telefon till datorn med en USB-kabel. Se till att du har aktiverat USB-felsökningsläge på telefonen. När din telefon är ansluten klickar du på Säkerhetskopiera för att fortsätta.

Steg 2. Välj filtyper som ska säkerhetskopieras
När Android-telefonen är ansluten väljer du de filtyper du vill säkerhetskopiera. Som standard har DrFoneTool kontrollerat alla filtyper åt dig. Klicka sedan på Säkerhetskopiera för att starta säkerhetskopieringsprocessen.

Säkerhetskopieringsprocessen tar några minuter. Koppla inte bort din Android-telefon, använd inte enheten eller radera någon data på telefonen under säkerhetskopieringsprocessen.
När säkerhetskopieringen är klar kan du klicka på Visa säkerhetskopieringsknappen för att se vad som finns i säkerhetskopian.
Senaste artiklarna

