De bästa sätten att extrahera musik från en iPod till iTunes och PC

‘Finns det något sätt att extrahera musik från min första generationens iPod nano till mitt iTunes-bibliotek? Det verkar som att alla låtarna har fastnat i iPoden. Jag vet inte hur jag ska lösa problemet som har stört mig länge. Snälla hjälp. tack!’
Nu har många användare av Apple-enheter bytt till iPhone eller den senaste iPod touch för att njuta av musik, läsa böcker eller ta bilder. Men det finns fortfarande många som ställer sig frågan ‘hur man extraherar mördarlåtar från sin gamla iPod för att lägga in det nya iTunes-biblioteket eller nya enheter’. Det är verkligen en huvudvärk eftersom Apple inte tillhandahåller någon lösning för att lösa problemet. Egentligen är det inte särskilt svårt extrahera musik från en iPod. Det krävs bara lite armbågsfett. Följ informationen nedan för att befria dina låtar från din gamla slitna iPod.
Lösning 1: Extrahera musik från en iPod med DrFoneTool automatiskt (behöver bara 2 eller 3 klick)
Låt oss sätta det enklaste sättet först. Använder sig av DrFoneTool – Telefonhanterare (iOS) att extrahera musik från en iPod är extremt lätt. Det hjälper dig att extrahera alla låtar och spellistor från din gamla iPod direkt till ditt iTunes-bibliotek och PC (om du vill säkerhetskopiera dem på PC) med betyg och uppspelningsantal, inklusive Ipod Shuffle, iPod Nano, iPod Classic och iPod Touch.

DrFoneTool – Telefonhanterare (iOS)
Hantera och överför musik på iPod/iPhone/iPad utan iTunes
- Överför, hantera, exportera/importera din musik, foton, videor, kontakter, SMS, appar etc.
- Säkerhetskopiera din musik, foton, videor, kontakter, SMS, appar etc. till datorn och återställ dem enkelt.
- Överför musik, foton, videor, kontakter, meddelanden etc från en smartphone till en annan.
- Överför mediefiler mellan iOS-enheter och iTunes.
- Stöd alla iPhone-, iPad- och iPod touch-modeller med alla iOS-versioner.
Nedan följer stegen för att extrahera musik från en iPod med DrFoneTool – Telefonhanterare (iOS). Ladda ner den kostnadsfria testversionen av iPod Transfer verktyg att prova!
Steg 1. Låt DrFoneTool upptäcka din iPod
Installera DrFoneTool iPod Transfer på din PC och starta den direkt. Välj ‘Telefonhanterare’ bland alla funktioner. Anslut din iPod till din PC med den medföljande USB-kabeln. Och sedan kommer DrFoneTool att visa det i det primära fönstret. Det kan ta ytterligare några sekunder första gången den upptäcker din iPod, här gör vi till exempel iPod nano.
Steg 2. Extrahera musik från iPod till iTunes
I det primära fönstret kan du klicka på ‘Överför enhetsmedia till iTunes‘ för att extrahera låtar och spellistor från din iPod till ditt iTunes-bibliotek direkt. Och ingen dubblett visas.

Om du vill välja och förhandsgranska musikfiler, klicka på ‘Musik‘ och högerklicka för att välja ‘Exportera till iTunes‘. Det kommer att överföra alla dina musikfiler till ditt iTunes-bibliotek. Du kan enkelt njuta av din musik nu.

Steg 3. Extrahera musik från iPod till PC
Om du vill extrahera musik från iPod till PC, klicka bara på ‘Musik‘ för att välja musikfiler, högerklicka sedan för att välja ‘Exportera till PC‘.

Lösning 2: Extrahera låtar från en iPod på PC eller Mac manuellt (det behöver ditt tålamod)
Om din iPod är iPod nano, iPod classic eller iPod shuffle kan du prova lösning 2 för att extrahera musik från iPod manuellt.
#1. Hur man extraherar låtar från en iPod till PC på en Mac
- Inaktivera alternativet för automatisk synkronisering
- Gör de dolda mapparna synliga
- Extraherar låtar från iPod
- Lägg den extraherade musiken till iTunes-biblioteket
Starta iTunes Library på din Mac och anslut din iPod till din Mac via en USB-kabel. Se till att din iPod visas i ditt iTunes-bibliotek. Klicka på iTunes i menyfliksområdet och klicka på Inställningar. Och sedan, i det nya fönstret, klicka på Enheter i det poppade fönstret. Markera alternativet ‘Förhindra iPods, iPhones och iPads från att synkroniseras automatiskt.’
Starta Terminal som finns i mappen Applications/Utilities. Om du inte hittar det kan du använda rampljuset och söka efter ‘applikationer’. Skriv ‘defaults write com.apple.finder AppleShowAllFiles TRUE’ och ‘killall Finder’ och tryck på reture-tangenten.
Dubbelklicka på den visade iPod-ikonen. Öppna mappen iPod Control och hitta mappen Musik. Dra musikmappen från din iPod till en mapp på skrivbordet som du har skapat.
Gå in i iTunes Preference-fönstret. Härifrån klickar du på fliken Avancerat. Kontrollera alternativen ‘Håll iTunes-musikmappen organiserad’ och ‘Kopiera filer till iTunes-musikmappen när du lägger till i biblioteket’. I iTunes Arkiv-menyn väljer du ‘Lägg till i bibliotek’. Välj iPod-musikmappen du har lagt på skrivbordet och lägg till filerna i iTunes-biblioteket.
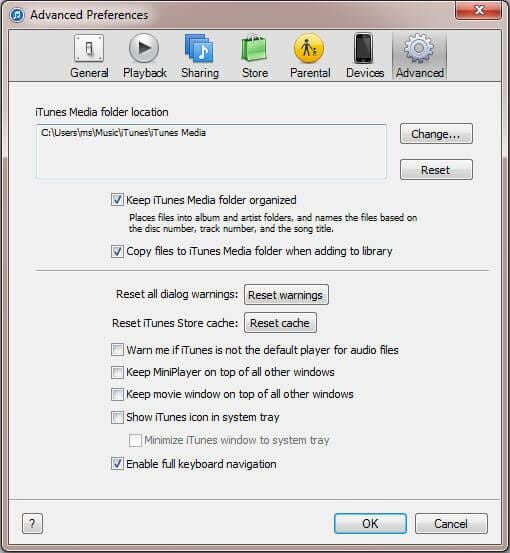
#2. Extrahera låtar från en iPod på en PC
Steg 1. Inaktivera alternativet för automatisk synkronisering i iTunes
Starta iTunes Library på din PC och anslut din iPod till din Mac via en USB-kabel. Klicka på iTunes i menyfliksområdet och klicka på Inställningar. Klicka på Enheter och markera alternativet ‘Förhindra iPods, iPhones och iPads från att synkroniseras automatiskt.’
Steg 2. Extrahera musik från iPod på PC
Öppna ‘Dator’ och du kan se att din iPod visas som en flyttbar disk. Klicka på Verktyg > Mappalternativ > Visa dolda filer och mappar på menyfliksområdet och klicka på ‘OK’. Öppna mappen ‘iPod-Control’ på den flyttbara disken och hitta musikmappen. Lägg till mappen i ditt iTunes-bibliotek.
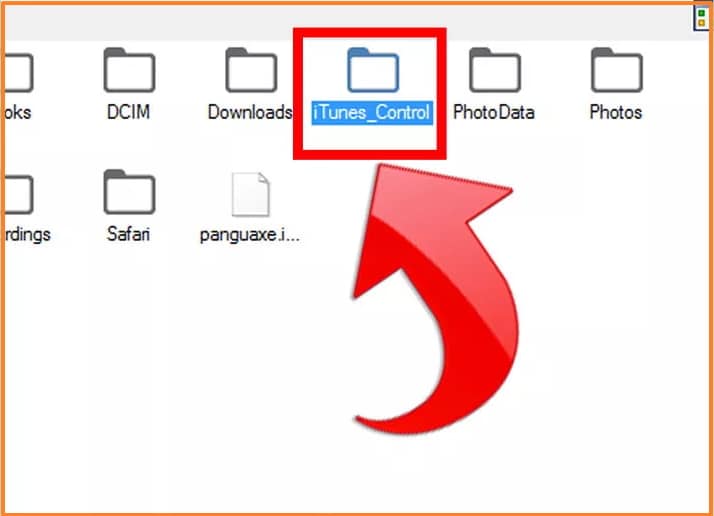
Du kanske har frågan ‘varför ska jag använda DrFoneTool för att extrahera iPod-musik? Finns det andra verktyg tillgängliga?’ För att vara ärlig, ja, det finns. Till exempel Senuti, iExplorer och CopyTrans. Vi rekommenderar DrFoneTool – Phone Manager (iOS), mest för att den nu stöder nästan alla iPods. Och det fungerar snabbt och problemfritt.
Senaste artiklarna

