Hur man överför musik från Mac till iPhone X/8/7/6S/6 (Plus)
Den här artikeln fokuserar på lösningar för hur man överför musik från iphone till mac och hur man lägger till låtar till iphone från Mac. Om du har några problem med att överföra musik mellan iPhone och Mac, hitta lösningen nedan. Eller om du har krav på videoöverföring, kontrollera lösningen på hur man överför videor från Mac till iPhone.
Den här artikeln omfattar 3 delar:
Del 1. Överför musik från iPhone 8/7S/7/6S/6 (Plus) till mac
Lösning 1. Hur man kopierar icke-köpta låtar från iPhone till Mac
Lösning 2. Hur man överför köpt musik från iPhone till Mac
Del 2. Överför musik från mac till iPhone 8/7S/7/6S/6 (Plus)
Lösning 3. Hur man lägger till musik till iphone utan itunes på Mac
Lösning 4. Hur man synkroniserar musik från Mac till iPhone med iTunes
Lösning 5. Hur man skickar musik från Mac till iPhone via molntjänster
Del 3. Frågor och svar
Frågor och svar. Frågor och svar för att överföra musik mellan iPhone och Mac
Lösning 1. Överför ej köpt musik från iPhone till Mac
Du kan inte lita på att iTunes överför icke-köpt musik, inklusive låtar rippade från CD-skivor, laddade ner via en app eller från webbplatser på iPhone , från din iPhone till Mac eftersom iTunes aldrig tillåter dig att göra det. iTunes kan inte kopiera icke-köpta låtar från iPhone till Mac. Om du letar efter ett problemfritt sätt att överföra alla de icke-köpta låtarna eller någon låt från din iPhone till Mac, bör du prova ett verktyg för att göra det. Nedan följer stegen för hur du synkroniserar musik från iphone till mac med DrFoneTool – Telefonhanterare (iOS). Du kan prova det för att se hur det fungerar.

DrFoneTool – Telefonhanterare (iOS)
One Stop Solution för att överföra iPhone-musik mellan Mac och iPhone
- Överför, hantera, exportera/importera din musik, foton, videor, kontakter, SMS, appar etc.
- Säkerhetskopiera din musik, foton, videor, kontakter, SMS, appar etc. till datorn och återställ dem enkelt.
- Överför musik, foton, videor, kontakter, meddelanden etc från en smartphone till en annan.
- Överför mediefiler mellan iOS-enheter och iTunes.
- Stöd alla iPhone-, iPad- och iPod touch-modeller med alla iOS-versioner.
Steg 1. Inaktivera iTunes Auto Sync
Först, starta iTunes och klicka iTunes uppe till vänster > Inställningar … I fönstret som uppmanas att klicka på enheter flik. Och kontrollera sedan alternativet Förhindra att iPod, iPhone och iPads synkroniseras automatiskt. Efter detta kommer din iPhone inte att raderas av iTunes.

Steg 2. Installera DrFoneTool (Mac)
Innan du börjar kopiera musik från iPhone till Mac, ladda ner och installera DrFoneTool (Mac) på din Mac först. Den är helt kompatibel med Mac OS X 10.13, 10.12, 10.11, 10.10, 10.9, 10.8, 10.7, 10.6. Och starta den sedan, välj ‘Telefonhanterare’ och anslut din iPhone till din Mac via en USB-kabel. Efter anslutning ser du att DrFoneTool – Telefonhanteraren (iOS) ser ut som bilden visar.

Steg 3. Överför musik från iPhone 8/7S/7/6S/6 (Plus) till mac
Fliken Musik fliken, välj den musik du vill exportera till din Mac och klicka sedan på Exportera. Låtarna kommer att exporteras till den mapp du vill ha, bara med 2 steg.

Lösning 2. Hur man överför köpt musik från iPhone till Mac
Många människor försöker synkronisera musik från iPhone 8/7S/7/6S/6 (Plus) till Mac. Det är fungerande. De överförda låtarna är dock begränsade till köpta låtar från iTunes eller Apple APP Store. Nedan följer stegen för hur du överför iTunes-köpta låtar från iPhone till Mac
Steg 1. Stäng av iTunes Auto Sync
Starta iTunes och klicka på iTunes-menyn bredvid den lilla Apple-ikonen i menyfliksområdet. Klick preferenser. Klicka på i det nya fönstret enheter. Och markera sedan alternativet Förhindra att iPod, iPhone och iPads synkroniseras automatiskt.

Steg 2. Auktorisera din Mac med Apple-ID
Klicka HITTA BUTIK menyn i iTunes och välj Auktorisera den här datorn. Ange samma Apple-ID som du har använt för att köpa låtar på din iPhone i uppmaningsfönstret.
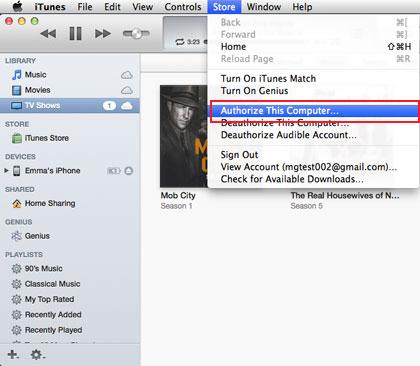
Steg 3. Överför köpt musik från iPhone till iTunes
Anslut din iPhone till din Mac. Och klicka sedan Visa> Visa sidofält. När du har sett din iPhone, kontrollklicka på den för att visa rullgardinsmenyn. Välj från listan Överför köp.
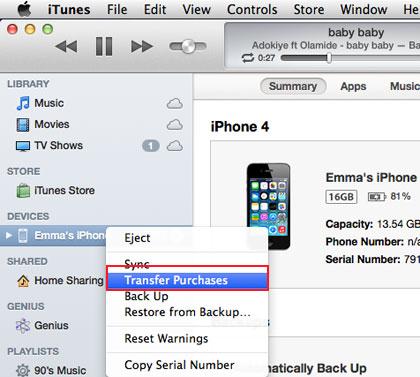
Lösning 3. Hur man lägger till musik till iphone utan itunes på Mac
Om det finns en varning som säger att din iPhone kommer att raderas medan du försöker synkronisera musik från iTunes till iPhone på Mac, vänligen stoppa synkroniseringsprocessen direkt och prova DrFoneTool – Phone Manager (iOS), som hjälper dig att överföra musik från mac till iPhone 8/7S/7/6S/6 (Plus) utan iTunes. Nedan finns en steg-för-steg-guide för hur du gör.
Vad du behöver:
DrFoneTool – Telefonhanterare (iOS)
En Mac med iTunes installerat
Din iPhone och dess USB-kabel
Steg 1. Inaktivera iTunes automatisk synkronisering
Kör iTunes på din Mac. Klicka på iTunes som finns till höger om Apple-ikonen längst upp till vänster. Välj Inställningar. I fönstret letar du upp och klickar på knappen Enheter. Och kontrollera sedan ‘Förhindra iPods, iPhones och iPads från att synkroniseras automatiskt’.

Steg 2. Ladda ner DrFoneTool – Telefonhanterare (iOS)
Ladda ner och installera DrFoneTool (Mac). Det fungerar bra med iMac, MacBook Pro och MacBook Air som körs i OS X 10.6 och nyare Mac OS. Anslut din iPhone till din Mac via USB-kabeln. Starta DrFoneTool – Telefonhanterare och välj Överför, du kommer att se huvudfönstret som ögonblicksbilden på höger sida.

Steg 3. Lägg till musik från Mac till iPhone utan iTunes
Klicka Musik på toppen av fönstret. Härifrån kan du se alla låtar på din iPhone listade. Klicka på triangeln under Lägg till knappen på toppen. Välj i rullgardinsmenyn Lägg till. Efter det kommer ett fönster att leda dig till din Mac som bläddrar efter låtarna eller musiksamlingsmappen. Välj den du behöver och klicka Öppen för att kopiera musik från Mac till iPhone.

Lösning 4. Hur man synkroniserar musik från Mac till iPhone med iTunes
Om din iPhone 8/7S/7/6S/6 (Plus) har parats med din Mac kan du använda iTunes på din Mac för att synkronisera låtar till din iPhone fritt. Data på din iPhone kommer inte att förloras. För att använda iTunes för att flytta låtar från Mac till iPhone, uppgradera din iTunes till den senaste versionen först. Du kan ladda ner den senaste versionen från Apples officiella webbplats. Följ stegen nedan för att lära dig hur.
Steg 1: Starta iTunes på din Mac. Klicka på iTunes Fil menyn i menyfliksområdet och välj Lägg till fil i biblioteket för att lägga till låtar från din lokala hårddisk till iTunes-biblioteket.
Steg 2: Klicka på utsikt menyn i iTunes och välj Visa Sidebar. Anslut din iPhone 8/7S/7/6S/6 (Plus) till din Mac via en USB-kabel. När du är ansluten kan du se din iPhone under ENHETER.
Steg 3: Klicka på din iPhone i sidofältet. Klick Musik fliken på höger sida. Kolla upp Synka musik. Därefter bör du välja låtar och klicka tillämpas för att flytta låtar från Mac till iPhone.
Lösning 5. Hur man skickar musik från Mac till iPhone via molntjänster
Förutom att använda iTunes och ett tredjepartsverktyg för att lägga till musik från Mac till iPhone 8/7S/7/6S/6 (Plus), kan du fortfarande prova molntjänster för att överföra musik från Mac till iPhone. Här är några kända molntjänster som kommer att placera dig på din brunn för att njuta av musik.
# 1. Google Play Music. Ta mig inte fel. Jag övertygar dig inte att bugga musik från den, men jag försöker säga att den erbjuder tjänsten för dig att ladda upp upp till 20000 XNUMX låtar från din Mac till molnet gratis. Du kan installera Music Player på din Mac för att ladda upp låtar först. Och installera sedan Google Music-klienten – Melodier på din iPhone för att spela dessa uppladdade låtar gratis.
# 2. dropbox. Dropbox är som en behållare i molnet som låter dig lägga allt till den, naturligtvis, inklusive låtar. Allt du behöver är att installera Dropbox på Mac och Dropbox för iPhone. Skapa ett konto och lägg låtar från din Mac till behållaren. Synkronisera Dropbox senare och njut av musiken fritt på din iPhone.
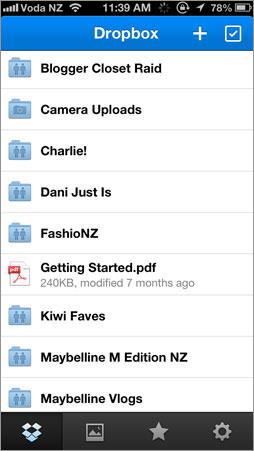
# 3.VOX. För att vara ärlig fungerar VOX mer som en mediaspelare, men den låter dig synkronisera musik från din Mac till iPhone via AirPlay. Och förlåt mig, jag måste säga, det är verkligen en imponerande musikapplikation för att utforska onlineradiostationer. Och du kan också använda den för att spela vald musik från iTunes-biblioteket.
Del 6. Frågor och svar för att överföra musik mellan iPhone och Mac
Fråga 1: Jag köpte en Macbook och vill veta om jag laddar ner min musik från min iPhone 4s till min MacBook, kommer den att radera alla låtar på min iPhone och uppgraderas med den enda låten jag har på MacBook, eftersom min iPhone inte är synkroniserad med denna MacBook?
Svar: Först bör jag säga att du inte kan ladda ner musik från din iPhone 4s till din macbook om du inte auktoriserar din dator med det Apple-ID du har använt för att köpa låtar på din iPhone i iTunes. Inaktivera sedan automatisk synkronisering i iTunes-inställningarna för enheter. Överför sedan köpta låtar från din iPhone till din MacBook. För att överföra låtar som inte har köpts av iTunes, se -hur du överför alla låtar från iPhone till Mac. Och visst, om du bara överför köpta låtar från din iPhone till Mac utan att synkronisera, kommer låtarna på din iPhone inte att raderas.
Fråga 2: Jag har två Macar, en iMac och en MacBook. Jag kan bara inte hålla min iPhone synkroniserad med båda Mac. Det kommer att radera min iPhone. Finns det något sätt för mig att lägga till låtar till iPhone från någon av Mac-datorerna utan iTunes?
Svar: Så här är iPhone designad. För att överföra låtar från Mac till iPhone via iTunes bör du jämföra din iPhone med Mac. Om du vill lägga till låtar till iPhone på Mac utan iTunes, lär dig hur du importerar låtar från Mac till iPhone utan iTunes.
Fråga 3: All min musik köptes på min iPhone 8/7S/7/6S/6 (Plus), jag har ingen originaldator… Finns det något sätt jag kan kopiera det från min iphone eller måste jag ladda ner all musik igen via MacBook eftersom telefonen och MacBook använder samma iCloud-tjänst.
Svar: För den här situationen behöver användare inte ladda ner all musik igen via MacBook utan överföra köpta låtar från iPhone till Mac via iTunes.
Fråga 4: Hur synkroniserar jag min iPhone till en ny dator utan att behöva radera och synkronisera? Jag har en iPhone 4s som jag har använt för att synkronisera med min gamla Windows-dator. Jag har nu en macbook air och självklart vill jag börja synkronisera min iPhone på min Mac istället för Windows PC. Jag vill använda Mac iTunes för att synkronisera och sätta musik från Mac till iPhone, men jag vill inte tappa någon av musiken.
Svar: Här är de två lösningarna: synkronisera musik från Mac iTunes till iPhone 8/7S/7/6S/6 (Plus) och radera originaldata eller överföra musik från Mac till iPhone utan iTunes. Det är det enklaste svaret.

Varför inte ladda ner det och prova? Om den här guiden hjälper, glöm inte att dela den med dina vänner.
Senaste artiklarna

