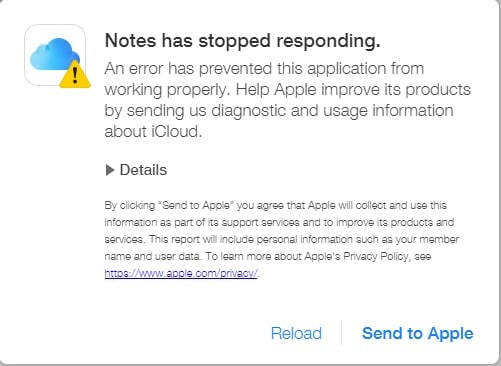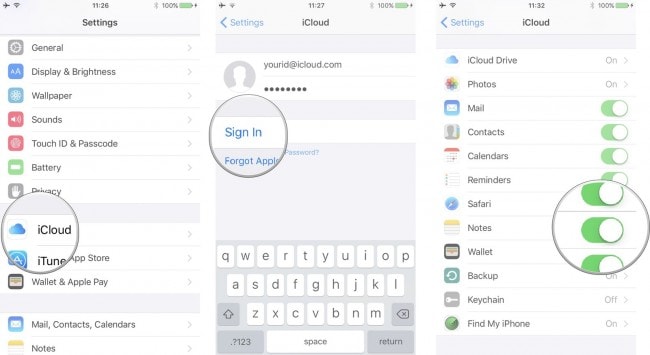Fullständiga lösningar på Notes-appen som inte synkroniseras med iCloud
Står du inför problem med att få iCloud att synkronisera dina data som involverar två instanser av den identiska appen? Du är inte bara personen som står inför den här typen av problem, och många utvecklare har talat om sin försämring av problemen som har överväldigat iCloud sedan introduktionen med iOS 5.
- Del 1: iCloud Drive fungerar inte som det ska
- Del 2: iCloud fungerar inte korrekt efter uppdatering
- Del 3: Du kan inte komma åt ditt innehåll
- Del 4: iCloud synkroniseras inte med anteckningar
- Del 5: Jag kan inte arbeta ordentligt med iCloud
- Del 6: Allmän lösning för att fixa problem med Note-appsynkronisering (enkelt och snabbt)
- Del 7: My Notes-appen öppnas inte
- Del 8: Skapa anteckning visas via iCloud
- Del 9: Notes-appen synkroniseras inte ens med synkronisering aktiverad i Notes-appen
- Del 10: My Notes-appen säkerhetskopierar inte till iCloud ordentligt
- Del 11: Notes ger mig problem när jag arbetar i den
Del 1: iCloud Drive fungerar inte som det ska
Lösning: Apple förbättrade iCloud från hur det var tidigare och det betyder att du har en äldre version med dig, den kommer inte att fungera korrekt. Så du måste uppdatera till den senaste versionen, vilket är ganska enkelt.
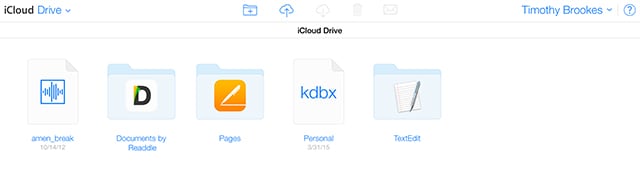
Du bör se till att du uppdaterar till iCloud Drive på alla enheter samtidigt. Så om du äger en iMac och en iPhone måste du uppgradera iCloud till den senaste versionen på båda enheterna. Du behöver åtminstone OS X Yosemite och iOS 8 för att uppgradera till den senaste versionen av iCloud Drive på dina enheter.
Det är enkelt att uppdatera din iCloud. Gå bara till Inställningar på enheten och välj iCloud. Du kan till och med gå till Systeminställningar och välja iCloud på Mac OS X. Välj sedan bara uppdateringsalternativet och du är klar.
Del 2: iCloud fungerar inte korrekt efter uppdatering
Lösning: Det kan ta ett tag innan iCloud fungerar korrekt efter att du har gjort någon ändring. Ibland kanske du inte kan komma runt problemet. Den enklaste lösningen är att starta om alla enheter. Du kan behöva ansluta din enhet till eluttaget eftersom appar som photostream ibland inte synkroniseras med iCloud förrän telefonen har den ström som krävs.
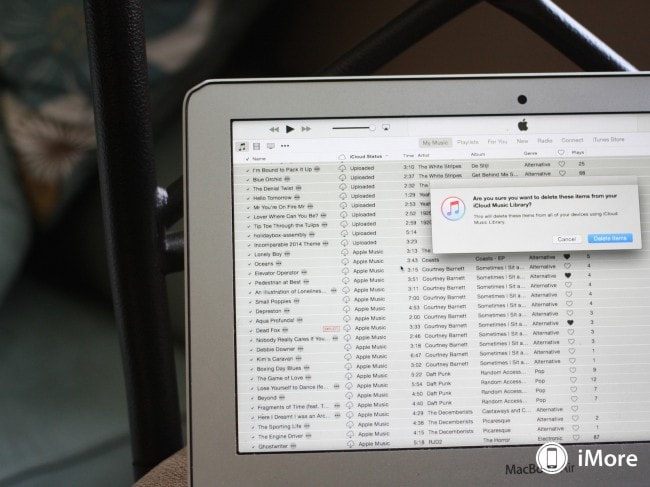
Del 3: Du kan inte komma åt ditt innehåll
Lösning: Oftare än inte händer detta för att du inte använder rätt konto. Du måste använda samma iCloud-konto på dina Apple-enheter för iCloud-synkronisering. För att säkerställa att du är på rätt konto kan du bara gå till Inställningar och sedan välja iCloud på iOS eller gå till Systeminställningar och välja iCloud på OS X för att kontrollera att du har åtkomst till samma konto på båda enheterna.
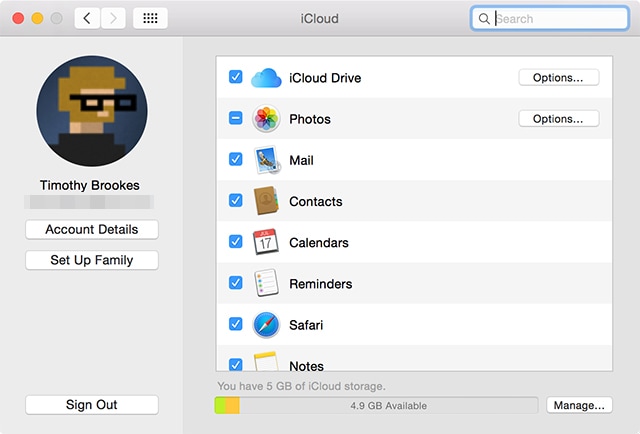
Del 4: iCloud synkroniseras inte med anteckningar
Lösning: Ibland kan du se att du inte kan komma åt iCloud ordentligt. Innan du blir rädd, kom ihåg att det kan finnas driftstopp från Apples server också. För att kontrollera att Apples servrar fungerar korrekt är det en bra idé att gå till Apples systemstatusskärm för att se om servrarna fungerar bra. Du bör kunna se alla relevanta problem längst ner på skärmen.
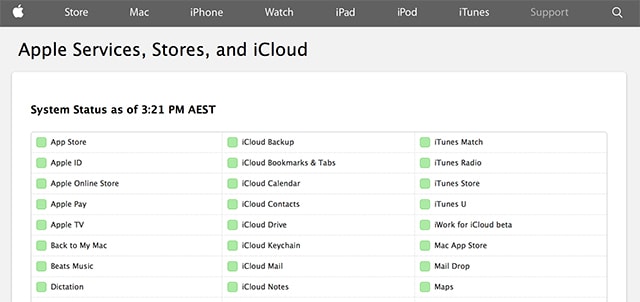
Del 5: Jag kan inte arbeta ordentligt med iCloud
Lösning: Om din Notes-app inte fungerar korrekt är det bästa sättet att hantera detta att gå till Inställningar först. Du kan kolla in några av de viktiga funktionerna och kontrollera om de fungerar som de ska. Kontrollera om iCloud är aktiverat på din iOS-enhet. För att göra det, gå till iCloud Drive i Inställningar och se om synkroniseringsalternativet är valt. Om det är det, och du fortfarande har ett synkroniseringsproblem, testa att slå på och av synkroniseringen för att kontrollera om det löser problemet.
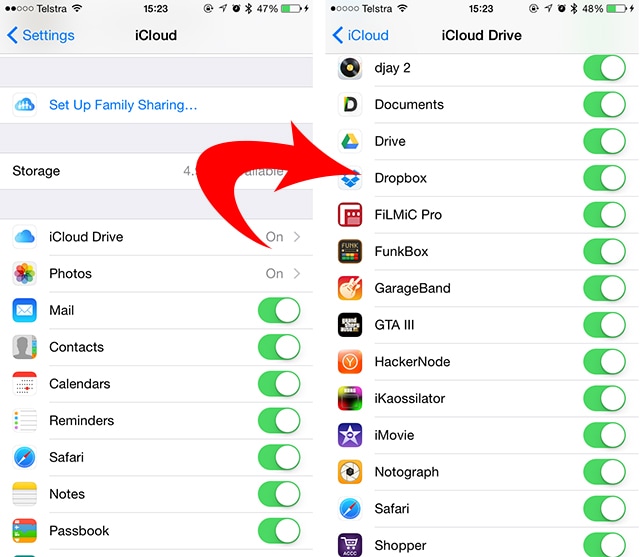
Del 6: Allmän lösning för att fixa problem med Note-appsynkronisering (enkelt och snabbt)
Vanligtvis synkroniseras inte Note-appen med iCloud på grund av iOS-systemproblem. Därför bör vi fixa iOS-systemet för att lösa synkroniseringsproblemen i Note-appen. Och här kan du försöka fixa det med DrFoneTool – iOS-systemåterställning. Denna programvara är en kraftfull programvara som kan lösa alla typer av iOS-systemproblem, iTunes-fel och iPhone-fel utan att förlora data.

DrFoneTool – iOS-systemåterställning
Åtgärda problem med att Note-appen inte synkroniserar utan att förlora data!
- Åtgärda iOS-systemproblem som DFU-läge, återställningsläge, vit Apple-logotyp, svart skärm, looping vid start, etc.
- Fixa olika iTunes- och iPhone-fel, som t.ex error 4005, error 14, error 21, error 3194, iPhone fel 3014 och mycket mer.
- Få bara din iPhone ur iOS-problem, ingen dataförlust alls.
- Arbeta för alla modeller av iPhone, iPad och iPod touch.
Så här fixar du problem med att Notes-appen inte synkroniserar med DrFoneTool
Steg 1: Ladda ner och installera DrFoneTool på din dator och kör det sedan. Välj sedan ‘iOS System Recovery’ från ‘Fler verktyg’. Anslut din enhet till datorn och DrFoneTool kommer automatiskt att upptäcka din telefon. Klicka här bara på ‘Start’ för att fortsätta.

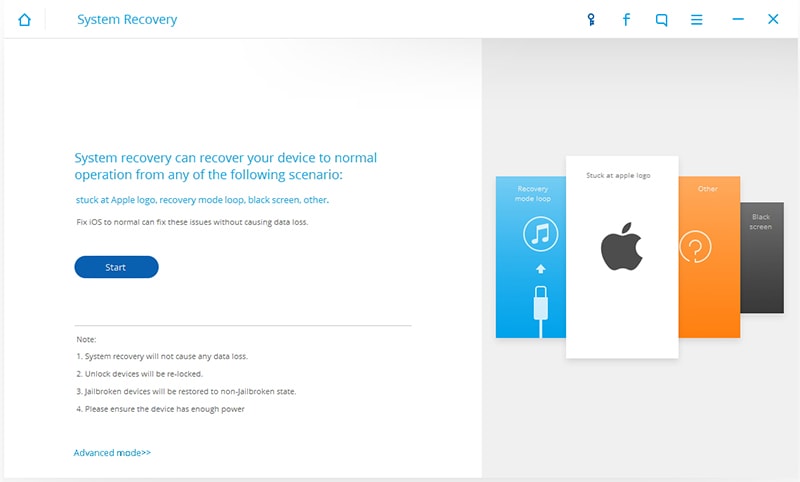
Steg 2: Välj din enhetsmodell och klicka på ‘Ladda ner’ för att få fast programvaran att matcha din enhet.

Steg 3: Efter att DrFoneTool har laddat ner firmwaren fortsätter den att reparera ditt system. Denna process kan avslutas på 5-10 minuter. Efter det kan du få meddelandena om att du har gjort hela reparationsprocessen som nedan.

/itunes/itunes-data-recovery.html /itunes/recover-photos-from-itunes-backup.html /itunes/recover-iphone-data-without-itunes-backup.html /notes/how-to-recover-deleted -note-on-iphone.html /notes/recover-notes-ipad.html /itunes/itunes-backup-managers.html /itunes/restore-from-itunes-backup.html /itunes/free-itunes-backup-extractor .html /notes/icloud-notes-not-syncing.html /notes/free-methods-to-backup-your-iphone-notes.html /itunes/itunes-backup-viewer.html
Så här kan vi veta att det är enkelt och snabbt att fixa Note-synkroniseringsproblemet, eller hur?
Del 8: Skapa anteckning visas via iCloud
Lösning: I vissa fall visas anteckningar skapade i iPad eller iPhone via iCloud, men om fodralet är omvänt händer inte detsamma. För att lösa detta problem kan du koppla dina Notes till iCloud-kontot eller IMAP-e-postkontot. Sedan kan du enkelt komma åt dina anteckningar via Inställningar > E-post, kontakter, kalendrar eller Inställningar > iCloud.
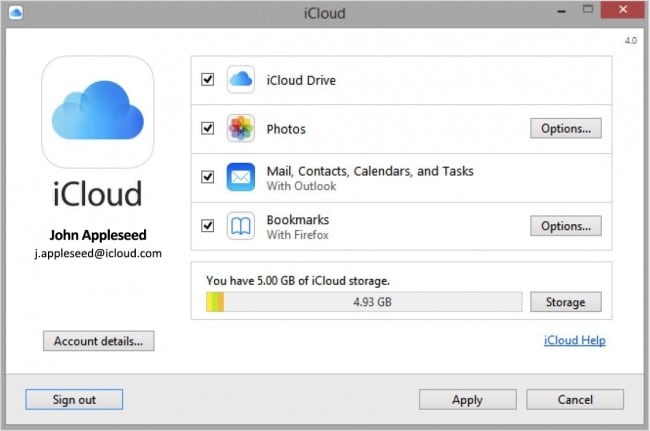
Del 10: My Notes-appen säkerhetskopierar inte till iCloud ordentligt
Lösning: För detta måste du se till att alla filer inte säkerhetskopieras först. Kontrollera om du har en internetanslutning och ge tid för apparna att synkronisera ordentligt. Om det fortfarande inte gör det, gå till Inställningar och stäng av iCloud. Stäng av iPhone nu. Slå på baksidan igen efter två minuter och slå på iCloud från Inställningar. Öppna nu din Notes-app. Kontrollera också om synkronisering är aktiverat i alternativen som i bilden ovan. Synkronisering borde gå bra nu!
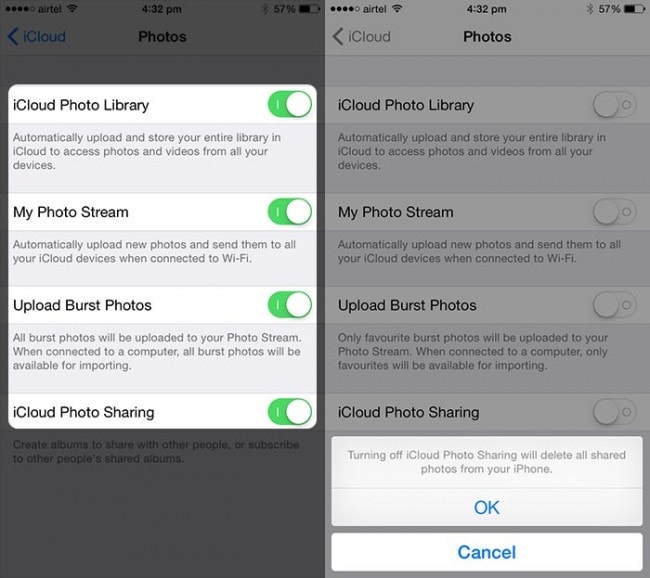
Med dessa fantastiska lösningar kan du nu enkelt synkronisera dina anteckningar på iCloud.
Del 11: Notes ger mig problem när jag arbetar med det
Lösning: Varje app på en iOS-enhet har en separat panel dedikerad till den. För att hitta den för Notes, gå till Inställningar och välj Notes genom att rulla ner på sidan. Klicka på appen och kontrollera de olika alternativen, inklusive om du har aktiverat synkronisering för Notes. Standardkontot för Notes är på iMac och du måste ändra det till iCloud.
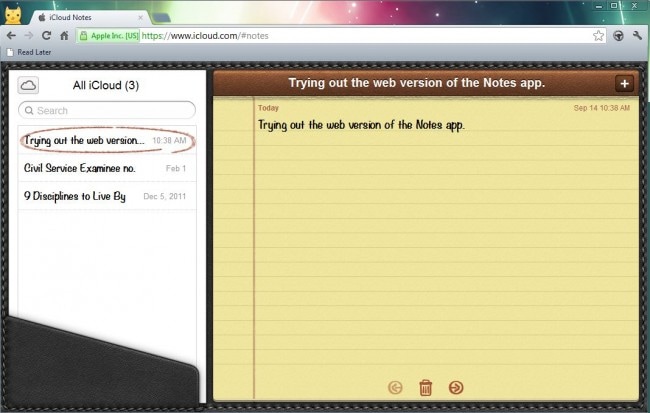
Senaste artiklarna