En omfattande guide: RestoreNotes från iCloud
Hur återställer jag anteckningar från iCloud?
Om du är en ivrig användare av iOS Notes, kanske du undrar detsamma. Många människor lagrar sin känsliga information och detaljer på anteckningar och att förlora dem kan vara en mardröm. Den goda nyheten är att alla iOS-användare kan återställa anteckningar från iCloud även efter att ha raderat dem utan större problem. Du kan göra det genom att besöka iClouds officiella webbplats eller genom att använda något tredjepartsverktyg. Läs vidare och lär dig hur du återställer anteckningar från iCloud på olika sätt.
Del 1. Återställ anteckningar från mappen ‘Recently Deleted’ på iCloud.com
Om du använder uppgraderade anteckningar kan du enkelt återställa anteckningar från iCloud. Närhelst en anteckning raderas, går den till mappen ‘Nyligen borttagen’ på iCloud och stannar där under de kommande 30 dagarna. Därför, om du agerar snabbt under de kommande 30 dagarna, kan du återställa raderade anteckningar från iCloud genom att besöka den dedikerade mappen. Du kan följa dessa enkla steg för att lära dig hur du återställer raderade anteckningar från iCloud:
- Gå till iCloud.com och logga in med dina kontouppgifter. Detta bör vara samma konto som är länkat till din enhet.
- Gå nu till avsnittet ‘Anteckningar’. Här kan du hitta alla sparade anteckningar.
- Från den vänstra panelen, gå till mappen ‘Recently Deleted’. Detta kommer att visa alla anteckningar som tagits bort under de senaste 30 dagarna.
- Tryck på valfri anteckning som du vill återställa. Härifrån kan du se innehållet i den valda anteckningen.
- För att återställa anteckningen klickar du bara på knappen ‘Återställ’. Du kan också dra och släppa den till en annan mapp för att flytta anteckningen.
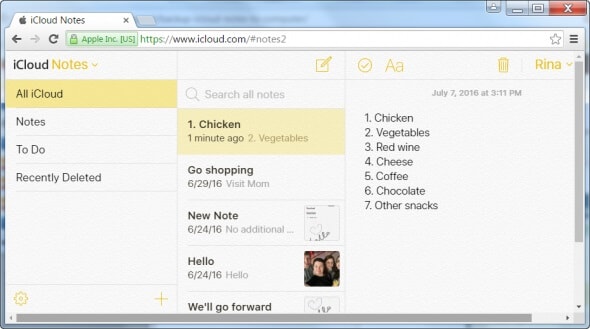
Det är allt! Genom att följa detta tillvägagångssätt kan du återställa raderade anteckningar från iCloud utan problem. Du kan dock bara återställa anteckningar som har raderats under de senaste 30 dagarna genom denna metod.
Del 2. Hur man återställer anteckningar från iCloud backup selektivt?
Ett annat sätt att återställa anteckningar från iCloud är att använda ett tredjepartsverktyg som DrFoneTool – Dataåterställning (iOS). Innan du fortsätter bör du dock veta hur din iPhone lagrar olika anteckningar. Helst kan anteckningar på iPhone lagras på tre olika sätt – på enhetens lagring, i molnet eller på någon annan tjänst (som Google). Dessutom innehåller iCloud-säkerhetskopian inte information som redan är lagrad i iCloud som anteckningar, kontakter, kalendrar, etc.
Du bör dock spara dina anteckningar i iCloud om du vill återställa dem från en iCloud-säkerhetskopia. Eftersom du inte kan helt enkelt extrahera anteckningar från iPhone backup direkt med en inbyggd metod, skulle du behöva använda en dedikerad lösning som DrFoneTool – Data Recovery (iOS). Verktyget kan låta dig extrahera anteckningar från en iCloud-säkerhetskopia så att du kan återställa dem selektivt.
Som en del av DrFoneTool-verktygssatsen är det extremt enkelt att använda det här verktyget. Det kan återställa de förlorade och raderade data från din iPhone-lagring. Du kan också återställa innehåll från iCloud- eller iTunes-säkerhetskopia utan att återställa enheten. Förhandsgranska helt enkelt återställd data och återställ den när du vill. Verktyget är kompatibelt med alla ledande iOS-enheter och har dedikerade skrivbordsprogram för Mac och Windows PC. Du kan använda den för att lära dig hur du återställer anteckningar från iCloud-synkroniserade filer genom att följa dessa steg:

DrFoneTool – Dataåterställning (iOS)
Återställ iPhone-anteckningar från iCloud-synkroniserade filer utan krångel
- Ge tre sätt att återställa iPhone-data.
- Skanna iOS-enheter för att återställa foton, videor, kontakter, meddelanden, anteckningar etc.
- Extrahera och förhandsgranska allt innehåll i iCloud/iTunes backup-filer.
- Återställ selektivt vad du vill ha från iCloud-synkroniserade filer/iTunes-säkerhetskopia till din enhet eller dator.
- Kompatibel med de senaste iPhone-modellerna.
- Starta först DrFoneTool-verktygssatsen på din Mac eller Windows PC. Gå till modulen ‘Dataåterställning’ från dess välkomstskärm.

- För att återställa anteckningar från iCloud, klicka på alternativet ‘Återställ iOS-data’.

- Gå nu till ‘Återställ från iCloud-synkroniserad filfil’ från den vänstra panelen i gränssnittet. Logga in på ditt iCloud-konto med rätt inloggningsuppgifter. Det finns också ett alternativ att ladda tidigare nedladdade iCloud-synkroniserade filer här.

- Applikationen visar automatiskt en lista över alla tidigare iCloud-synkroniserade filer inklusive deras avgörande detaljer. Välj den säkerhetskopia som du vill återställa.

- Följande popup-fönster visas. Härifrån kan du välja vilken typ av data du vill återställa. För att återställa anteckningar från iCloud-synkroniserade filer, se till att alternativet ‘Anteckningar’ är aktiverat innan du klickar på knappen ‘Nästa’.

- Vänta ett tag eftersom DrFoneTool skulle ladda ner data och visa den på gränssnittet. Du kan bara besöka respektive kategori från den vänstra panelen och förhandsgranska data till höger. Välj de anteckningar som du vill återställa och klicka på knappen Återställ.

Inte bara för att återställa anteckningar från iCloud, utan du kan också använda DrFoneTool – Data Recovery (iOS) för att återställa iPhone-bilder, videor, Notera, Påminn, etc. från iCloud-synkroniserade filer.
Del 3. Andra sätt att återställa raderade iPhone-anteckningar
Förutom de ovan angivna teknikerna finns det också massor av andra sätt att lära sig hur man återställer anteckningar från iCloud. Du kan till exempel återställa anteckningar från din iPhone-lagring eller en iTunes-säkerhetskopia också. Låt oss diskutera båda dessa scenarier i detalj.
Återställ anteckningar från iPhone-lagring
Om dina anteckningar lagras på enhetens lagring istället för iCloud, måste du vidta några ytterligare åtgärder för att återställa dessa raderade anteckningar. Genom att använda ett dataåterställningsverktyg som DrFoneTool – Data Recovery (iOS), kan du enkelt återställa förlorat och raderat innehåll från din telefon. Det är en av de första dataåterställningsprogramvaran för iOS-enheter med den högsta framgångsfrekvensen i branschen. Genom att följa dessa steg kan du återställa de raderade anteckningarna från din enhet.
- Anslut din enhet till systemet och starta DrFoneTool-verktygssatsen. Klicka på alternativet ‘Dataåterställning’ för att komma igång.
- Välj helt enkelt vilken typ av data du vill skanna. Aktivera alternativet ‘Anteckningar’ och klicka på knappen ‘Starta skanning’.

- Vänta ett tag eftersom applikationen skulle skanna din enhet efter förlorat eller raderat innehåll.

- När processen är klar kommer du att meddelas. Nu kan du bara förhandsgranska dina återställda anteckningar och återställa dem till din telefon eller dator.
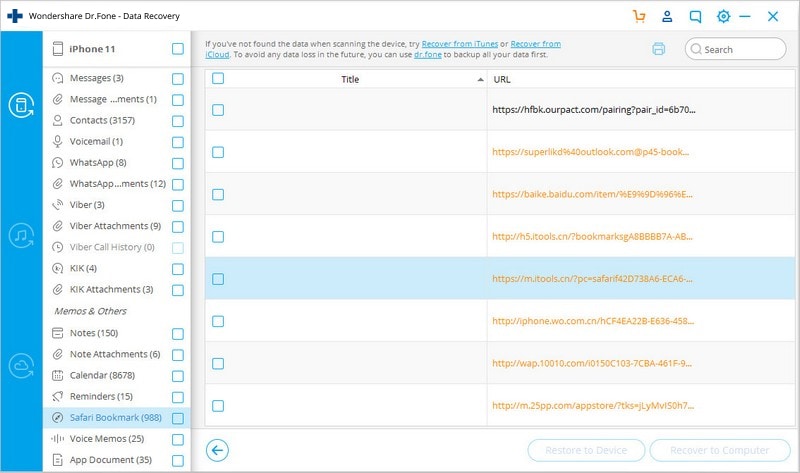
Det bästa med den här tekniken är att du direkt kan återställa anteckningarna till din iOS-enhet utan krångel.
Återställ anteckningar från iTunes-säkerhetskopian
Om du nyligen har tagit en säkerhetskopia av dina data på iTunes kan du också återställa anteckningar från den. Helst skulle befintliga data på din enhet raderas om du återställer säkerhetskopian med iTunes. Därför kan du använda DrFoneTool – Data Recovery (iOS) för att helt enkelt återställa valt innehåll från iTunes-säkerhetskopia utan att ta bort några befintliga data.
- Starta DrFoneTool-verktygssatsen på systemet och anslut din iOS-enhet till den. Från välkomstskärmen väljer du modulen ‘Återställ’.
- Från den vänstra panelen väljer du att återställa data från iTunes-säkerhetskopia. Applikationen kommer att visa en lista över alla iTunes-backupfiler som är lagrade på systemet.

- Välj den säkerhetskopia du vill ha och klicka på knappen ‘Starta skanning’. Vänta ett tag eftersom programmet ska skanna det.

- När det är gjort kommer all data att delas upp i olika kategorier. Gå bara till kategorin ‘Anteckningar’ för att förhandsgranska dem. Välj de anteckningar du vill återställa och återställ dem till din dator eller direkt till din iOS-enhet.

Därför, genom att ta hjälp av DrFoneTool – Data Recovery (iOS), kan du återställa anteckningar från iCloud-säkerhetskopia, iTunes-säkerhetskopia eller direkt från enhetens lagring.
Del 4. Tips för att hantera anteckningar på iCloud
För att få ut det mesta av dina iPhone-anteckningar finns det säkert några extra åtgärder som du kan vidta. Följ helt enkelt dessa genomtänkta förslag för att hantera anteckningar på iCloud.
1. Spara nya anteckningar på iCloud
Du kommer inte att kunna återställa anteckningar från iCloud om du inte sparar dem på den. Innan du fortsätter måste du därför se till att dina anteckningar är synkroniserade med iCloud. För att göra detta, gå till enhetens inställningar > iCloud och aktivera alternativet ‘Anteckningar’. Efter det, när du skapar en ny anteckning, kommer den att laddas upp till iCloud.
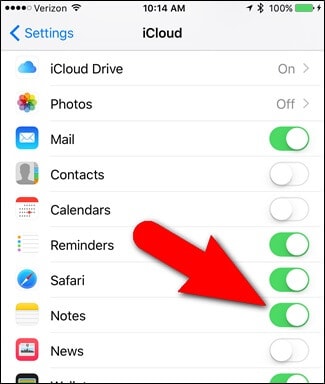
2. Flytta befintliga anteckningar till iCloud
Du kan också flytta befintliga anteckningar från telefonlagringen till iCloud också. För att göra detta, starta Notes-appen och tryck på knappen ‘Redigera’. Välj de anteckningar du vill flytta och tryck på alternativet ‘Flytta till’. Nu kan du helt enkelt välja var du vill spara dina valda anteckningar.
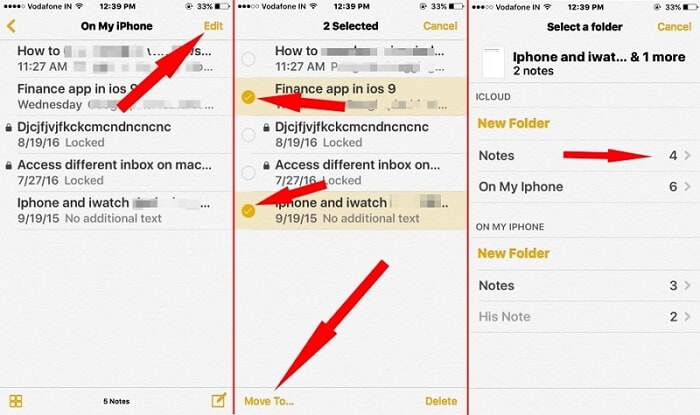
3. Lägg till webbsidor i anteckningar
Precis som Evernote kan du också lägga till webbsidor på iOS-anteckningar. När du besöker en webbsida trycker du på delningsikonen. Av alla angivna alternativ, tryck på ‘Anteckningar’. Du kan lägga till webbsidan i en ny eller befintlig anteckning.
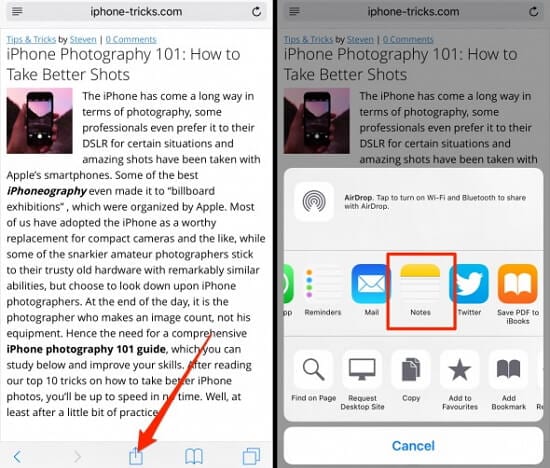
4. Lås dina anteckningar
Om du lagrar viktig data på dina anteckningar kan du välja att låsa dem också. För att göra detta, öppna bara anteckningen du vill låsa och tryck på delningsikonen. Efter det, tryck på alternativet ‘Lås’. Du kan låsa en anteckning genom att ställa in ett lösenord eller använda Touch ID.
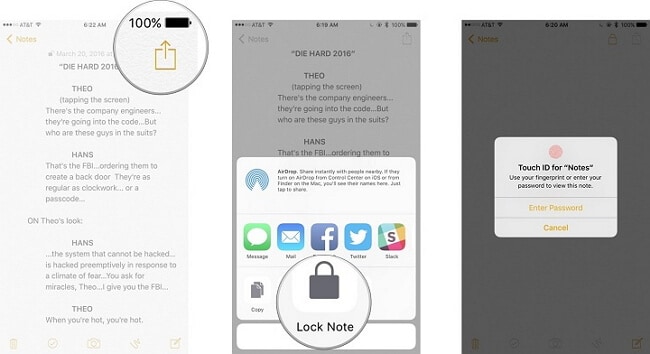
5. Flytta anteckningar mellan mappar
Att flytta anteckningar mellan mappar på iCloud har aldrig varit enklare. Få åtkomst till dina anteckningar på din iOS-enhet, Mac eller iClouds webbplats. Nu kan du bara dra och släppa en anteckning från en mapp till en annan för att hantera den. Ja – så enkelt är det!
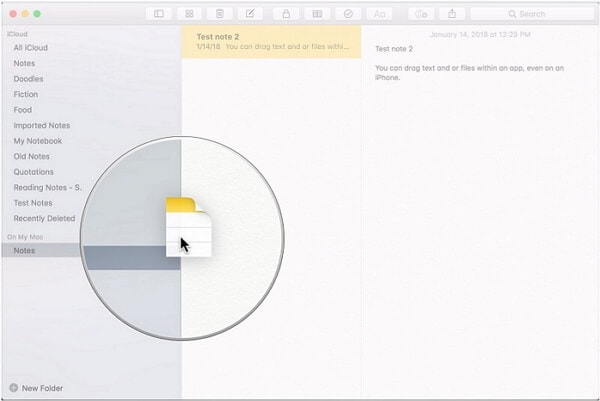
Nu när du vet hur du återställer raderade anteckningar från iCloud på olika sätt, kan du enkelt uppfylla dina krav. Förutom det, om du inte har lagrat dina anteckningar i iCloud, kan du använda DrFoneTool – Data Recovery (iOS) för att hämta dem från telefonlagringen eller iTunes-säkerhetskopian också. Även om du också kan använda DrFoneTool – Data Recovery (iOS) för att återställa anteckningar från iCloud-säkerhetskopia också selektivt. Gå vidare och prova några av dessa lösningar och dela gärna din feedback med oss i kommentarerna nedan.
Senaste artiklarna

