iPhone 13 Bakgrund: Ladda ner och ställ in bakgrundsbilder på iPhone 13
Telefonbakgrunden kan vara allt från ett inspirerande citat som påminner dig om att stressa till en fantastisk bakgrund. Om du vill fräscha upp din estetiska iPhone 13 tapet. Sedan kan du göra det genom att använda följande steg som en guide. Du kan skrapa efter förändring genom att liva upp din iPhone 13 tapet.
I den här artikeln har vi gett dig en lista över webbplatser där du kan få otroliga iPhone-bakgrundsbilder. Vissa är gratis, vissa är betalda, men alla har HD-kvalitet. Du kan också fånga några utsökta bakgrundsbilder på din PC och överföra dem till din iPhone. Vi har dig täckt på det också.
Ta en titt!
Del 1: Ladda ner bakgrundsbilder till iPhone 13
Planerar du att byta tapet på din iPhone 13? Om ja, kan du leta efter några alternativ där du kan ladda ner dem. Här är några populära webbplatser från vilka du kan ladda ner bakgrundsbilder till iPhone 13:
1.1 Pexels.com
Pexels webbplats har en hel sektion dedikerad till iPhone-bakgrundsbilder. Från surrealistiska bilder till hisnande landskap. Du kan sortera bilderna baserat på orientering, storlek och färgfilter. Den har nu ytterligare filter som ‘4K Wallpaper’, ‘iPhone Wallpaper’, ‘Mobil Wallpaper’, ‘Dark’ etc. Pexels har lanserat en iOS-vänlig app. Du kan ladda ner appen och skapa ett konto för att skapa en samling favoritbakgrunder för iPhone.
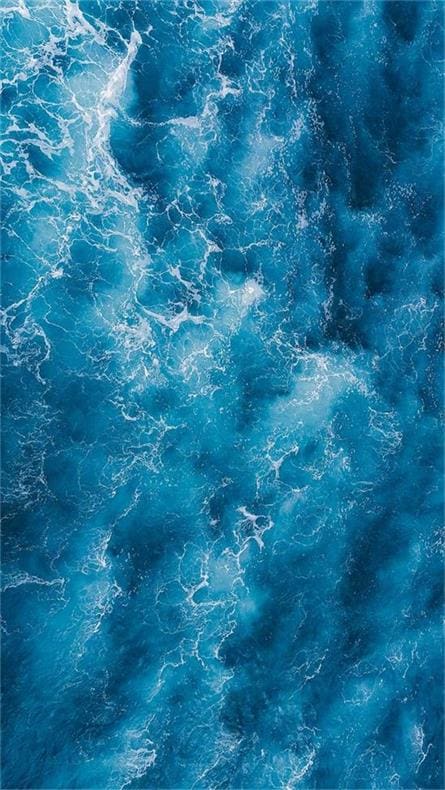
Steg 1: Gå till www.pexels.com
Steg 2: Sök efter iPhone tapeter
Steg 3: Klicka på bilden du gillar och tryck på pilen bredvid ‘Gratis nedladdning’.
Steg 4: Välj mellan liten, medium, stor, original eller anpassad storlek.
Steg 5: Tryck på ‘Gratis nedladdning’. Du kan också donera en liten summa till artisternas PayPal.
Pris: Gratis, med alternativ att donera
Länk: https://www.pexels.com/
1.2 iStock.com
iStock har ett urval av premiumbilder tillgängliga för iPhone-bilder. Tack vare det omfattande förfiningsfiltret kan du söka i många kategorier. Du kan filtrera efter popularitet, licenstyp, orientering, antal personer, åldersgrupper, färger, bildstorlek och etnicitet. Webbplatsen erbjuder gratis bilder varje vecka att använda. Så här kan du få bilder från iStock.
Steg 1: Gå till www.istockphoto.com
Steg 2: Sök efter ‘iPhone wallpaper’
Steg 3: Klicka på bilden du gillar
Steg 4: Välj om du vill betala $4.99 för bilden med licensanvändning. Du kan också betala $1.99 för ett årsprenumeration.
Steg 5: Fortsätt till ‘Fortsätt med köp’
Steg 6: Fyll i konto-, fakturerings- och betalningsuppgifter.
Steg 7: Bilden kommer att laddas ner till din enhet.

Pris: $99/månad för 50 bilder eller $297/år för 50 bilder
Länk: www.istockphoto.com
1.3 Unsplash.com
Unsplash tillhandahåller hundratals gratis foton att välja mellan. Du kan följa fotografer och konstnärer och gilla och samla fotografier på sajten. Du måste registrera dig för ett konto för att använda dess mer sociala funktioner (favoritlista och följa artister). Webbplatsen har möjlighet att söka visuellt efter bilder. Du kan också ladda ner iOS-appen och skapa ett konto för att spara dina favoriter.
Steg 1: Gå till www.unsplash.com
Steg 2: Sök efter ‘iPhone wallpaper’
Steg 3: Bläddra på sidan för en bild du gillar.
Steg 4: Klicka på nedladdningsknappen längst ner till höger.

Detta uppmanar en knapp för att ropa ut artisten. Det finns inget donationsalternativ på sajten.
Pris: Fri
Länk: www.unsplash.com
1.4 Pinterest.com
Pinterest är den mest populära sidan för att ladda ner iPhone 13-bakgrundsbilder. Den har tapeter över hela spektrumet av intressen, från natursköna bilder till valpar till fandomikonografi. Den har en kraftfull sökmotor som hjälper dig att hitta ‘iPhone 13 wallpaper’. Du kan enkelt ladda ner bilder som du gillar från Pinterest.
Steg 1: Besök www.pinterest.com och logga in/registrera dig med ditt e-post-ID.
Steg 2: Sök efter ‘iPhone wallpaper’
Steg 3: Du kan välja från underkategorier som ‘Vintage’, ‘Estetisk’ ‘Mönster’.
Steg 4: Välj den bild du vill ha och leta efter de tre prickarna längst ner till höger.
Steg 5: Välj ‘Hämta bilder’.

Pris: Fri
Länk: www.pinterest.com
Del 2: Hur man överför bakgrundsbilder från dator till iPhone 13
Vi vet var och hur man får bilder för våra iPhone 13-bakgrundsbilder. Låt oss fokusera på att överföra bilderna från din bärbara dator/dator till din iPhone.
2.1 Överför bakgrundsbilder till iPhone 13 via e-post
Det är den enklaste och snabbaste metoden att överföra bilder från en dator till en iPhone 13. Gmail och andra e-posttjänster låter dig skicka bakgrundsbilder. Denna strategi är dock bara effektiv för att överföra ett litet antal foton.
Annars kan du förlora kvaliteten på bilderna.
Steg 1: Gå till ditt Gmail-konto i din webbläsare.
Steg 2: Tryck på ‘Skriv’ och använd gem-ikonen för att lägga till bilagor. Detta öppnar filhanteraren. Bläddra efter de tapeter du väljer. Du kan också dra och släppa filen till e-postmeddelandet.
Steg 3: Ange mottagarens e-postadress och klicka på ‘Skicka’.
2.2 Överför bakgrund till iPhone 13 med iTunes
Du kan överföra många bilder genom att ansluta din iPhone till din stationära/laptop med en USB-kabelanslutning.
Steg 1: Öppna iTunes och klicka på iPhone-knappen längst upp till vänster.
Steg 2: Klicka på bilderna i panelen till vänster.
Steg 3: Markera kryssrutan för att synkronisera foton.
Steg 4: Du kan överföra foton eller en mapp från rullgardinsmenyn.
Steg 5: Välj ‘Synkronisera alla’ eller några valda mappar. Klicka på knappen ‘Ansök’.
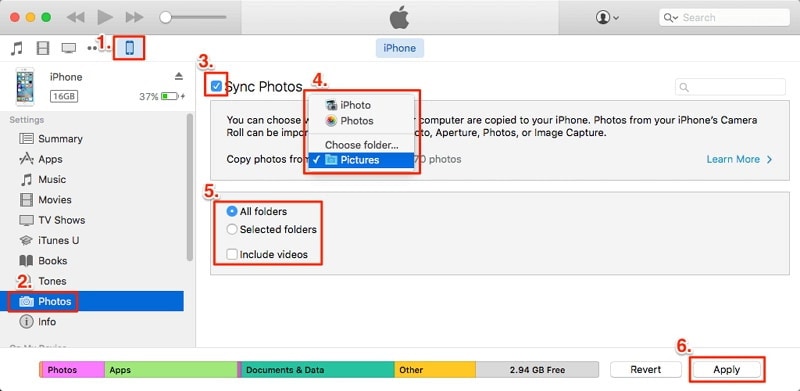
Ett varningens ord till användarna. Om du använder iTunes kommer den befintliga fotobiblioteksmappen att skrivas över.
2.3 Hur man synkroniserar bakgrundsbilder från Mac till iPhone 13 med iCloud
Du kan ansluta trådlöst till din iPhone från din MacBook med iCloud. Följ dessa steg om du vill synkronisera foton med ditt iCloud-konto.
Steg 1: Gå till ‘Inställningar’ på din iPhone. Hitta ditt namn på enheten. Gå till iCloud. Tryck på Foton.
Steg 2: Kontrollera om din ‘iCloud Photos’ är på. Öppna appen Foton på din MacBook.
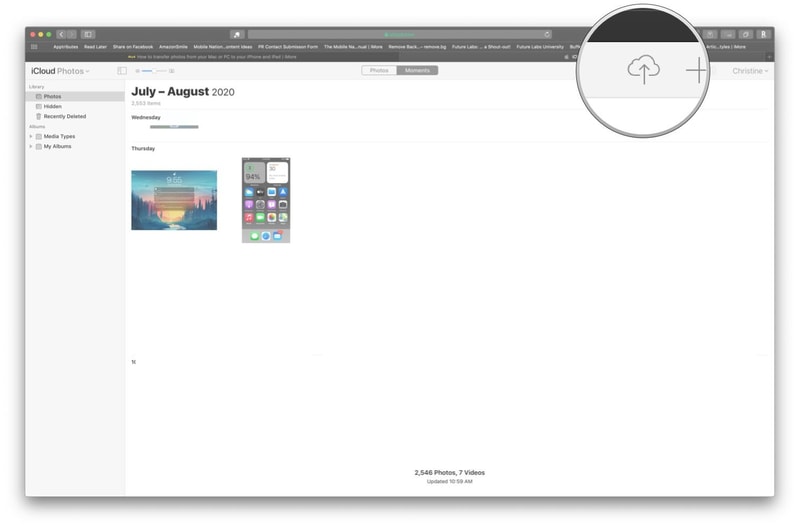
Steg 3: Klicka på ‘Foton’ och tryck sedan på ‘Inställningar’. Klicka på fliken iCloud.
Steg 4: Logga in på din Mac på iCloud under ‘Systeminställningar’. Markera rutan ‘iCloud Photos’.
Steg 5: Du kan ladda ner bakgrundsbilderna från iCloud från appen Foton på din iPhone.
Ibland kan du förlora kvaliteten på fotobilden med iCloud. Det finns ett sätt att sömlöst överföra bilder, foton, kontakter, SMS och mer. När du använder Dr. Fone – Phone Manager (iOS), kan du överföra bilder med bibehållen bildkvalitet. Så låt oss titta på hur man får detta att hända.
2.4 Överför bakgrundsbilder till iPhone 13 via DrFoneTool – Telefonhanterare (iOS)

DrFoneTool – Telefonhanterare (iOS)
Överför bilder från dator till iPod/iPhone/iPad utan iTunes
- Överför, hantera, exportera/importera din musik, foton, videor, kontakter, SMS, appar, etc.
- Säkerhetskopiera din musik, foton, videor, kontakter, SMS, appar etc. till datorn och återställ dem enkelt.
- Överför musik, foton, videor, kontakter, meddelanden etc. från en smartphone till en annan.
- Överför mediefiler mellan iOS-enheter och iTunes.
- Fullt kompatibel med iOS 7 till iOS 15 och iPod.
Du kan ansluta din iPhone till din dator för att använda Dr. Fone – Telefonhanterare (iOS). Om du inte redan har det installerat, installera först programvaran på din macOS eller Windows PC. Så här överför du filerna från din PC till din iPhone.
Steg 1: Öppna programvaran DrFoneTool på din PC. Anslut din iPhone till din dator med din USB-kabel.

Steg 2: Du kan gå till ‘Telefonhanteraren’. När den har laddats väljer du fliken Foton som visas på Dr. Fone-programvarans huvudband.
Steg 3: Klicka på ikonen Lägg till/importera. Du väljer att ‘Lägg till fil’ eller ‘Lägg till mapp’. Detta öppnar uppmaningsrutan som låter dig välja vilka filer eller mappar som ska överföras från din dator till din iPhone.

Steg 4: Du kan också välja målmapp på den vänstra sidopanelen.
DrFoneTool – Phone Manager (iOS) är en enkel fyrstegslösning för att importera filer från din PC till din iPhone. Den enda fördelen den har jämfört med iTunes är att risken för att DrFoneTool – Phone Manager (iOS) skriver över hela ditt iTunes-bibliotek är obefintlig. Du kan enkelt skapa en ny mapp för att importera dina foton. Kvaliteten på bilder som importeras och exporteras går inte förlorad.
Del 3: Hur man ändrar/ställer in bakgrundsbild på iPhone 13
Det här avsnittet handlar om hur du ändrar/ställer in iPhone 13-bakgrund. Vi kommer att gå igenom populära funktioner som finns tillgängliga på iPhone 13 om du vill ändra din bakgrundsbild.
Steg 1: För att ändra din bakgrund, gå till Inställningar, sedan till bakgrundsbild och sedan till Välj en ny bakgrund. Ett annat alternativ är att aktivera Dark Appearance, vilket får din iPhones tapet att dämpas som svar på omgivande ljus.
Steg 2: Välj nu en bild från underkategorierna Dynamic, Stills eller Live, högst upp på skärmen.
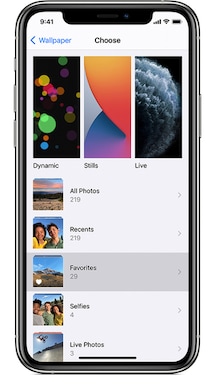
Steg 3: Välj ett foto från din samling (tryck på ett album och välj sedan fotot).
Steg 4: Nyp upp din valda bild för att zooma in på den och dra den sedan för att ändra ordning. För att zooma ut, nyp stängt.
or
Steg 4: Vissa bilder har perspektivzoom aktiverat, så bakgrunden ändrar vinkel när din telefon gör det. Du kan stänga av det här alternativet längst ned på skärmen innan du ställer in bakgrunden.
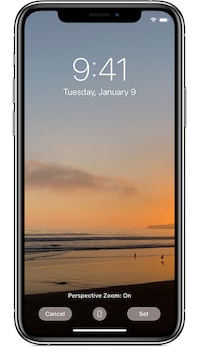
Steg 5: När du är nöjd med vinkeln, tryck på ‘Ställ in’. Du kan välja ‘Avbryt’ för att välja ett annat foto. Du kan ställa in detta som låsskärm, hemskärm eller båda.
Slutsats
iPhone 13 kan se mer attraktiv ut med vackra tapeter. Du kan ta hjälp av guiden ovan för att ladda ner iPhone 13-bakgrundsbilder till din dator eller iPhone 13. Ett av de enklaste sätten att överföra bakgrundsbilder från dator till iPhone är med DrFoneTool – Phone Manager (iOS). Det kan också hjälpa dig att överföra kontakter, SMS, musik, video till din iPhone eller iPad och hantera dina data genom att exportera, lägga till, ta bort, etc. Prova det nu!
Senaste artiklarna

