Hur man återställer raderade bilder från Snapchat
Snapchat är en av de mest populära apparna för sociala meddelanden och en av de viktigaste höjdpunkterna i denna app är att den inte låter dig spara dessa foton eller videor. De raderas automatiskt från denna messenger-app direkt efter visning eller efter 24 timmar. Vissa användare tycker att det är fantastiskt, medan andra tycker att det är en besvikelse. Den här artikeln kommer att berätta hur man återställer raderade bilder från Snapchat med några fantastiska knep.
Så innan vi börjar med metoderna, låt oss lära oss lite fakta om Snapchat-dataåterställning.
Del 1: Kan Snapchat Snaps återställas?
Användare kan inte hämta öppnade eller utgångna Snaps från Snapchats servrar. Appen tar automatiskt bort Snaps när du har sett dem eller passerat efter en viss tidslinje.
Så enkelt uttryckt ‘Nej’, men om du tar hjälp av ett kraftfullt verktyg från tredje part för att återställa data från din enhet, blir det möjligt att återställa raderade bilder från Snapchat från din enhet.
Detta beror på att all data som kommer in i din enhet, oavsett om det är en bild eller video, förblir på enhetens dolda plats även efter radering. Därför kan du återställa utgångna/borttagna Snapchat-bilder från din iPhone cache/lagring
Del 2: Sparar Snapchat foton?
När Snapchat skickar bilder till dig passerar dessa bilder via appens server innan de når din telefon. Och för säkerhetsåtgärder, lagrar Snapchat-servern dessa bilder i 30 dagar innan de raderas permanent från ditt konto. Nu behöver du inte oroa dig för din integritet eftersom Snapchat-appen har strikta sekretesspolicyer, så den kan inte dela eller titta på dina Snaps.
Dessutom tar Snapchat automatiskt bort foton och videor när de har gått ut. När de väl ses tas de dessutom bort från telefonens lagringsutrymme.
Del 3: Hur återställer jag Snapchat-bilder på iPhone?
Nu, om du funderar på hur återställa Snapchat-bilder på iPhone, här är de mest lämpliga lösningarna för dig.
1. Använd DrFoneTool – Data Recovery
Dr. Fone – Data Recovery är världens första iPhone-programvara för dataåterställning som effektivt kan återställa data från iPhone, iCloud och iTunes. Med DrFoneTool – Dataåterställning, kan du hämta foton, videor, kontakter, samtalsloggar, anteckningar, meddelanden, och mycket mer. Dessutom stöder detta verktyg också den senaste iOS 15 och den helt nya iPhone 13. Dessutom kan Android-varianten av detta verktyg återställa data från Android-enheter.
Funktioner:
- fone Data recovery är skicklig på att återställa data från alla större dataförlustscenarier, inklusive oavsiktlig radering, systemkrasch, vattenskada, enhetsskada, jailbreak eller ROM-blinkande.
- Med Dr. Fone Data Recovery kan du effektivt återställa nästan alla större datatyper från din iPhone med bara några klick.
- Inte bara iPhone, du kan också hämta data från din iTunes-säkerhetskopia eller iCloud också.
- Detta verktyg har den högsta dataåterställningshastigheten på marknaden.
Här är steg-för-steg-guiden för dig hur man återställer Snapchat-bilder på iPhone:
Steg 1: Ladda ner verktyget från den officiella webbplatsen för DrFoneTool. Installera den och starta den sedan. Välj nu Data Recovery och anslut din iPhone till din PC.

Steg 2: När programmet upptäcker din enhet väljer du de datatyper som du vill återställa. Klicka sedan på knappen ‘Starta skanning’ för att låta det här programmet skanna din iPhone efter raderade data.

Obs: Du kan klicka på ‘Paus’-knappen för att stoppa skanningen när som helst, om du har hittat raderade data under skanningsprocessen.
Steg 3: När skanningen är klar, förhandsgranska de data du vill återställa och klicka sedan på knappen ‘Återställ till dator’ eller ‘Återställ till enhet’ för att återställa Snapchat-bilder på iPhone.

2. Använd sidan ‘Snapchat Mina data’.
Här är det officiella sättet att återställa dina förlorade Snapchat-bilder genom att skicka en begäran till Snapchat-supportteamet. Denna process är tidskrävande och det finns ingen garanti för att din begäran kommer att accepteras. Här är hur man återställer Snapchat-bilder genom att använda sidan ‘Snapchat Mina data’.
1. Först och främst kommer du bara att kunna göra detta när du är inloggad på samma Snapchat-konto vars data du vill återställa.
2. Gå sedan till ‘Inställningar’ följt av sidan ‘Mina data’ och sedan måste du logga in på Snapchat-kontot.
3. När du är klar klickar du på ‘Mina data’ och trycker på ‘Skicka begäran’.
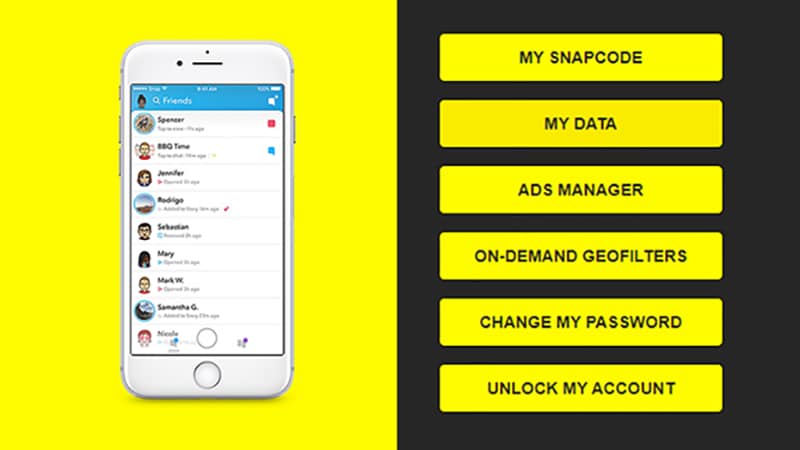
4. Efter att ha skickat in din begäran kommer appen att be supportteamet att hämta arkivdata för ditt konto. Så snart din förfrågan har accepterats och din data är redo att laddas ner, skickar appen dig ett e-postmeddelande med en nedladdningslänk.
5. Du kommer att få denna länk i form av filen ‘min data-***.zip’. Klicka helt enkelt på ‘Ladda ner’ och inom en kort stund kommer data att laddas ner till din enhet och du har nu framgångsrikt återställda Snapchat-bilder på din iPhone.
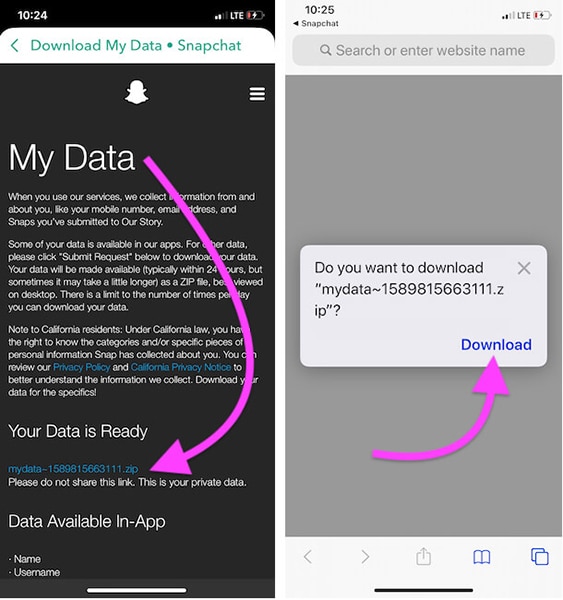
3. Återställ från iCloud Backup
Nästa upp är att återställa Snapchat-bilder på iPhone från iCloud. För detta måste du ha iCloud-säkerhetskopiering utförd innan du förlorar Snaps från din enhet eller om du har aktiverat iCloud-synkronisering, skulle det automatiskt ha laddat upp dina Snaps till ditt iCloud-konto. Så här kan du återställa raderade bilder från Snapchat via iCloud backup.
1. Gå till ‘Inställningar’ på din iPhone och välj sedan ‘Allmänt’.
2. Välj nu alternativet ‘Överför och återställ iPhone’ följt av ‘Radera allt innehåll och inställningar.’
3. Klicka på Fortsätt, ange lösenordet och bekräfta dina åtgärder.
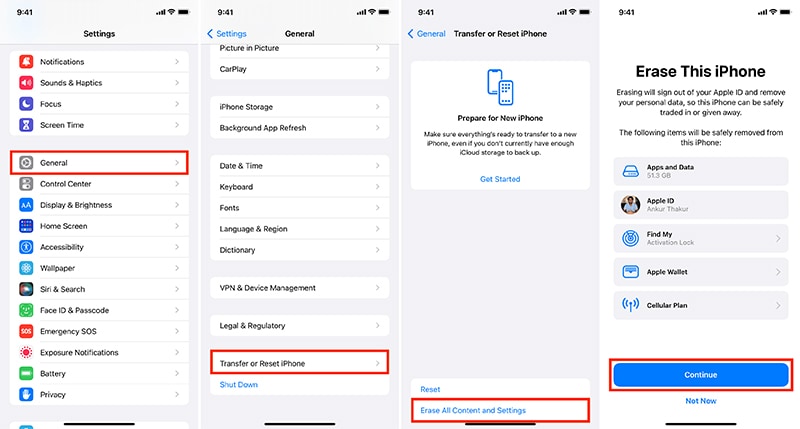
4. Låt sedan enheten slutföra återställningsprocessen. Sedan måste du konfigurera din enhet och logga in på samma Apple-konto.
5. Se till att välja ‘Återställ data från iCloud-säkerhetskopiering’ på skärmen ‘Appar och data’ och välj sedan den säkerhetskopia som du tror kommer att ha de Snaps som du letar efter.
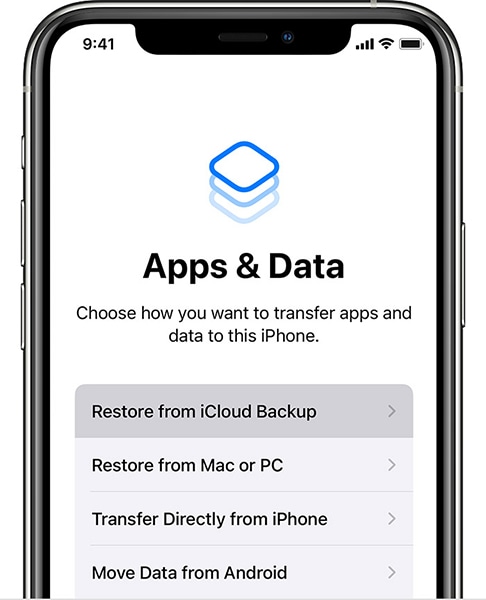
6. Låt processen slutföras och du kan sedan njuta av de återställda Snapchat-bilderna på din iPhone.
4. Återställ från iTunes Backup
Ett annat sätt att återställa Snapchat-bilder på iPhone är via från iTunes backup. Här är följande steg som du måste utföra för att återställa Snapchat-bilder med iTunes Backup.
1. Anslut din iPhone till din PC och starta sedan iTunes.
Anmärkningar: Du måste ha utfört iTunes-säkerhetskopiering innan du förlorar önskad data, annars kommer den här metoden inte att vara till någon hjälp.
2. När din enhet har upptäckts måste du välja enhetsikonen uppe till vänster och sedan komma in i avsnittet Sammanfattning.
3. Tryck nu på knappen ‘Återställ säkerhetskopia’ och välj säkerhetskopian för att återställa alla Snapchat-foton.

4. Klicka på ‘Återställ’ för att bekräfta dina åtgärder och vänta tills processen är klar.
Bonus: Hur man återställer raderade bilder från Snapchat på iPhone – nyligen raderade bilder
Nu, om du av misstag har raderat Snapchat-bilder, har du en chans att återställa dem genom att använda funktionen Nyligen raderade foton på din iPhone. Denna metod är ganska enkel att utföra. Här är vad du behöver göra:
1. Öppna appen ‘Foton’ på din iPhone och gå till avsnittet ‘Album’.
2. Scrolla sedan ner till botten och tryck sedan på alternativet ‘Recently Deleted’ för att kontrollera nyligen raderade foton.

4. Nu kan du se alla foton du har tagit bort under de senaste 30 dagarna. Det skulle hjälpa om du nu tryckte på ‘Välj’ för att välja de bilder du vill återställa.
5. När du är nöjd med ditt val, tryck på ‘Återställ’ och du är klar.
Slutsats
Nu, efter att ha lärt dig sätten som föreslår hur du återställer Snapchat-bilder på iPhone, kan du själv komma igång med att hämta dina favorit Snapchat-bilder i telefonens minne. Så vad väntar du på, få dina Snaps återställda och njut!
Senaste artiklarna