[Löst] Hur man återställer filer från en gammal telefon
Del 1. Rekommendationer för användning av gamla systems telefon
Ibland finns det viktiga filer som du inte har råd att förlora och när du väl tappar bort dem blir du desperat och önskar att du kan få tillbaka dem. Tja, på senare tid har det visat sig vara extremt svårt för dig att återställa data från gamla telefoner, att hämta kontakter från gamla telefoner eller till och med att hämta texter från en gammal telefon. Jag ska ge dig ett mycket enklare sätt att återställa alla filer och data som du hade på din gamla telefon till telefonen du använder för närvarande. Man kan förlora data på så många sätt. Det kan vara att du har raderat data, filer, texter, bilder eller musik av misstag eller att du förlorar hela data medan du uppdaterar telefonens operativsystem till ett mer tilltalande eller bekvämt att använda.
Man är alltid angelägen om att göra en uppdatering på sin enhet, särskilt till ett bättre operativsystem. 6.0 marshmallow (gammalt Android-system) är ett operativsystem som har blivit högt betygsatt för att vara bättre än nuvarande Android 6. Har din telefon den här uppdateringen? Om ja måste du vara mycket försiktig när du uppdaterar ditt nuvarande Android 6-operativsystem till 6.0 marshmallow (gammalt Android-system) eller nougat 7.0 (gammalt Android-system) eftersom det har rapporterats att just denna uppdatering förlorar kontakter, texter, foton och annat multimediafiler genom att uppgradera lollipop till marshmallow. Följande är stegen du kan följa för att säkerställa att du inte förlorar all din data när du uppdaterar dina smarttelefoner och surfplattor som Samsung, Infinix, Itel, Nokia eller Tecno från det nuvarande operativsystemet till 6.0 marshmallow (gammalt Android-system) eller nougat 7.0 (gammalt Android-system) eller hur man återställer alla data och filer om du råkar tappa dem.
Säkerhetskopiera Android innan du får Marshmallow-uppdatering
Det är mycket viktigt att du säkerhetskopierar din android till pc innan du uppdaterar telefonens operativsystem. Många människor tenderar att tro att det är ett tröttsamt jobb att säkerhetskopiera sina data till datorn innan de gör en uppdatering, men de kommer att ångra sig mycket senare när deras data raderas och de inte har en säkerhetskopia att återställa den från. När du använder backup DrFoneTool Backup vilket är praktiskt taget det bästa verktyget för säkerhetskopiering och återställning för Android. Så här säkerhetskopierar du dina data på datorn med Dr. Fone säkerhetskopieringsprogram;
1.Anslut Android-telefonen till en Windows-dator med en USB-kabel.
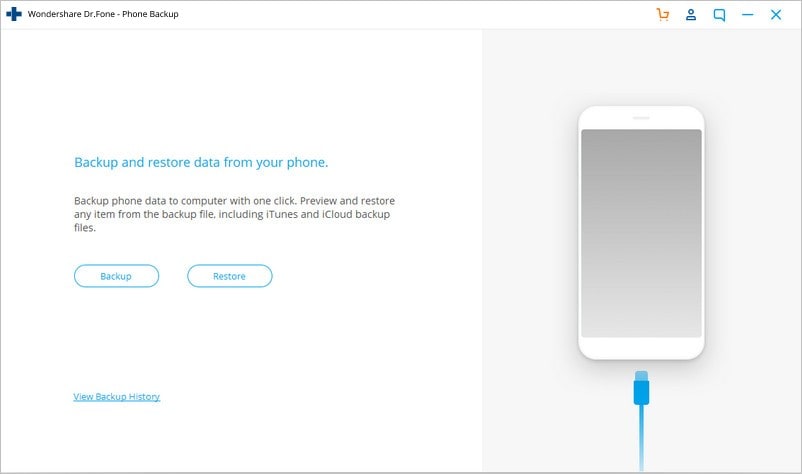
2. Kör programvaran för Dr. Fone backup för att skanna alla data och filer på din Android-telefon.
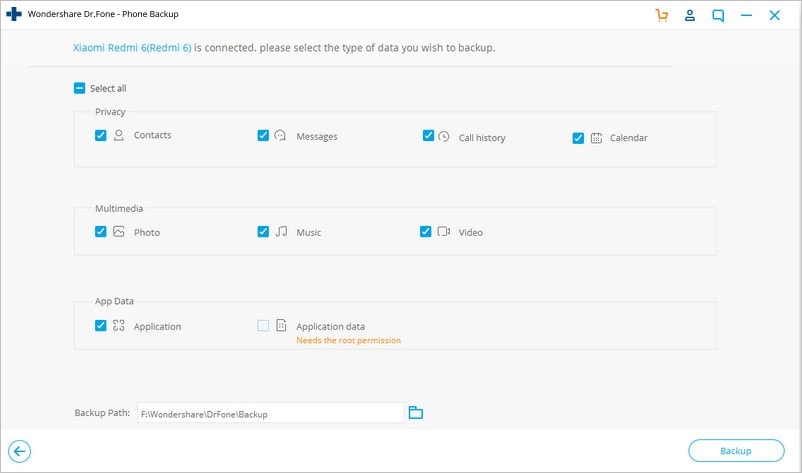
- Efter skanningen sparar du Android-data och filer på Windows-datorn.
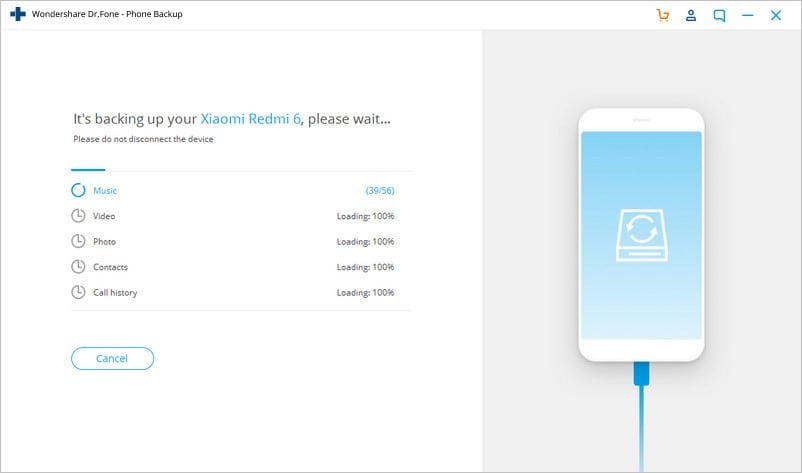
Efter att du har säkerhetskopierat dina data på Windows-datorn kan du nu bekvämt börja uppdateringen genom följande steg;
a) Uppdaterar från Lollipop till Android Marshmallow via OTA
Det är mest troligt att du använder uppdateringen ‘Over the Air’ (OTA) när du uppdaterar din telefon eftersom det är den enklaste och mest effektiva uppdateringen att använda. Använd följande steg för att slutföra uppdateringen med OTA;
Step1– Öppna inställningsikonen på din Android-telefon
Step2-I inställningsalternativet, hitta ‘om telefonen’ och tryck sedan på ‘programuppdatering’ för att leta efter det senaste Android-operativsystemet. (du måste uppdatera din telefon till det senaste Android-operativsystemet innan du uppdaterar den till 6.0 marshmallow (gammalt Android-operativsystem) eller nougat 7.0 (gammalt Android-system)
Step3-När du har slutfört nedladdningen kommer din telefon automatiskt att starta om och installera 6.0 marshmallow eller nougat 7.0 (gammalt Android-system)
b) Tvinga 6.0 Android Marshmallow-uppdateringen genom fabriksbilden
Om du använder Android-enheter och du redan har gjort alla dina säkerhetskopieringar till en Windows-dator med Dr. Fone-programvara för säkerhetskopiering, kan du följa följande steg för att uppnå denna typ av uppdatering;
steg 1 – Om du har internetanslutning, ladda ner och installera den senaste Android-SDK:n på din Windows-dator från Play Store.
steg 2 – Lägg till SDK-mappen med hjälp av följande sökväg; Min dator > Egenskaper > Avancerade systeminställningar > Systemegenskaper > Avancerat > Miljövariabler;
steg 3 – Aktivera felsökning på USB
steg 4 – Anslut din telefon till datorn med en USB-kabel och ladda sedan ner fabriksbilden för din enhet på datorn
steg 5 – Snabbstarta din telefon genom att trycka på följande knappar samtidigt; volym upp, volym ner och strömbrytaren
steg 6 – På kommandoterminalen i din dator kör ‘flash-all-bat’ för att installera operativsystemet på din telefon och de nödvändiga filerna
steg 7 – Av säkerhetsskäl låser du telefonens starthanterare genom att återställa telefonen till snabbstart medan den fortfarande är ansluten till din dator och kör sedan ‘snabbstart oem lock’ från kommandoterminalen på din Windows-dator.
Var 100 % säker med din data när du uppdaterar din telefon till 6.0 android marshmallow (gammalt Android-system) eller nougat 7.0 (gammalt Android-system) genom att använda DrFoneTool säkerhetskopieringsprogram.
Del 2. Användbart verktyg för dataåterställning (vid uppdateringsproblem eller förlorad data med gamla system under uppgraderingen)
Om du har förlorat lite data när du uppgraderar din gamla telefon, Programvara för återställning av data från DrFoneTool kommer in för att rädda dig från olyckan. Med hjälp av stegen nedan kan du återställa data som förlorats under uppdateringsprocessen.

DrFoneTool – Dataåterställning (Android)
Världens första datahämtningsprogramvara för trasiga Android-enheter.
- Den kan också användas för att återställa data från trasiga enheter eller enheter som är skadade på något annat sätt, till exempel de som fastnat i en omstartsslinga.
- Högsta återvinningsgrad i branschen.
- Återställ foton, videor, kontakter, meddelanden, samtalsloggar och mer.
- Kompatibel med Samsung Galaxy-enheter.
Steg 1:
Ladda ner och installera DrFoneTool dataåterställningsprogramvara. Kör den på din dator och anslut din telefon med en USB-kabel.
Välj ‘Dataåterställning’ från programfönstret.
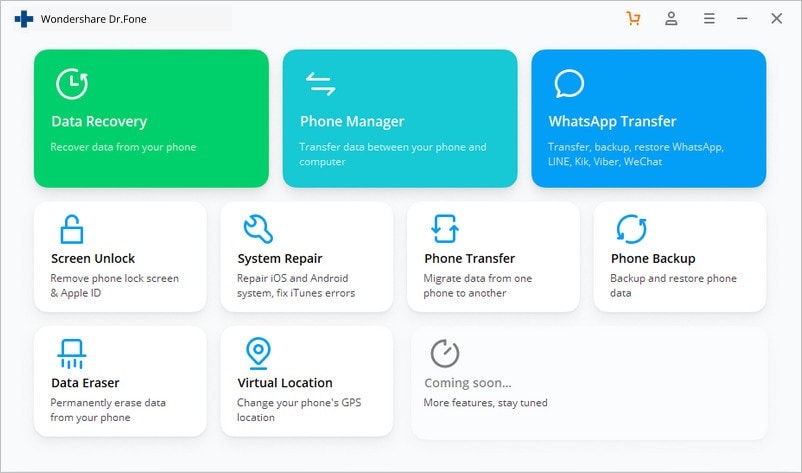
Välj ‘återställ från android’ från nästa fönster som visas efter att du har anslutit din gamla telefon.
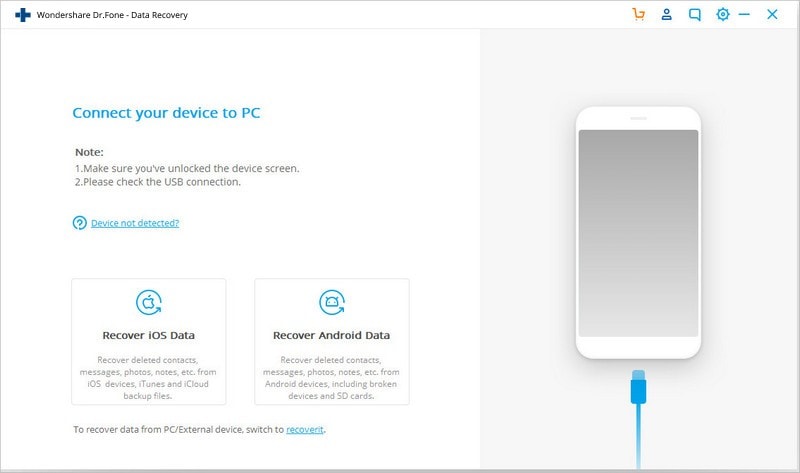
Steg 2:
Välj filtyper att återställa efter att ha valt ‘återställ från trasig telefon’ på vänster sidofält.
Steg 3:
Välj vilken typ av fel din telefon har stött på.
Steg 4:
DrFoneTool kommer att börja analysera telefonen och ladda ner återställningspaketet.
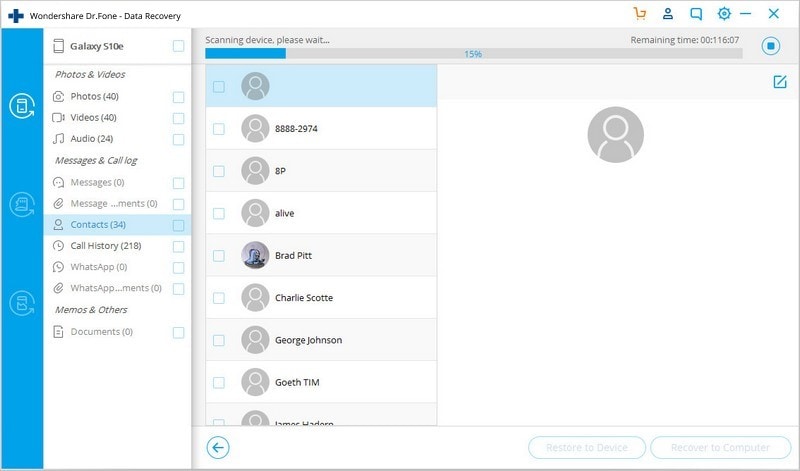
Steg 5:
DrFoneTool Toolkit för Android kommer att kategorisera alla filformulär. Sedan kommer du att kunna välja vilka filer du vill se. Välj de filer du behöver och tryck på ‘Återställ’ för att spara alla dina värdefulla data.
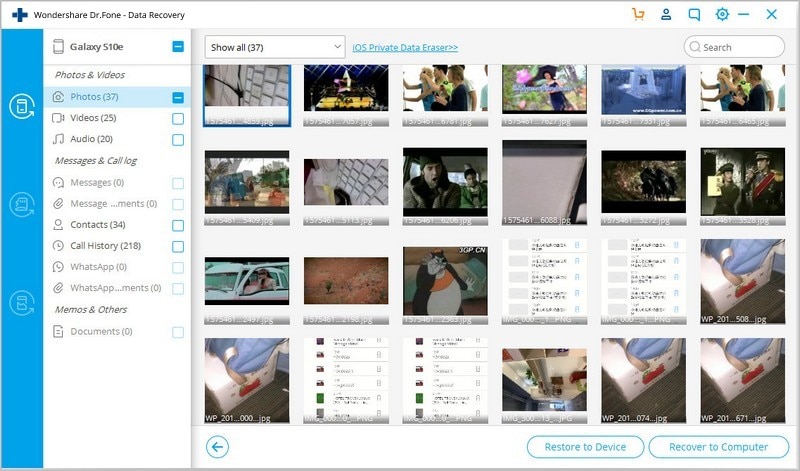
DrFoneTool Programvara för säkerhetskopiering och dataåterställning.
Wondershare uppmärksammar dig på två bekväma program för att säkerhetskopiera och återställa förlorad data från en gammal telefon. DrFoneTool säkerhetskopieringsprogram och DrFoneTool dataåterställningsprogram är fantastiska program eftersom de är användarvänliga, tidsbesparande och superenkla att använda. Få ditt exemplar nu för DrFoneTool Telefonsäkerhetskopiering och DrFoneTool dataåterställning.
Senaste artiklarna

