Hur man fabriksåterställer Android-telefoner och surfplattor
För dem som uppskattar sina Android-enheter är det allmänt känt att var och en av dem önskar att deras Android-enhet skulle fungera smidigt, utan några problem. Detta är dock inte fallet för de flesta Android-användare.
Faktum är att en hel del Android-enhetsanvändare har problem med att deras enheter ständigt hänger och går avsevärt långsamt. I de mest akuta fallen måste användare ofta stänga av sina telefoner för att börja om.
Med den blomstrande Android-telefoner och surfplattor på marknaden förväntas alla möjliga aktörer inom mobiltelefontillverkningsindustrin. Detta är dåliga nyheter för Android-användare, nu när de falska Android-enheterna också har börjat infiltrera marknaden.
Dessa undermåliga enheter är ökända för att ha extremt lite minne och riktigt långsamma. För att undvika detta måste användarna vara redo att ständigt återställa sina telefoner till fabriksinställningarna för att frigöra enhetens minne och återställa prestanda.
- Del 1: När behöver vi återställa Android-telefoner och -surfplattor
- Del 2: Säkerhetskopiera din Android-data innan du återställer den
- Del 3: Hur man återställer Android-telefoner och -surfplattor med PC
- Del 4: Vad säkerhetskopierar och återställer Android-säkerhetskopieringstjänsten
Del 1: När behöver vi återställa Android-telefoner och -surfplattor
Här är de fem vanligaste situationerna som skulle kräva att du återställer din Android-enhet till fabriksinställningarna:
Del 2: Säkerhetskopiera din Android-data innan du återställer den
Men innan du återställer din Android-telefon till fabriksinställningarna är det av största vikt att du säkerhetskopierar all din viktiga data. Detta kan inkludera alla mediefiler som foton och musik som lagras i din Android-enhets interna lagring, och även telefonmeddelanden och din webbläsarhistorik. Det är här att ha ett verktyg som DrFoneTool – Backup & Resotre (Android) kommer riktigt praktiskt.

DrFoneTool – Säkerhetskopiering och återställning (Android)
Säkerhetskopiera och återställ Android-data flexibelt
- Säkerhetskopiera Android-data selektivt till datorn med ett klick.
- Förhandsgranska och återställ säkerhetskopiering till alla Android-enheter.
- Stöder 8000+ Android-enheter.
- Ingen data går förlorad under säkerhetskopiering, export eller återställning.
Steg 1. Starta programmet och välj ‘Backup & Restore’
Innan du gör något, starta programmet på din dator och välj ‘Backup & Restore’ från dess primära fönster.

Steg 2. Anslut din Android-telefon
Anslut din Android-telefon till datorn. Se till att du har aktiverat USB-felsökningsläge på telefonen. När telefonen är ansluten klickar du på Säkerhetskopiera.

Steg 3. Välj de filtyper som ska säkerhetskopieras
Innan du säkerhetskopierar kan du välja vilken filtyp som helst som du vill säkerhetskopiera från din Android-enhet. Markera bara rutan framför den.

Steg 4. Börja säkerhetskopiera din enhet
Efter att ha kontrollerat filtypen kan du klicka på ‘Säkerhetskopiera’ för att börja säkerhetskopiera din Android-enhet. Håll din enhet ansluten hela tiden under hela processen.

Del 3: Hur man återställer Android-telefoner och -surfplattor med PC
Förutom de vanligaste sätten att återställa Android-telefoner, med hjälp av flera knappar på telefonen eller surfplattan, kan du lika gärna hårdåterställa din telefon med din PC.
Det finns två sätt att göra detta. För det första kan du använda ett PC-återställningsverktyg för Android, eller så kan du enkelt använda kommandoverktyget Android debug bridge för att starta återställningsbilden på din telefon.
Förfarande 1
I den första metoden, följ stegen nedan.
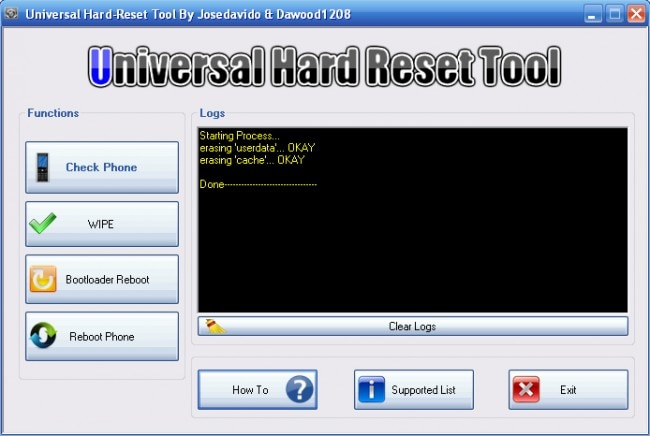
Steg 1 – Ladda ner den senaste versionen av ett Universal hård återställningsverktyg.
Steg 2 – Navigera nu genom applikationen och klicka på det alternativ du vill använda. Klicka helst på ‘torka för att återställa telefonen’.
Förfarande 2
Denna metod är lite teknisk, även om det inte finns något svårt i den.
Steg 1 – Ladda först ner Android-utvecklingssatsen från Android-utvecklarnas webbplats och extrahera mappen. Byt nu namn på den extraherade mappen; du kan namnge det som ADT.
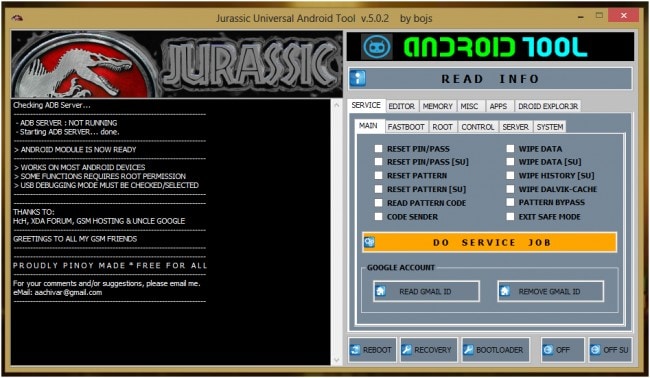
Steg 2 – Klicka sedan på dator i din filläsare, välj egenskaper och välj avancerade systeminställningar, och från fönstret med namnet systemegenskaper klickar du på miljövariabler.
Steg 3 – Öppna sökvägen och klicka på redigera i fönstret för systemvariabler och flytta markören till slutet av valet.
Steg 4 – Skriv ‘C:Program FilesAndroidADTsdkplatform-tools*’ utan citattecken. Starta kommandotolken och anslut din telefon via en USB-kabel till din dator.

Steg 5 – Se till att din surfplatta eller telefon är påslagen. Skriv ‘adb-skal’ och tryck på enter. När ADB är helt konfigurerad i din enhet, skriv ‘wipe data’ och klicka på enter. Din telefon kommer att starta om i återställningsläge och du har återställt telefonens fabriksinställningar.
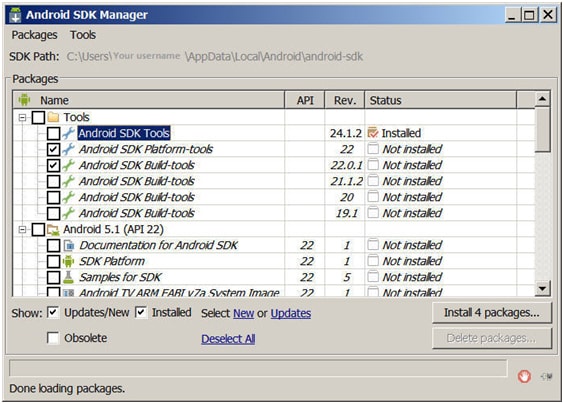
Det bör noteras att dessa fabriksåterställningsprocesser kräver att du säkerhetskopierar alla dina filer innan du raderar allt.
Del 4: Vad säkerhetskopierar och återställer Android-säkerhetskopieringstjänsten
Android-säkerhetskopieringstjänsten säkerhetskopierar säkert dina mediefiler som foton, musik och videor, och kan även säkerhetskopiera samtalsloggar, kontakter och meddelanden. Tjänsten är utformad på ett sådant sätt att den kan användas för att återställa alla säkerhetskopierade filer.
Så varför skulle du vilja, eller snarare, behöva använda Wondershare DrFoneTool för Android? Tja, här är de viktigaste anledningarna till att du bör överväga.
Så, där har du det, med det bästa verktyget, dvs. Wondershare DrFoneTool vid din sida, för att skapa säkerhetskopior för din Android-enhet, du kan nu gå vidare och återställa dina Android-telefoner och surfplattor, när och var du än behöver, utan att oroa dig allt om att gå fel med det.
Senaste artiklarna

