Hur du formaterar din Android-telefon: En komplett guide
En Android-telefon är helt rolig på grund av den stora friheten vi åtnjuter i den, till skillnad från iOS. Men ibland känner användare att de kanske vill sälja sin gamla enhet eftersom de kanske köper en ny eller förmodligen byter ut en bättre. Nu innan du ger bort din telefon är det ett måste att du tar bort alla konton, lösenord och användardata. Anledningen är att i dagens värld av digital kommunikation har våra smartphones blivit hemliga väktare av vårt personliga och professionella liv. Oavsett om det är personliga foton, videor, kontakter, finansiell information eller företags e-post och filer, kan du inte riskera att förlora någon information till en utomstående till varje pris. Att nu utföra en fabriksåterställning på telefonen kan vara en bra idé men inte en idiotsäker sådan eftersom information som sparats i din telefon fortfarande kan spåras om köparen är tekniskt sund.
Här kommer formatering av din telefon, i den meningen att radera dina konton, lösenord helt från telefonen, så att ingen kan komma åt någon information som lagrades ens i säkerhetskopiorna. Nu innan du tänker på att formatera din telefon, är det första och främsta att göra att säkerhetskopiera data.
Låt oss få veta mer om det i nästa avsnitt.
Del 1: Säkerhetskopiera data innan du formaterar Android-telefonen
Alternativ 1: Använda Google-kontot
BILDER OCH VIDEOS: Öppna appen Google Photos och tryck på Foton längst ned. Alla foton som inte sparas kommer att ha en ikon av ett utstruket moln.
Nu för att aktivera eller inaktivera säkerhetskopiering och synkronisering, öppna appen Google Photos och i det övre vänstra hörnet hittar du en meny, klicka på den. Välj Inställningar > Säkerhetskopiering och synkronisering. Och överst, slå på eller av den.
FILER: Ladda upp nödvändiga filer till Google Drive. Öppna Google Drive-appen och tryck på ‘+’-symbolen för att lägga till och tryck på Ladda upp. Välj från listan över filer du behöver skapa en säkerhetskopia för.

MUSIK: Ladda ner och installera Music Manager-appen. Öppna programmet från menyn (PC). När du har loggat in på ditt Google-konto väljer du platsen där du förvarar dina musikfiler och följ instruktionerna på skärmen.
SÄKERHETSKOPIERA DATA MED ANDROID SÄKERHETSKOPIERING: I inställningsmenyn på din enhet trycker du på alternativet ‘Personligt’ och trycker på ‘Säkerhetskopiera och återställ’. Klicka på ‘Säkerhetskopiera mina data’ och slå på den.
För att återställa dina säkerhetskopierade data, öppna inställningsmenyn och tryck på Personligt> Säkerhetskopiering och återställning> Automatisk återställning.
Alternativ 2: Säkerhetskopiera med DrFoneTool – Telefondata:
Alternativt finns det ett annat alternativ tillgängligt från DrFoneTool – Telefondata (Android) för att ge användarna en mycket enkel upplevelse att säkerhetskopiera och återställa Android-data med ett klick.
Efter att du har installerat programvaran på din PC behöver du bara ansluta din smartphone med datakabel och appen känner automatiskt av all din data. Då behöver du bara välja den data du vill säkerhetskopiera och klicka på ‘Säkerhetskopiera’. Denna process med ett klick ger dig ett totalt säkerhetskopieringsalternativ på bara några minuter.
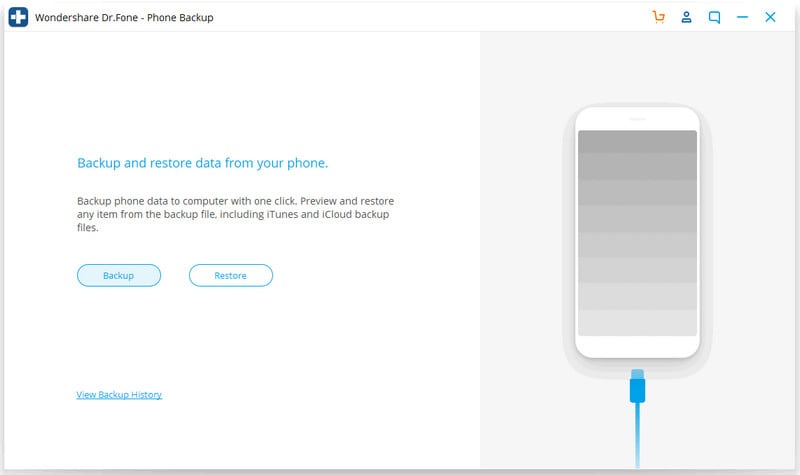
Om du vill återställa data, anslut bara din enhet när Toolkit körs och du kan se ett alternativ att ‘Återställa’ från dina säkerhetskopierade data. Du kan till och med välja några av de filer du behöver från den totala säkerhetskopian.

DrFoneTool – Säkerhetskopiering av telefonen (Android)
Säkerhetskopiera och återställ Android-data flexibelt
- Säkerhetskopiera Android-data selektivt till datorn med ett klick.
- Förhandsgranska och återställ en säkerhetskopia till valfri Android-enhet.
- Stöder 8000+ Android-enheter.
- Ingen data går förlorad under säkerhetskopiering, export eller återställning.
Det är den enklaste metoden att säkerhetskopiera och återställa alla Android-enheter på marknaden. Prova bara dess sömlösa och ansträngande funktion för att uppleva dess enorma användbarhet och se skillnaden.
Del 2: Hur man formaterar Android-telefon via fabriksåterställning
För att återställa telefonen med Factory Reset, bör du följa stegen nedan –
1. Leta efter alternativet ‘Återställ’ i inställningarna. Ibland kan det vara under menyn ‘säkerhet’ eller menyn ‘om’.
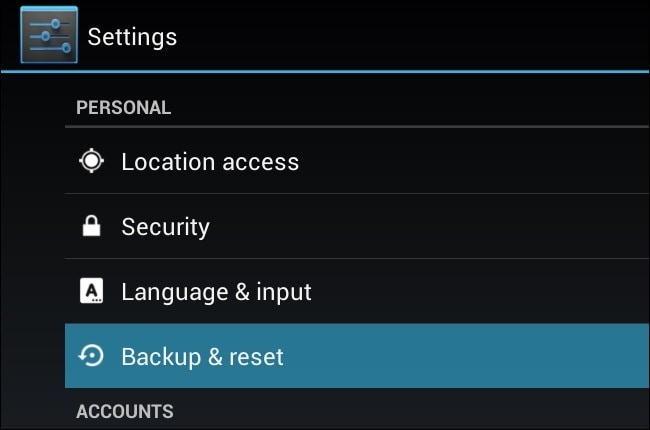
2. Scrolla sedan ner till ‘factory Data Reset’ och tryck på den.
Den kommer att be om din bekräftelse för att radera all data från enheten. Tryck bara på ‘Återställ telefon’ för att fortsätta med åtgärden.
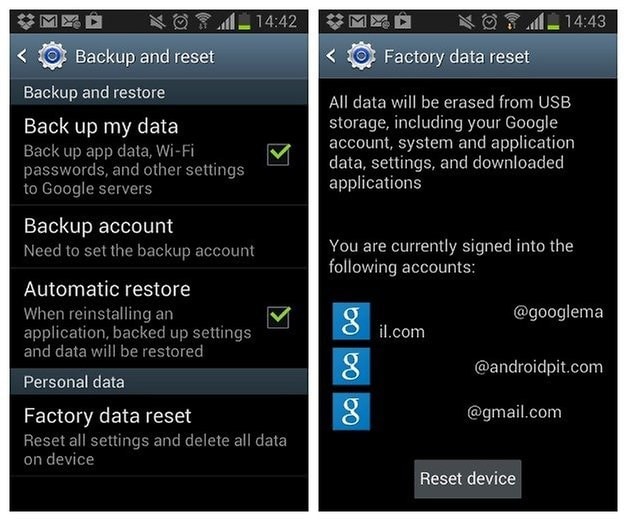
Under hela processen kan din enhet starta om några gånger. Efter en tid kommer din enhet att återställas och du bör få en bekräftelse för detsamma på skärmen.
Del 3: Hur man formaterar Android-telefon i återställningsläge
Om du inte kan utföra en normal fabriksåterställning som när din telefon inte slås på ordentligt, kan du återställa den via återställningsläget.
Se först till att din enhet är helt avstängd. Tryck och håll ned rätt kombination av tangenter för att starta telefonen i återställningsläge. Detta kan vara olika från enhet till enhet.
Nexus: Volym upp + Volym ned + Power
Samsung: Volym upp + Hem + Ström
Motorola: Hemma + Ström
Om din enhet inte svarar på ovanstående kombinationer är det bara att söka efter kombinationen för din telefon på google.
Lämna knapparna när din enhet är påslagen.

Använd knapparna Volym upp och Volym ner för att navigera genom. Och bläddra ner tills du ser återställningsläget.
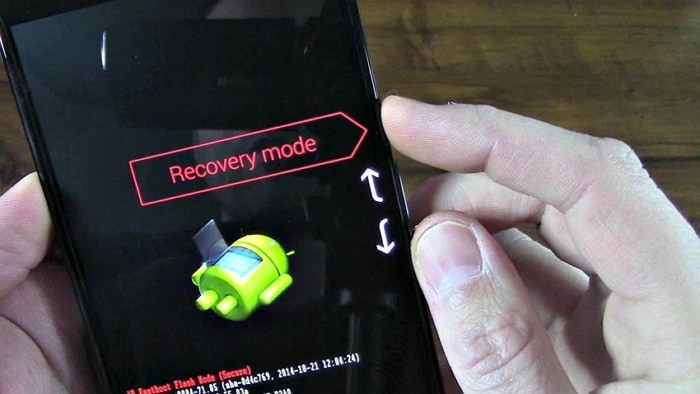
Tryck på strömbrytaren för att starta genom återställningsläget. Din skärm kommer att se ut som den nedersta bilden.
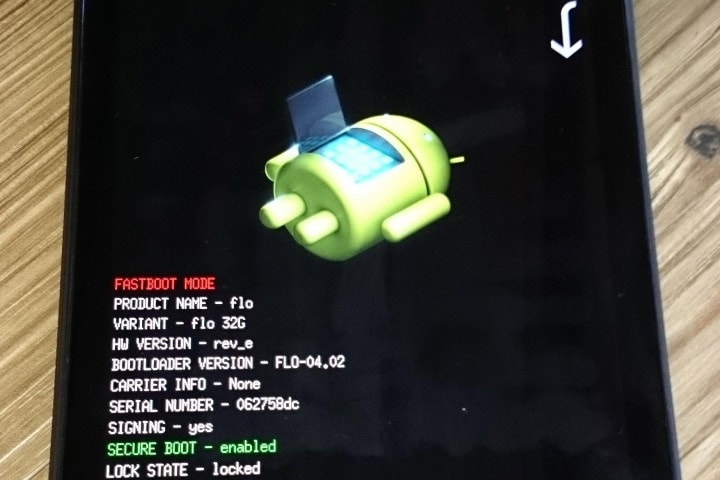
Håll ned strömknappen nu och fortsätt att trycka på Volym upp-knappen. Då dyker en skärm upp.
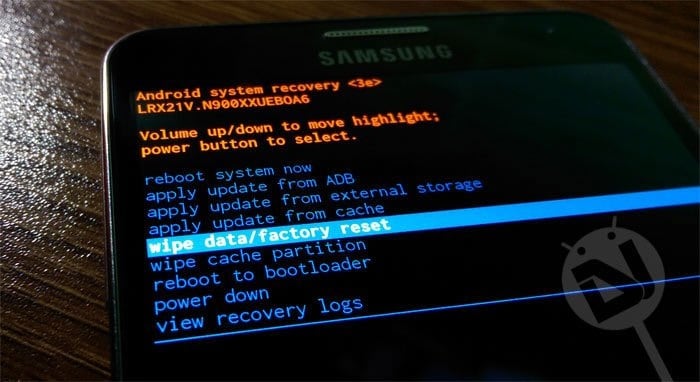
Gå till alternativet torka data/fabriksåterställning med hjälp av volymknapparna och klicka på strömknappen för att acceptera det. Efter det, välj ‘Ja’ för att radera alla data.
OBS: OM DIN ENHET FRYSER NÅGON PUNKT HÅLL BARA PÅ POWER-KNAPPEN TILL DEN OMSTARTAR. Om dina problem inte åtgärdas även efter en fabriksåterställning antar det sannolikt att problemet ligger i hårdvaran och inte programvaran.
Del 4: Hur man formaterar Android-telefon från PC
Den tredje processen för att formatera din enhet är med din PC. Det krävde en PC och en anslutning mellan dem båda via USB.
Steg 1: Klicka på länken och ladda ner den. När nedladdningen är klar, högerklicka på ZIP-filen och klicka på ‘extrahera alla’. Tryck på bläddringsalternativet och välj din ‘C:ProgramFiles’-katalog.
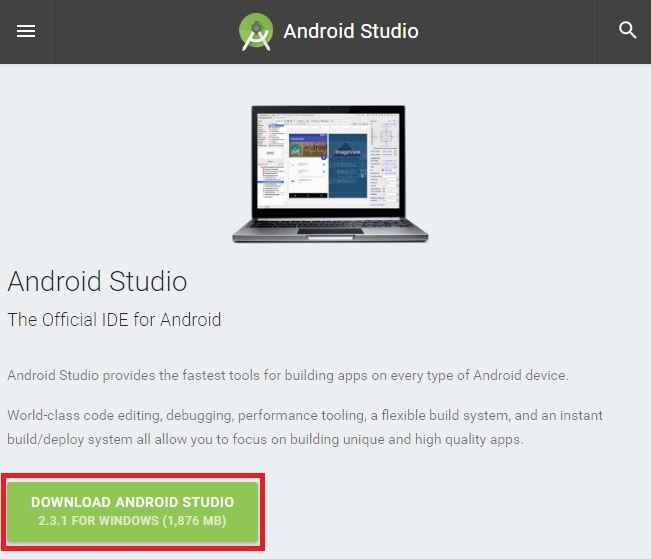
Steg 2: Byt namn på den extraherade filmappen till ‘AndroidADT’. (Bara för att läsa den och komma åt den snabbare)
Steg 3: Högerklicka nu efter föregående steg på ‘Dator’ i filläsaren och välj Egenskaper>Avancerade systeminställningar>Miljövariabler.
Steg 4: Klicka på Sökväg>Redigera i variabelfönstret System. Tryck på ‘END’ för att flytta markören till slutet av valet.
Steg 5: Skriv ‘;C:Program FilesAndroidADTsdkplatform-tools’ och se till att du skriver semikolon i början, klicka sedan på OK för att spara dina ändringar.
Steg 6: Öppna CMD.
Steg 7: Anslut din Android-telefon till din PC. Skriv ‘adb-skal’ i cmd och tryck på RETUR. När ADB är ansluten skriver du ‘—wipe_data’ och trycker på enter. Efter detta kommer din telefon att starta om och återställa Android till fabriksinställningarna.
Nu har du återställt din enhet med hjälp av en PC.
Därför har vi diskuterat tre metoder för att formatera eller fabriksåterställa din Android-enhet. Även om den första processen är den enklaste, kan du i vissa fall behöva leta efter de andra alternativen också. Vänligen följ stegen noggrant och formatera din enhet med lätthet.
Senaste artiklarna

