Allt du behöver veta om att starta om Samsung
Samsung är en 79-årig elektronikjätte som startade sin mobiltillverkningsverksamhet och blev världens största mobiltelefontillverkare 2022. Varje år lanserar Samsung flera serier av smarta telefoner, från budget till high-end. Det ger en tuff kamp för Apple när det gäller kvalitet, konstruktion och popularitet. Jag måste säga att Samsungs FoU-team alltid försöker erbjuda något nytt till sina kunder.
Liksom alla andra enheter och elektronik finns det vissa situationer när du behöver starta om Samsung galaxy på grund av många problem som programkrasch, skärm som inte svarar, SIM-kort som inte går att upptäcka etc. I den här artikeln kommer vi att lära oss hur du startar om Samsung-enheter så att vi kan lösa och åtgärda problem som dessa snabbt och enkelt. Startar om enheten kommer att föra mobilen i fungerande skick.
I följande avsnitt kommer vi att titta närmare på hur vi kan starta om Samsung Galaxy-enheter.
Del 1: Hur man tvingar omstart av Samsung när den inte svarar
I vissa oönskade situationer som förklarats ovan kan du försöka tvinga omstart av Samsung-enheten. Det som är bra med den här processen är att den inte raderar eller raderar användardata.
Några saker att tänka på innan du startar om är:
Försök aldrig ta ur batteriet mitt under omstartsprocessen. Detta kan hindra din enhet.
Kontrollera om din mobil har 10 % eller mer batteri kvar. Om inte, ladda enheten i minst 15 minuter eller så innan du startar processen. Annars kanske din mobil inte slås på efter att du har startat om Samsung.
Process för forcerad omstart:
För att tvinga omstart av Samsung Galaxy-enheten bör du komma ihåg knappkombinationen för att simulera batteribortkopplingen. Du bör trycka och hålla ned ‘Volym ner’ och ström-/låsknappen i 10 till 20 sekunder för att utföra operationen. Tryck på båda knapparna tills skärmen blir tom. Nu trycker du bara på ström-/låsknappen tills enheten startar. Du kan se din enhet starta upp efter omstart.
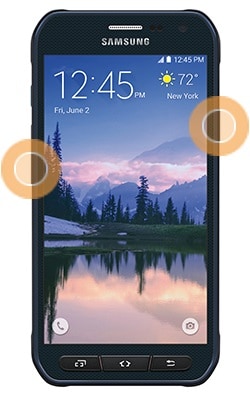
Del 2: Hur fixar jag en Samsung-telefon som fortsätter att starta om?
I den här delen kommer vi att diskutera enhetens omstartsproblem. Ibland fortsätter Galaxy-enheterna från Samsung att starta om på egen hand. Denna startslinga är ett av de vanligaste problemen nuförtiden och orsakerna kan vara vilka som helst. Vi har listat några av dem för dig som under –
- A. Farligt virus som kan ha påverkat enheten
- B. Fel eller skadligt program installerat av användaren
- C. Inkompatibilitet med Android OS eller uppgraderingsprocessen misslyckades.
- D. Fel i Android-enheten.
- E. Enheten är skadad av vatten eller el etc.
- F. Den interna lagringen av enheten är skadad.
Låt oss nu diskutera de troliga lösningarna för dessa problem en efter en med början från den enklaste.
Den allra första lösningen skulle vara att försöka mjukåterställa din enhet genom att stänga av all anslutning, ta bort SD-kort och ta bort batteriet. Ibland kan denna process hjälpa dig att komma över situationen.
Om den här lösningen inte löser ditt bootloopproblem kan du prova följande metoder.
1-lösning:
Om du kan använda din enhet mellan två startslingor i några minuter, kommer den här processen att hjälpa dig.
Steg nr 1 – Gå till Meny och välj sedan Inställningar
Steg nr 2 – Leta efter ‘Säkerhetskopiera och återställ’ och tryck på den.
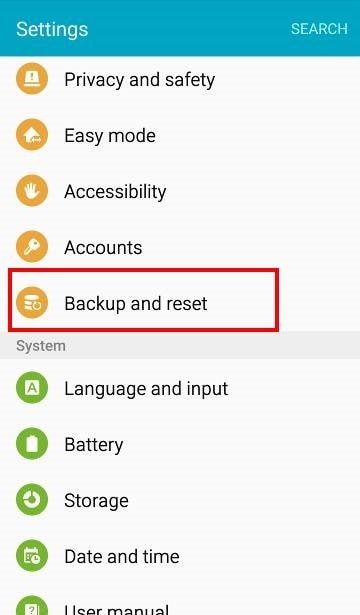
Steg nr 3 – Nu måste du välja ‘Återställ fabriksdata’ från listan och klicka sedan på ‘Återställ telefon’ för att återställa enheten till fabriksinställningarna.
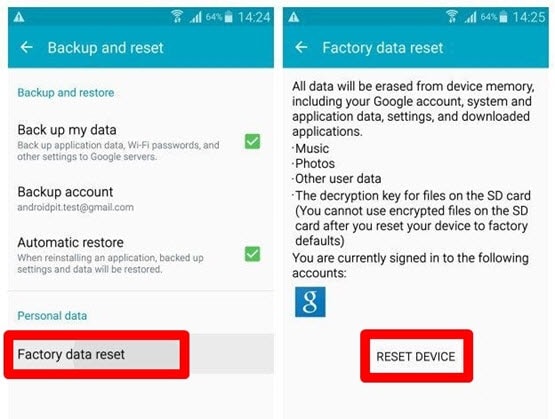
Din enhet kommer nu att återställas i fabrikstillstånd och ditt startloopproblem bör lösas.
2-lösning:
Om din enhet tyvärr är i kontinuerlig startslinga och du inte ens kan använda deras mobil, bör du välja den här processen.
Steg nr 1 – Stäng av din enhet genom att trycka på strömknappen.
Steg nr 2 – Tryck nu på volym upp, meny/hem och strömknappen samtidigt. Din Samsung Galaxy-enhet startar i återställningsläge.
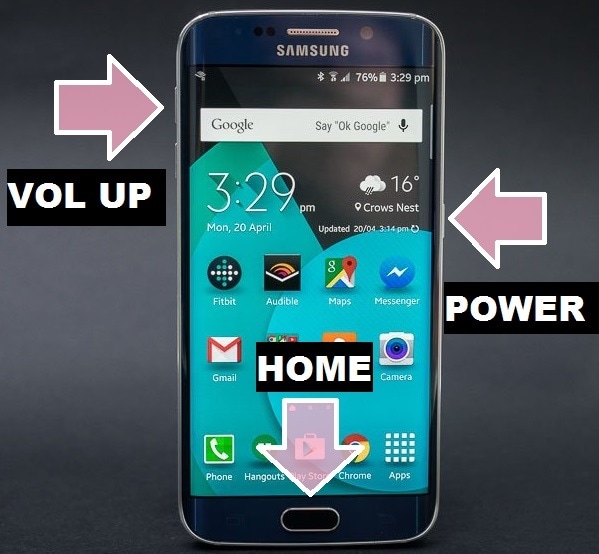
Steg nr 3 – Välj ‘Torka data / Fabriksåterställning’ från återställningsmenyn. Du kan navigera med volymknapparna upp och ner och välja med strömknappen.
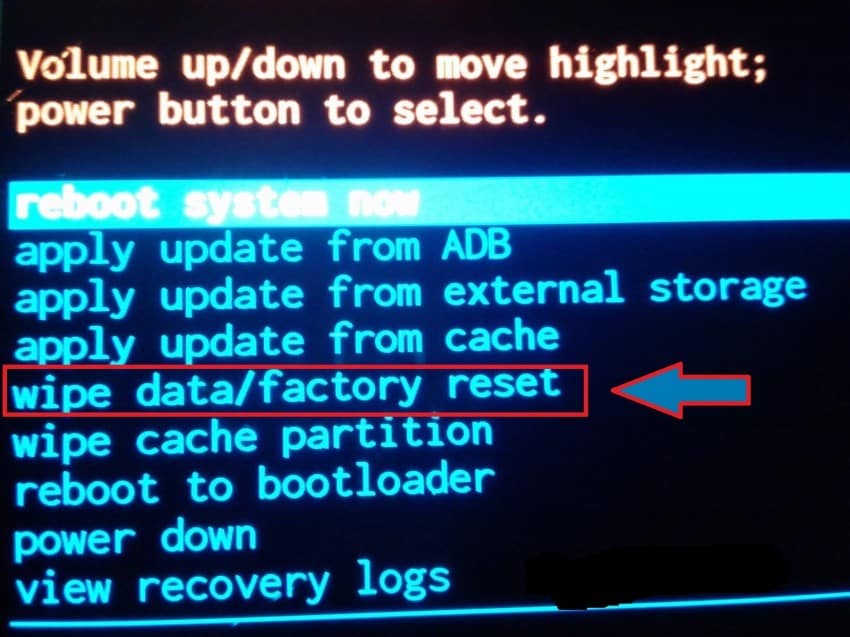
Välj nu ‘ja’ för att bekräfta. Din Galaxy-enhet börjar nu återställa i fabriksstatus.
Och slutligen välj ‘Starta om systemet nu’ för att starta om enheten och där kommer du, ditt Samsung Galaxy-omstartsproblem kommer att lösas.
Viktigt: Den här processen kommer att radera alla dina personliga data från ditt internminne och eftersom du inte har någon tillgång till telefonen som är i kontinuerlig startslinga är det omöjligt att säkerhetskopiera dina data.
Del 3: Hur man extraherar data från Samsung när den är i omstartsslinga
För att klara av situationen med att förlora data när din enhet är i boot loop-läge, har Wondershare släppt en programvara, DrFoneTool-verktygssatsen för Android Data Extraction. Denna verktygslåda kan också ta backup från enheten när den är i startloopläge. Denna verktygslåda har den högsta framgången i branschen och kan säkerhetskopiera all data med bara några klick.

DrFoneTool verktygslåda – Android-dataextraktion (skadad enhet)
Världens första datahämtningsprogramvara för trasiga Android-enheter.
- Den kan också användas för att återställa data från trasiga enheter eller enheter som är skadade på något annat sätt, till exempel de som fastnat i en omstartsslinga.
- Högsta återvinningsgrad i branschen.
- Återställ foton, videor, kontakter, meddelanden, samtalsloggar och mer.
- Kompatibel med Samsung Galaxy-enheter.
I det här sista avsnittet kommer vi att titta på stegen som är involverade i datautvinningsprocessen under Samsung Galaxy-omstartsproblemet
Steg nr 1 – Det första steget är att ladda ner programvaran från DrFoneTool-webbplatsen och installera den på din PC.

Anslut nu din enhet med USB-kabel och välj ‘Dataextraktion (skadad enhet)’ på datorn.
Steg nr 2 – Nu kan du se ett fönster som i bilden nedan där du kan välja dina föredragna datatyper för extraktion. När du är klar klickar du på ‘Nästa’.

Steg nr 3 – Här kommer denna verktygslåda att be dig välja felet du står inför med din enhet. Det finns två alternativ, ett om för beröring inte fungerar och det andra svart eller trasig skärm. Välj alternativ ett i ditt fall (för boot loop, det första alternativet) och fortsätt till nästa steg.
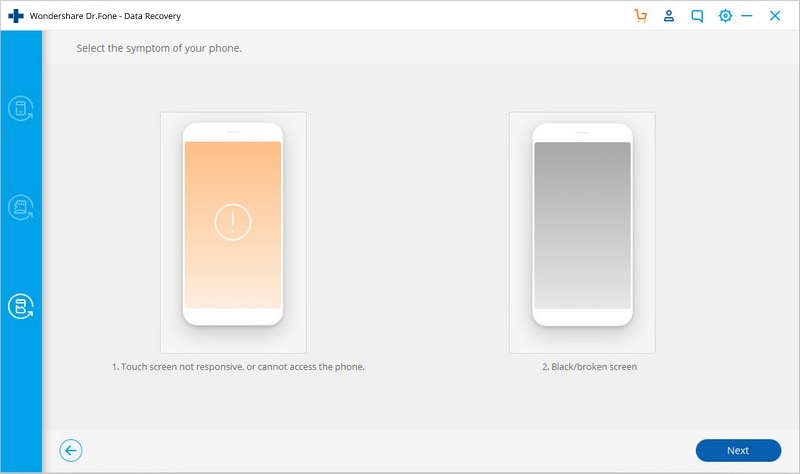
Steg nr 4- Nu måste du välja ditt nuvarande enhetsnamn och modellnummer från rullgardinsmenyn. Se till att du väljer rätt namn och modell för din enhet. Annars kan din enhet vara murad.

Viktigt: För närvarande är den här processen endast tillgänglig för smartphones i Samsung Galaxy S, Note och Tab-serien.
Steg nr 5 – Nu måste du följa instruktionerna på skärmen i verktygslådan för att starta enheten i nedladdningsläge.
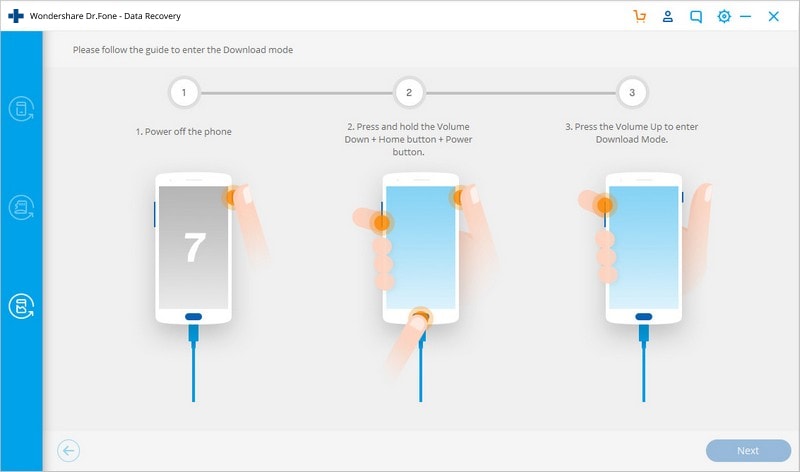
Steg nr 6 – När telefonen går in i nedladdningsläge kommer DrFoneTool-verktygssatsen att analysera och ladda ner återställningsprocessen.
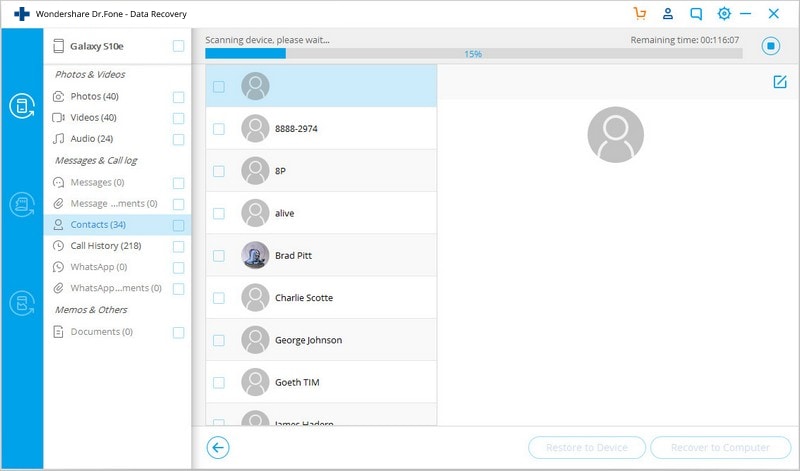
Steg nr 6 – Efter att ha slutfört denna process kommer DrFoneTool-verktygssatsen att visa dig alla filer på din enhet med olika filtyper. Klicka helt enkelt på ‘återställ’ för att spara alla viktiga data på en gång.
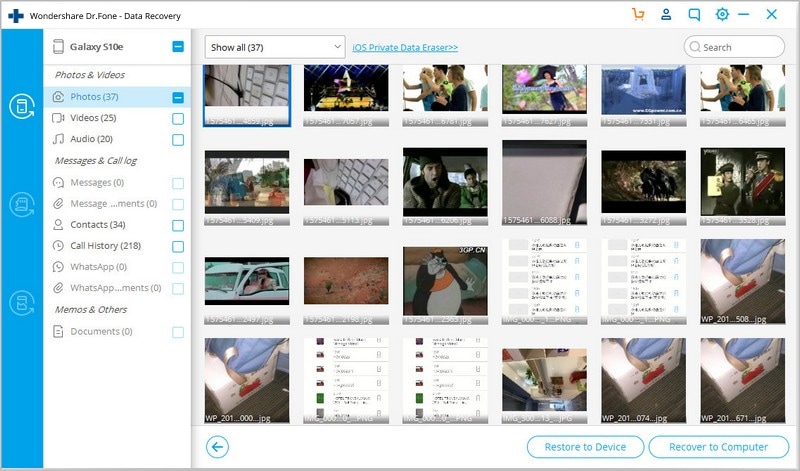
Så det här är det enklaste sättet att säkerhetskopiera alla dina värdefulla data från skadad Android-enhet utan krångel. Vi rekommenderar starkt att du använder det här verktyget innan du ångrar att du förlorat all din värdefulla data.
Hoppas den här artikeln hjälper dig att lösa dina problem med att starta om Samsung-enheter. Var bara noga med att följa alla steg för att uppleva det bästa från din enhet.
Senaste artiklarna

