3 sätt att återställa Samsung Galaxy S4
Det finns ibland tillfällen då du måste återställa din telefon. Medan en av anledningarna kan vara den långsamma processen för operationer på telefonen, kan andra vara att återställa enheten till normalt tillstånd efter att den har frusit. Så sammantaget hjälper det att återställa enheten under omständigheter eftersom den torkar bort gamla data genom att rensa minnet och ger dig en enhet som är så bra som ny. Även om återställning över alla enheter har nästan samma process, kan formuleringarna ibland variera bara för att försätta dig i ett tillstånd av dilemma. Så det är viktigt att känna till olika sätt att återställa telefonen och här i den här artikeln kommer vi att prata om olika sätt att återställa Samsung Galaxy S4. Dessutom kommer den här artikeln också att ge dig en idé om att säkerhetskopiera Samsung Galaxy S4 innan du återställer enheten som en av de främsta sakerna som krävs innan du återställer enheten.
Del 1: Säkerhetskopiera Samsung Galaxy S4 innan fabriksåterställning
Säkerhetskopiering av Samsung Galaxy S4 är mycket viktigt om du planerar att återställa Android-enheten. Alla enheter innan den återställs anropar en säkerhetskopia för data som lagrats på enheten eftersom återställning av enheten torkar bort all data som är lagrad i enheten. Men det är viktigt att veta hur man säkerhetskopierar data på ett säkert sätt så att de säkerhetskopierade data kan återställas i ett senare skede vid behov. DrFoneTool verktygslåda – Android Data Backup & Restore är ett av de mest populära och framträdande verktygen som ska användas för att säkert säkerhetskopiera data på telefonen. De säkerhetskopierade filerna, om några från någon tidigare säkerhetskopieringsprocess med DrFoneTool, kan också återställas. Så här kan du använda DrFoneTool Toolkit – Android Data Backup & Restore för att säkerhetskopiera Samsung Galaxy S4 innan du återställer enheten, vilket är absolut nödvändigt.

DrFoneTool verktygslåda – Android Data Backup & Resotre
Säkerhetskopiera och återställ flexibelt Samsung Galaxy-enheter
- Säkerhetskopiera Android-data selektivt till datorn med ett klick.
- Förhandsgranska och återställ säkerhetskopiering till alla Android-enheter.
- Stöder 8000+ Android-enheter.
- Ingen data går förlorad under säkerhetskopiering, export eller återställning.
Steg 1 – Anslut telefonen till datorn
När DrFoneTool har installerats på datorn, starta verktygslådan för Android på datorn. Efter att ha öppnat verktygslådan på datorn, gå vidare och välj ‘Data Backup & Restore’ från de olika verktygssatserna som finns.

Använd en USB-kabel och anslut Samsung Galaxy S4 till datorn. Se till att USB-felsökningsläget är aktiverat på enheten för anslutning till datorn. Du kan få ett popup-fönster på telefonen som ber dig att tillåta USB-felsökning. Välj OK om du får ett popup-fönster.

Enheten kommer att vara korrekt ansluten om allt fungerar bra.
Steg 2 – Välja filtyper för säkerhetskopiering
Efter att anslutningen har upprättats är det nu dags att välja filtyper som ska säkerhetskopieras. Du hittar alla filtyper som redan är valda eftersom DrFoneTool gör detta åt dig. Så avmarkera om du inte vill att någon av filtyperna säkerhetskopieras.

Nu, efter att ha valt filtyper för säkerhetskopiering, klicka på knappen ‘Backup’ som finns längst ner i gränssnittet, som visas i bilden ovan. Detta kommer att initiera säkerhetskopieringsprocessen som tar några minuter och under processen, se till att du inte kopplar bort enheten eller använder den.

Den säkerhetskopierade filen kan ses efter att säkerhetskopieringsprocessen är klar, genom att klicka på ‘Visa säkerhetskopian’, som visas nedan.

Del 2: Fabriksåterställning av Samsung Galaxy S4 från menyn Inställningar
Fabriksåterställning av Samsung Galaxy S4 är mycket enkelt från Inställningsmenyn. Denna process tar några minuter men innan detta; se till att säkerhetskopiera data i telefonen. Här är stegen för att återställa Samsung Galaxy S4 från inställningarna.
1. På telefonens startskärm trycker du på ‘Appar’.
2. Klicka på ‘Inställningar’ följt av ett tryck på fliken ‘Konton’.
3. Välj ‘Säkerhetskopiera och återställ’ längst ner på skärmen och tryck sedan på ‘Återställ fabriksdata’.
4. Tryck på ‘Återställ telefon’ och sedan ‘Radera allt’ så kommer Android-enheten att återställas till fabriksinställningarna.
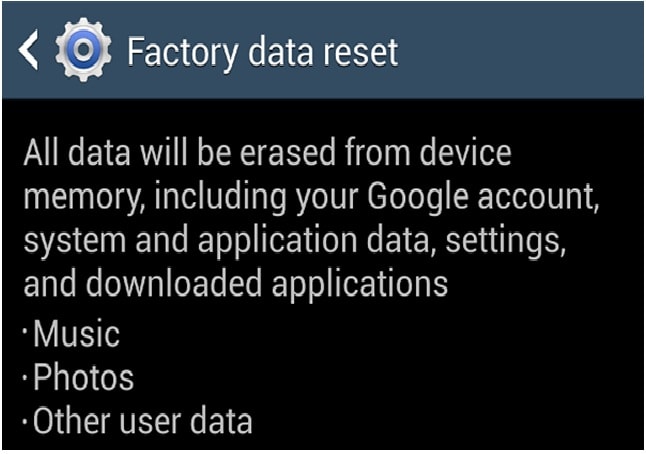
Del 3: Hur man fabriksåterställer Samsung Galaxy S4 från återställningsläge
Det krävs ofta att du går in i återställningsläget för att återställa Samsung Galaxy S4 eftersom det är ett utmärkt verktyg för att fabriksåterställa Android-enheter. Dessutom hjälper återställningsläget också till att fixa olika problem med enheten. Du kan ta bort cachepartition eller till och med använda programuppdateringar. Du kan enkelt gå in i återställningsläge och fabriksåterställa Android-telefonen. Så här återställer du Samsung Galaxy S4 från återställningsläget.
1. Stäng av telefonen om den är på.
2. Tryck och håll ned volym upp-knappen tillsammans med strömknappen under en tid tills du ser att enheten slås på.
3. Du kommer att använda volymknapparna för att navigera och välja alternativ för strömknappen. Så, med hjälp av volymknappen, navigera till alternativet ‘Återställningsläge’ och välj det med strömknappen.
4. Nu, efter att ‘Återställningsläge’ har valts, kommer du att se Android-logotypen med ett rött utropstecken på skärmen tillsammans med ett meddelande som säger ‘Inget kommando’.
5. Tryck på volym upp-knappen och släpp den samtidigt som du håller ned strömknappen.
6. Gå nu till alternativet ‘torka data/fabriksåterställning’ med hjälp av volymknapparna och välj alternativet med strömknappen.
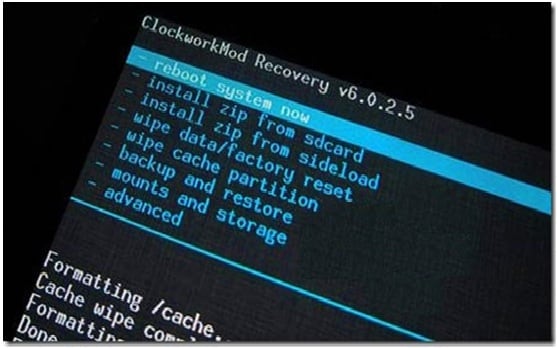
7. Scrolla nu nedåt och välj ‘Ja – radera alla användardata’ genom att trycka på strömknappen, som visas på bilden nedan.
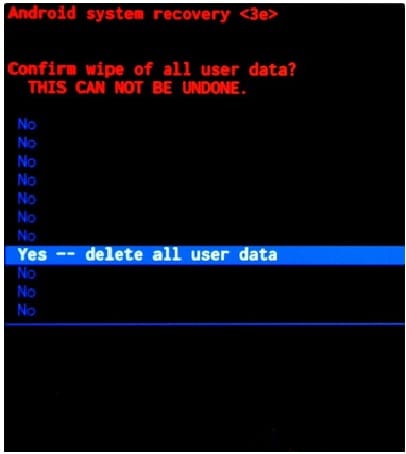
Denna process kommer att radera all data på enheten och enheten startas om. När enheten startar om kommer utseendet och känslan att vara lika bra som den nya eftersom all data skulle raderas under processen. Hela processen med att återställa Samsung Galaxy S4 från återställningsläget tar några minuter. Så, håll bara ut och innan du börjar med den här processen, se till att batteriet är ordentligt laddat.
Del 4: Fabriksåterställning av Galaxy S4 med återställningskod
Förutom att återställa Samsung Galaxy S4 från inställningsmenyn och återställningsläget, är fabriksåterställning av Galaxy S4-enheten med hjälp av återställningskoden ett annat sätt. Detta är en extremt enkel process och tar bara några minuter innan den är klar. Så här kan du fabriksåterställa Samsung Galaxy S4 med hjälp av återställningskoden.
1. Slå först och främst på Samsung Galaxy S4 om den är avstängd.

2. När telefonen har slagits på öppnar du enhetens knappsats och anger: *2767*3855#
3. Så snart du skriver in den här koden kommer din enhet att återställas och starta om efter att processen är klar.
Medan du går vidare med den här processen, se till att Android-enheten är ordentligt laddad eller ladda enheten till minst 80 % innan du börjar med processen.
Så sammantaget finns det olika sätt på vilka du kan fabriksåterställa Samsung Galaxy S4. På alla ovan nämnda sätt att återställa Samsung-enheten kommer all data som lagras i enheten att raderas. Så det är absolut nödvändigt att ha en säkerhetskopia av alla viktiga data som finns i enheten så att du inte förlorar data. Det är där DrFoneTool verktygslåda – Android Data Backup & Restore kommer in i bilden eftersom det är ett utmärkt verktyg för att säkerhetskopiera data som finns i Android-enheten. Säkerhetskopieringsfilen kan när som helst senare användas för att återställa data. Så följ alla ovannämnda instruktioner ordentligt för att säkerhetskopiera och återställa Samsung Galaxy S4.
Senaste artiklarna

