Hur man fabriksåterställer Samsung Galaxy Tablet?
Galaxy Tablet är en av Samsungs mest använda produkter. Varumärket har verkligen tagit sig in på tablettmarknaden genom att introducera ett omfattande utbud av Samsung Galaxy-surfplattor. Ändå, precis som alla andra Android-produkter, kan den också visa några problem. Genom att lära dig att återställa Samsung-surfplattan kan du säkert övervinna många problem. I det här inlägget hjälper vi dig att återställa Samsung-surfplattan utan att förlora din data. Låt oss börja.
Del 1: Säkerhetskopiera alltid data först
Du kanske redan är medveten om konsekvenserna av att utföra en återställning av Samsung-surfplattan. Det återställer den ursprungliga inställningen för din enhet och i processen skulle det också radera allt i den. Om du har lagrat någon form av bild av video på din surfplatta, kan du förlora dem för alltid efter återställningsprocessen. Därför är det viktigt att ta en säkerhetskopia av dina data. Vi rekommenderar att du använder DrFoneTools verktygslåda för att utföra denna uppgift.
Android Data Backup & Restore-applikationen kommer att se till att du seglar genom Samsung Tablet-återställningsoperationen utan att möta några problem. Du kan ladda ner den från dess officiella hemsida direkt här. Den är för närvarande kompatibel med mer än 8000 Android-enheter, inklusive olika versioner av Samsung Galaxy-fliken. För att ta en säkerhetskopia av dina data följer du bara dessa enkla steg.

DrFoneTool – Android Data Backup & Resotre
Säkerhetskopiera och återställ Android-data flexibelt
- Säkerhetskopiera Android-data selektivt till datorn med ett klick.
- Förhandsgranska och återställ säkerhetskopiering till alla Android-enheter.
- Stöder 8000+ Android-enheter.
- Ingen data går förlorad under säkerhetskopiering, export eller återställning.
1. Efter att ha lyckats installera programmet kan du starta det för att få följande välkomstskärm. Välj alternativet ‘Data Backup & Restore’ bland alla andra alternativ.

2. Så fort du klickade på den skulle du välkomnas av ett annat gränssnitt. Här skulle du bli ombedd att ansluta din Galaxy-flik till systemet. Men innan du ansluter den, se till att du har aktiverat alternativet ‘USB Debugging’ på din enhet. Nu, med en USB-kabel, anslut bara fliken till systemet. Det skulle automatiskt kännas igen av applikationen inom några sekunder. Klicka bara på alternativet ‘Backup’ för att processen ska börja.

3. Applikationen kommer att bearbeta dina uppgifter och dela upp dem i olika typer. Till exempel kan du helt enkelt ta säkerhetskopian av videor, foton, kontakter och så vidare. Som standard skulle gränssnittet ha valt alla dessa alternativ. Du kan markera eller avmarkera det innan du klickar på knappen ‘Backup’.

4. Det kommer att börja ta säkerhetskopian av dina data och kommer också att visa realtidsförloppet för det på skärmen. Se till att du inte kopplar bort din surfplatta under denna process.

5. Vänta ett tag tills säkerhetskopieringen är klar. Så snart det skulle vara klart kommer gränssnittet att meddela dig. Du kan också titta på dina data genom att klicka på alternativet ‘Visa säkerhetskopian’.

Det är verkligen så enkelt som det låter. När du har tagit en säkerhetskopia av dina data kan du gå vidare och lära dig hur du återställer Samsung-surfplattan i nästa avsnitt.
Del 2: Fabriksåterställning av Samsung-surfplatta med tangentkombination
Ett av de enklaste sätten att återställa Samsung-surfplattan är genom att besöka alternativet ‘Inställningar’ och återställa enheten till fabriksinställningen. Det finns dock tillfällen när enheten inte svarar eller inte verkar fungera särskilt bra. Det är här du kan ta hjälp av tangentkombinationer och återställa enheten genom att slå på dess återställningsläge. För att återställa Samsung-surfplattan med tangentkombinationer, följ helt enkelt dessa enkla steg:
1. Börja med att stänga av surfplattan. Detta kan göras genom att trycka länge på strömknappen. Surfplattan vibrerar en gång efter att den stängts av. Håll nu strömbrytaren och volym upp-knappen samtidigt för att slå på återställningsläget. På vissa Samsung-surfplattor kan du behöva trycka på hemknappen också. I vissa modeller, istället för att trycka upp volymen, kan du behöva trycka på ström- och volym ned-knappen samtidigt.
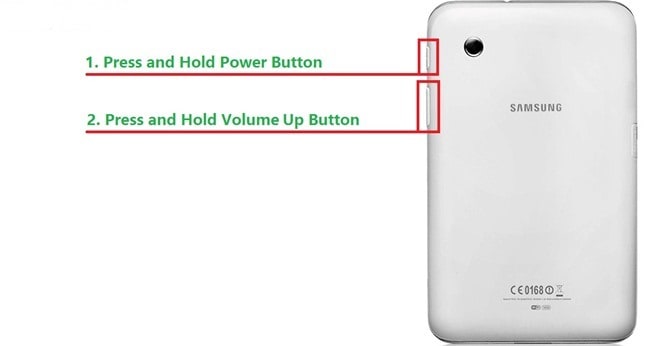
2. Surfplattan vibrerar igen medan återställningsläget aktiveras. Du kan använda volymknapparna upp och ner för att navigera och strömknappen för att välja ett alternativ. Av alla alternativ, gå till ‘Torka data/fabriksåterställning’ och välj det medan du använder strömknappen. Det kommer att leda till en annan skärm, där du skulle bli ombedd att radera användardata. Välj bara ‘Ja – radera all användardata’ för att återställningsprocessen ska börja.
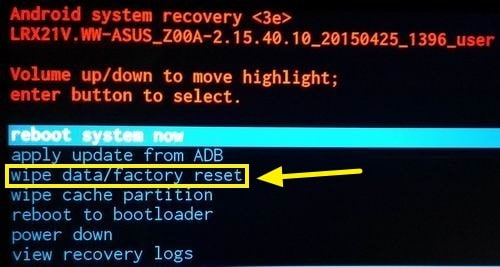
3. Vänta ett tag, eftersom enheten skulle radera all data och återställa den till fabriksinställningen. Senare kan du bara välja alternativet ‘Starta om systemet nu’ för att din surfplatta ska starta igen.
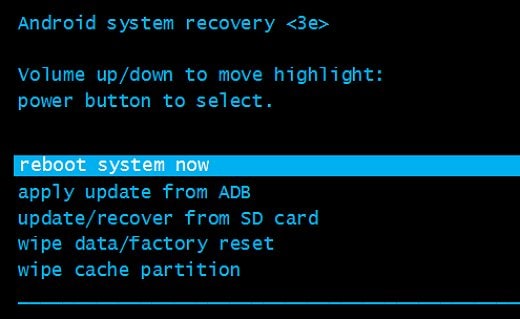
Genom att använda rätt tangentkombination kan du bara återställa Samsung-surfplattan utan problem. Ändå finns det tillfällen då enheten kan frysa och inte kan stängas av. Under sådana omständigheter, följ nästa avsnitt.
Del 3: Återställ Samsung Tablet som är frusen
Om din Samsung-surfplatta inte svarar eller fryser, kan du helt enkelt åtgärda problemet genom att återställa den till fabriksinställningarna. Du kan alltid försöka återställa den genom att använda rätt tangentkombinationer och gå in i återställningsläget. Om din enhet är frusen kan den dock sluta svara helt.
Under dessa omständigheter kan du bara ta ut batteriet och starta om det efter ett tag. Om problemet kvarstår kan du också använda Android Enhetshanteraren. Lär dig hur du återställer Samsung-surfplattan med Android-enhetshanteraren genom att följa dessa steg.
1. Börja med att logga in på Android Enhetshanteraren med dina Goggle-uppgifter. Du skulle få en detalj av alla Android-enheter som är anslutna till ditt Google-konto. Byt helt enkelt enheten från listan och välj din Galaxy-surfplatta.
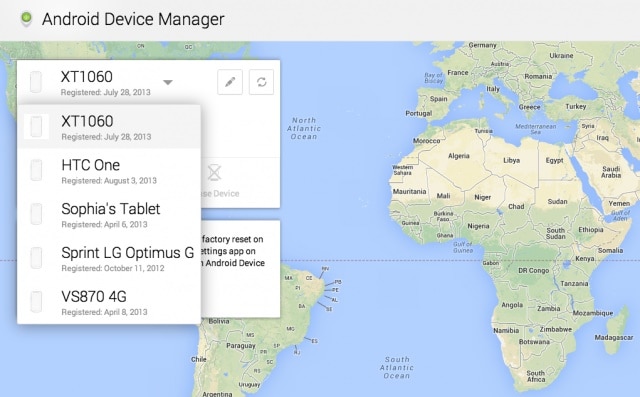
2. Du skulle få ett alternativ att ‘Radera enhet’ eller ‘Torka enhet’. Klicka bara på den för att återställa Samsung-surfplattan utan att möta några problem.
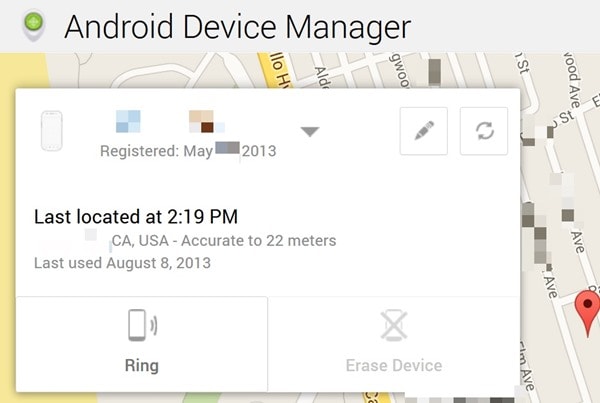
3. Gränssnittet kommer att uppmana dig till respektive åtgärd, eftersom din surfplatta skulle återställas till fabriksinställningarna efter att ha utfört denna uppgift. Klicka bara på alternativet ‘Radera’ och vänta ett tag eftersom enhetshanteraren skulle återställa din surfplatta.
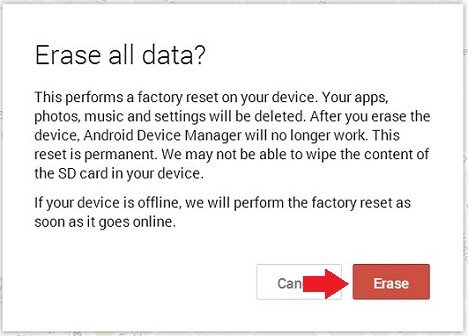
Vi är säkra på att efter att ha utfört dessa steg skulle du kunna utföra återställning av Samsung-surfplattan utan att möta några problem. Om du fortfarande står inför något problem, låt oss veta i kommentarerna nedan.
Senaste artiklarna

