Fyra lösningar för fabriksåterställning av Android-telefoner och surfplattor
Om du äger en Android-telefon eller surfplatta och vill återställa den, då har du kommit till rätt plats. Vi kommer att lära dig hur fabrik återställ Android surfplatta och telefoner på fyra olika sätt. Detta kan överraska dig, men du kan återställa surfplattan och Android-telefonen utan större problem och ge en helt ny känsla till din enhet. Läs vidare och lär dig hur du återställer en surfplatta eller Android-telefon i den här omfattande handledningen.
- Del 1: Försiktighetsåtgärder för fabriksåterställning av Android-telefoner och -surfplattor
- Del 2: Återställ Android-telefon och surfplatta från Inställningar
- Del 3: Återställ Android-enheter från återställningsläge (när det inte kan starta)
- Del 4: Återställ Android-enheter från Android Enhetshanteraren
Del 1: Försiktighetsåtgärder för fabriksåterställning av Android-telefoner och -surfplattor
Innan vi ger olika sätt att återställ Android-surfplattan, är det viktigt att vara medveten om alla grundläggande förutsättningar. Du kanske redan har hört talas om vanliga termer som mjuk återställning, hård återställning, fabriksåterställning, etc. Att utföra en mjuk återställning är det enklaste att göra. I detta bryter du helt enkelt enhetens strömcykel genom att bara starta om den.
En hård återställning är också känd som en ‘hårdvaruåterställning’ eftersom den torkar en enhets data helt och hållet, och lämnar inget utrymme för att återställa dem efteråt. Även om för det mesta utför användare inte ett så omfattande steg och återställer helt enkelt sin enhet för att ångra en felaktig konfiguration. Den återställer enhetens inställningar till fabriksversionen genom att radera alla användardata.
Som du kanske redan vet förlorar du dina data efter att ha utfört en fabriksåterställning. Därför rekommenderas det starkt att du tar en fullständig säkerhetskopia av dina data innan du återställer surfplattan eller telefonen. Ta hjälp av DrFoneTool – Säkerhetskopiering av telefonen (Android) att ta en fullständig säkerhetskopia av dina data innan du lär dig hur du återställer en surfplatta. Den är kompatibel med mer än 8000 Android-enheter och ger ett 100 % säkert sätt för dig att ta en säkerhetskopia av din enhet. Senare kan du helt enkelt återställa den enligt dina behov.

DrFoneTool – Säkerhetskopiering av telefonen (Android)
Säkerhetskopiera och återställ Android-data flexibelt
- Säkerhetskopiera Android-data selektivt till datorn med ett klick.
- Förhandsgranska och återställ säkerhetskopian till alla Android-enheter.
- Stöder 8000+ Android-enheter.
- Ingen data går förlorad under säkerhetskopiering, export eller återställning.
1. För att ta en säkerhetskopia av din enhet, installera helt enkelt DrFoneTool – Phone Backup (Android) på din dator och starta den. Välj alternativet ‘Telefonsäkerhetskopiering’ och anslut din telefon till datorn. När det känns igen, klicka på alternativet ‘Säkerhetskopiering’ för att initiera processen.


2. Välj bara den typ av datafiler som du vill ta en säkerhetskopia av och klicka på knappen ‘Backup’ när du är klar. Vänta ett tag eftersom applikationen tar en säkerhetskopia av dina data.

3. Efter att ha tagit en säkerhetskopia av din enhet kommer gränssnittet att meddela dig genom att visa följande meddelande. Du kan nu också se dina säkerhetskopior.

Bra! Nu när du är bekant med alla väsentliga förutsättningar, låt oss fortsätta och lära oss hur man gör återställ Android-surfplatta och telefon.
Del 2: Återställ Android-telefon och surfplatta från Inställningar
Detta är det enklaste sättet att återställa alla Android-enheter. Om din enhet är aktiv och körs på vanligt sätt kan du helt enkelt gå till Inställningar och utföra en fabriksåterställning. Det kommer återställ surfplatta och telefon utan några problem. För att göra det, följ bara dessa enkla instruktioner.
1. Lås helt enkelt upp din enhet och gå till alternativet ‘Inställningar’ från enhetens hem.
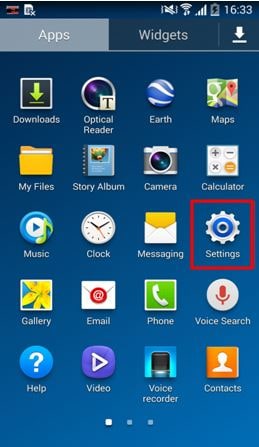
2. Här kommer du att få olika alternativ. Om du vill återställa Android-surfplatta eller telefon går du till Allmänt > Säkerhetskopiering och återställning.

3. Du kan se olika alternativ relaterade till enhetens säkerhetskopiering och återställning. Klicka bara på alternativet ‘Återställ fabriksdata’.
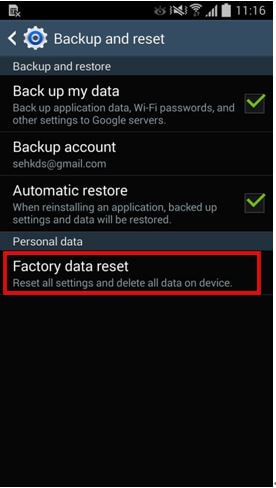
4. Din enhet kommer att visa en prompt och informera dig om alla konsekvenser av att utföra fabriksåterställningen. Tryck på knappen ‘Återställ enhet’ för att fortsätta.
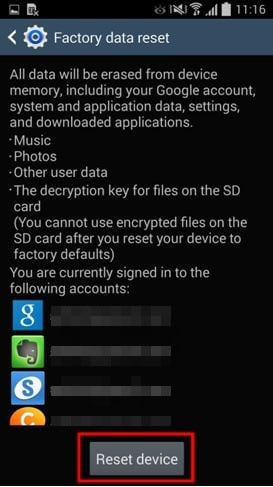
5. Enheten kommer att meddela dig att åtgärden kommer att radera alla dina data. Klicka slutligen på knappen ‘Radera alla’ för att starta processen.
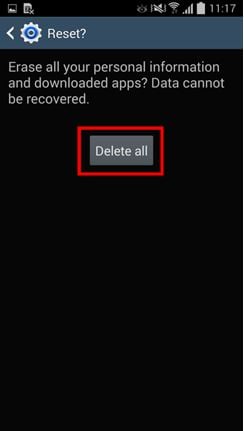
Vänta ett tag eftersom din enhet kommer att utföra alla nödvändiga steg för att återställa den.
Del 3: Återställ Android-enheter från återställningsläge (när det inte kan starta)
Om din enhet inte fungerar på ett idealiskt sätt kan du inte besöka menyn ‘Inställningar’ för att göra det återställ Android-surfplattan. Oroa dig inte! Du kan återställa den till fabriksinställningarna genom att gå in i enhetens återställningsläge. Detta kan göras genom att utföra följande steg.
1. För att börja med, stäng bara av telefonen och vänta i några sekunder. Använd nu rätt tangentkombination för att gå in i återställningsläget. Detta kan ändras från en enhet till en annan. I de flesta enheter kan man gå in i återställningsläget genom att trycka på ström-, hem- och volymupp-knapparna samtidigt.
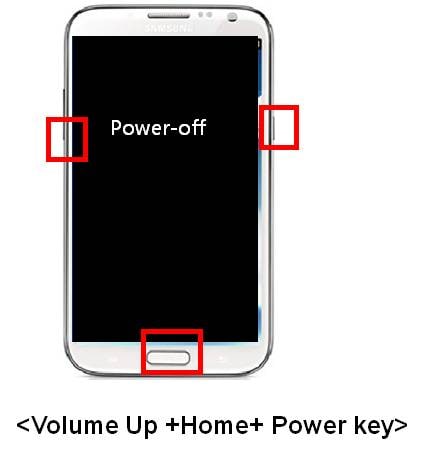
2. När du har gått in i återställningsläget måste du navigera med knapparna för volym upp och ner. För att göra ett val måste du använda hem- eller strömknappen. Gå till alternativet ‘Torka data/fabriksåterställning’ och välj det. Om du får en uppmaning om radering av användardata, godkänn det helt enkelt.
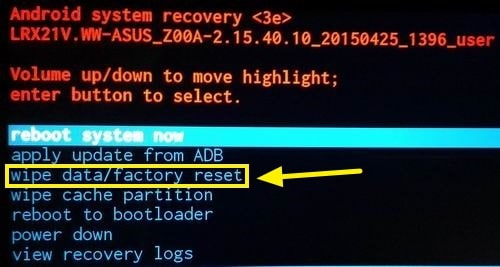
3. Detta kommer att initiera fabriksåterställningen. Ge din enhet lite tid eftersom den kommer att utföra alla nödvändiga steg. När det är klart, välj alternativet ‘Starta om systemet nu’ för att starta om telefonen.
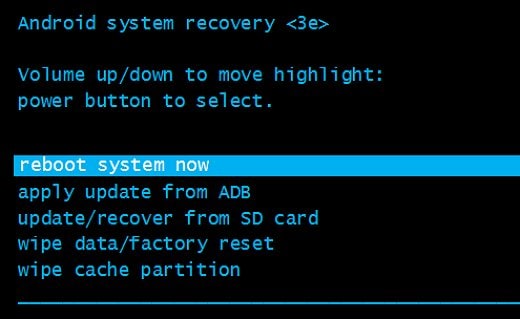
Det är allt! Din enhet kommer att vara helt ny igen. Du kan nu lära dig hur du återställer en surfplatta genom att gå in i dess återställningsläge.
Del 4: Återställ Android-enheter från Android Enhetshanteraren
Android Enhetshanteraren är ett sätt att ringa, låsa eller radera din enhet på distans. Denna teknik kan också implementeras när du inte kan låsa upp din enhet eller om den tappas bort. Med ett enda klick kan du lära dig hur du återställer Android-surfplattan med hjälp av dess enhetshanterare. Allt du behöver göra är att följa dessa steg.
1. Besök Android Enhetshanteraren höger här och logga in på ditt konto med samma Google-uppgifter som är länkade till din enhet.
2. Så snart du kommer in på dess instrumentpanel kan du se olika operationer som du kan utföra på din enhet på distans. Du kan enkelt identifiera dess plats, ringa den, låsa den eller till och med radera dess data. Välj bara din telefon och av alla alternativ klickar du på ‘Radera’ för att fortsätta.
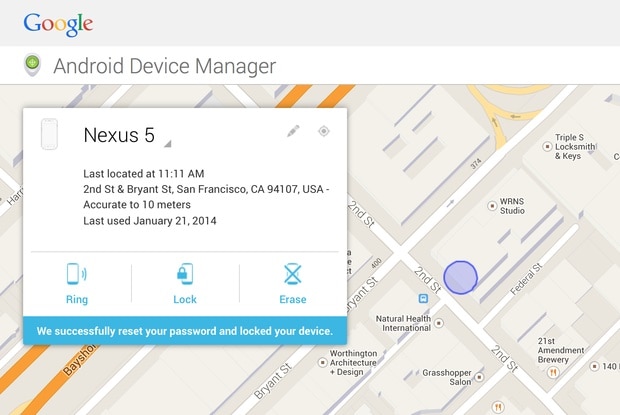
3. Du kommer att få ett popup-meddelande som ger all grundläggande information och konsekvenser av detta steg. Klicka bara på ‘Radera’-knappen igen för att återställa enhetens fabriksinställningar.
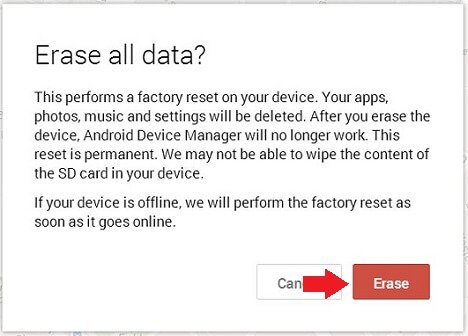
Detta kommer att radera all data från din enhet. Om den är offline kommer fabriksåterställningen att utföras så snart den går online.
Del 5: Återställ Android-enheter innan du säljer den
Om du säljer din telefon kan du behöva anstränga dig extra. Det finns tillfällen då din telefon kan behålla viss information även efter att du har utfört fabriksåterställningen. Därför, om du säljer din enhet, bör du helt torka dess data i förväg. Vi rekommenderar att du använder DrFoneTool – Data Eraser (Android) för att torka din enhet innan du säljer den. Den är redan kompatibel med nästan alla Android-enheter och ger ett säkert sätt att permanent bli av med din data med ett enda klick.

DrFoneTool – Data Eraser (Android)
Radera allt på Android och skydda din integritet!
- Enkel, genomklickningsprocess.
- Torka din Android helt och permanent.
- Radera foton, kontakter, meddelanden, samtalsloggar och all privat data.
- Stöder alla Android-enheter som finns på marknaden.
Återställ surfplattan med Android Data Eraser genom att följa dessa steg.
1. Börja med att ladda ner Android Data Eraser genom att klicka på knappen ‘Starta nedladdning’ ovan. När du har installerat den på din dator, starta den för att få följande välkomstskärm. Välj alternativet ‘Data Eraser’ för att starta operationen.

2. Anslut nu din Android-enhet till datorn med en USB-kabel. Se till att du har aktiverat alternativet för USB-felsökning i förväg. Så snart du ansluter din enhet kan du få en uppmaning om USB-felsökningsbehörighet. Klicka bara på ‘Ok’-knappen för att bekräfta det.
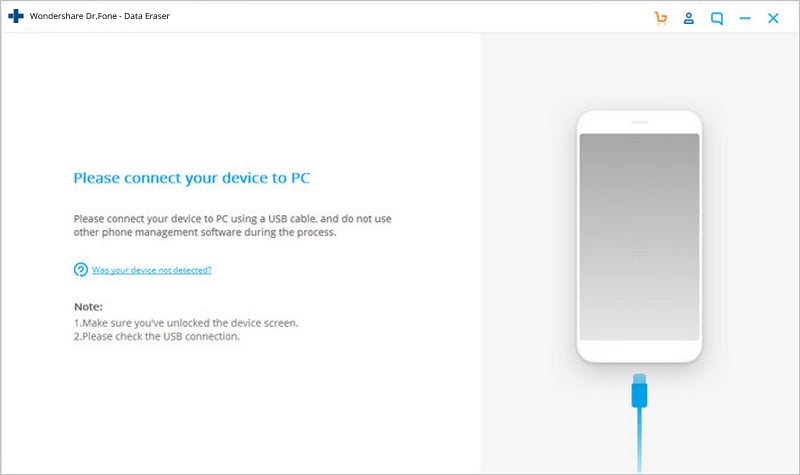
3. Applikationen kommer automatiskt att upptäcka din enhet på nolltid. För att starta processen, klicka på knappen ‘Radera alla data’.
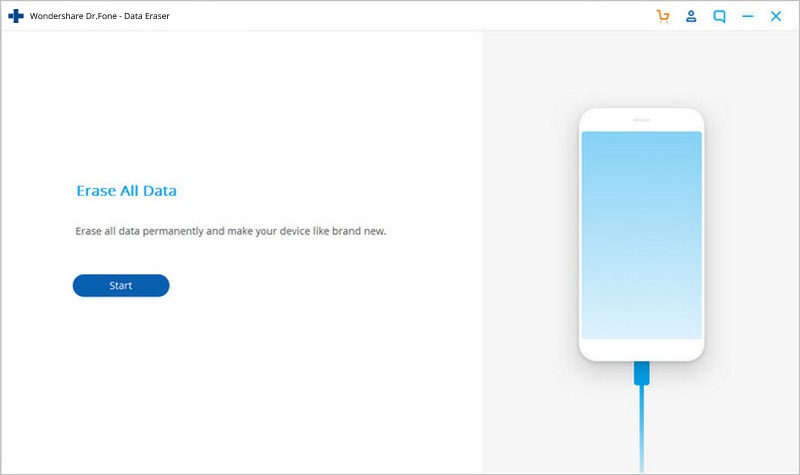
4. Det rekommenderas att du tar en säkerhetskopia av dina data i förväg, eftersom den inte kan sparas efter denna operation. Skriv ‘000000’ i textrutan för att bekräfta igen och klicka på knappen ‘Radera nu’.
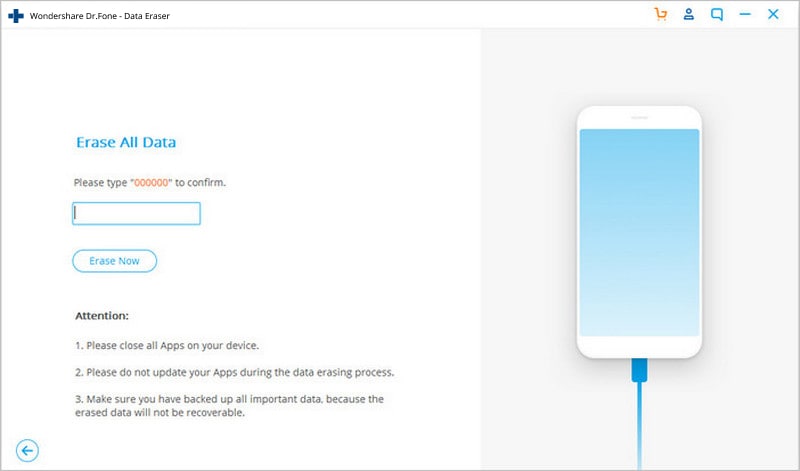
5. Detta kommer att initiera processen. Se till att du inte kopplar bort enheten under hela operationen eller öppnar någon annan telefonhanteringsapplikation.
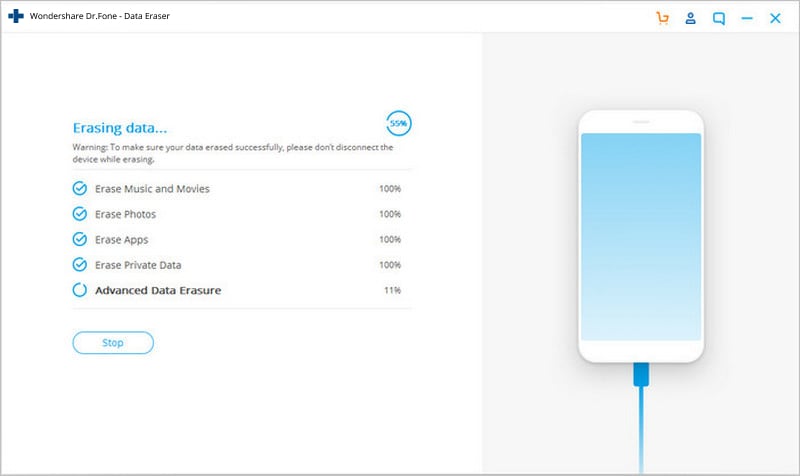
6. Dessutom kommer du att bli ombedd att trycka på alternativet ‘Återställ fabriksdata’ eller ‘Radera alla data’ på din telefon. Utför helt enkelt de nödvändiga stegen för att torka din data från din enhet.
7. Vänta ett tag eftersom dina data kommer att tas bort permanent. Så snart det är klart kommer du att informeras av följande skärm.
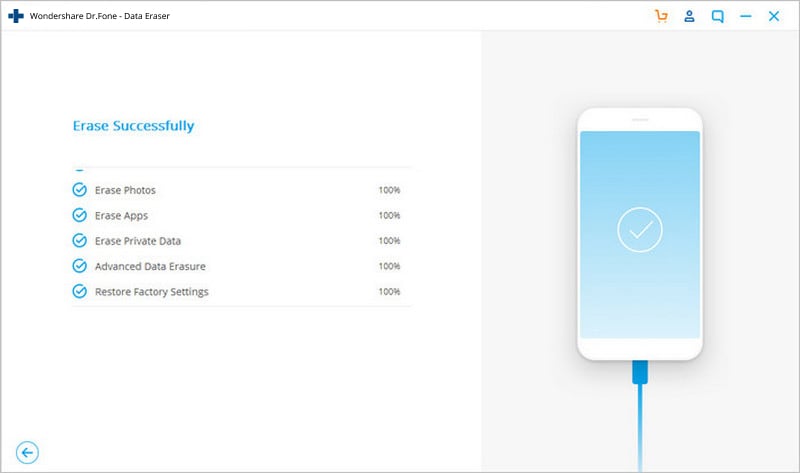
Gå vidare och ge ditt föredragna alternativ ett försök för att återställ Android-surfplatta eller telefon. Vi är säkra på att du skulle kunna återställa surfplattan eller telefonen utan större problem efter att ha gått igenom den här handledningen. Dessutom, om du planerar att sälja din telefon, använd sedan Android Data Eraser för att rensa din data helt.
Senaste artiklarna


