Allt du behöver veta om torka data eller fabriksåterställning
Att torka data eller utföra en fabriksåterställning på en Android-enhet är en effektiv lösning för olika problem på din Android-telefon. Även om du funderar på att sälja din telefon och du behöver radera all din enhetsdata, gör du en fabriksåterställning. Men innan du fortsätter, det som är viktigt är att förstå om radera data/fabriksåterställning, för om du inte gör det kan du förlora all din viktiga data innan den säkerhetskopieras, vilket inte tjänar något syfte. Så innan du torkar data / fabriksåterställ Android, här är vad du bör veta om det.
Del 1: Vilka data kommer att raderas av Wipe Data/Factory Reset?
Om du gör en fabriksåterställning på Android-enheten tar du bort alla applikationer som är installerade på enheten tillsammans med data som är kopplade till dem. Detta tar tillbaka alla standardinställningar för enheten som den var när telefonen var ny, vilket ger dig ett rent blad att börja om från början.

Eftersom Torka data/fabriksåterställning raderar alla applikationer, appdata och information (dokument, videor, bilder, musik, etc.) som lagras i det interna utrymmet, måste du utföra en backup datum innan du återställer Android-enheten till fabriksinställningarna. Rensa data/fabriksåterställning påverkar dock inte SD-kortet på något sätt. Så även om du har satt i SD-kortet med videor, bilder, dokument och all annan personlig information i Android-enheten medan du utför en fabriksåterställning, kommer allt att förbli säkert och intakt.
Del 2: Hur utför man torka data/fabriksåterställning?
Utföra torka data/fabriksåterställning på din Android-enhete är väldigt enkelt. Det är en tidsfråga innan du raderar allt som ligger på den interna lagringen på din Android-enhet. Så här kan du utföra Rensa data/fabriksvila på din enhet:
Steg 1: Stäng först av enheten. Använd sedan volym upp-knappen, volym ned-knappen och strömknappen på din Android-enhet samtidigt och håll in knapparna tills telefonen slås på.

Steg 2: Släpp knapparna när enheten är påslagen. Använd nu volymknapparna upp och ner för att gå igenom alternativen på skärmen. Använd strömknappen för att välja ‘Återställningsläge’ på skärmen. Din telefon kommer att starta om till ‘Återställningsläge’ och du hittar skärmen nedan:
Steg 3: Håll strömbrytaren nedtryckt, använd volym upp-knappen och Android-systemåterställningsmenyn dyker upp.
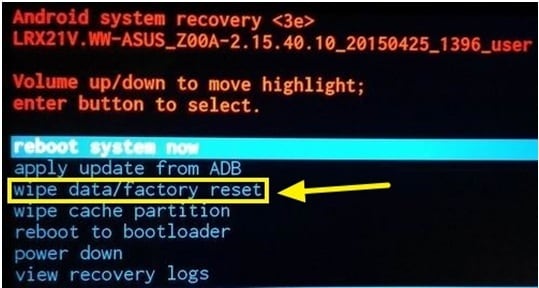
Scrolla nu ned till alternativet ‘torka data/fabriksåterställning’ från listan över kommandon och använd strömknappen för att välja det.
Scrolla nu ned till ‘Ja – radera all användardata’ med hjälp av volymknappen och tryck sedan på strömknappen för att välja.
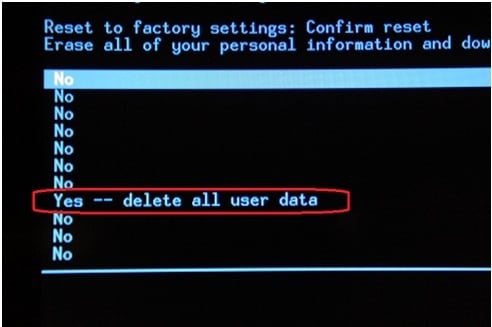
Om en tid kommer din enhet att återställas till fabriksinställningarna med alla dina data raderade. Hela processen tar några minuter. Se till att du har telefonen till minst 70 % laddad så att den inte tar slut halvvägs.
Del 3: Rensar Wipe Data/ Factory Reset all din data?
Det finns olika tillfällen där du skulle behöva utföra en torkning/fabriksåterställning på din enhet. Det kan bero på något fel som du vill felsöka på din Android-enhet. Att torka data från telefonen är en universell lösning i sådana fall. Även i de fall du vill sälja din enhet verkar en fabriksåterställning vara det bästa alternativet. Det som är viktigt är att se till att du inte lämnar ett spår av din personliga information på enheten. Därför är torka data/fabriksåterställning aldrig den ultimata lösningen att lita på. Det är inte heller det bästa alternativet i alla fall.
I motsats till konventionella tankar om att förlita sig på att torka data/fabriksåterställning av Android som tror att det är den bästa lösningen för att radera fullständig data från telefonen, har alla forskningsresultat visat sig vara annorlunda. Det är lättare att återställa kontotokens som används för att autentisera dig när du anger ett lösenord för första gången, från tjänsteleverantörer som Facebook, WhatsApp och Google. Därför är det lättare att återställa användarens referenser också.
Så för att skydda din integritet och helt radera data från enheten kan du använda DrFoneTool – Data Eraser. Detta är ett fantastiskt verktyg som raderar allt på enheten utan att lämna ett uns data i den. Så här kan du använda DrFoneTool – Data Eraser för att helt radera data och skydda integriteten:

DrFoneTool – Data Eraser
Radera allt helt på Android och skydda din integritet
- Enkel, genomklickningsprocess.
- Torka din Android helt och permanent.
- Radera foton, kontakter, meddelanden, samtalsloggar och all privat data.
- Stöder alla Android-enheter som finns på marknaden.
Steg 1: Installera och starta DrFoneTool – Data Eraser
Först och främst, installera DrFoneTool på din dator och starta det genom att dubbelklicka på ikonen. Du hittar fönstret nedan. Du hittar olika verktygssatser i gränssnittet. Välj Radera från olika verktygssatser.

Steg 2: Anslut Android-enheten
Håll verktyget öppet och anslut nu Android-enheten till datorn med en USB-kabel. Se till att USB-felsökningsläget är aktiverat på enheten för korrekt anslutning. Du kan till och med få ett popup-meddelande på telefonen som ber dig bekräfta om du vill tillåta USB-felsökning. Klicka på ‘OK’ för att bekräfta och fortsätta.
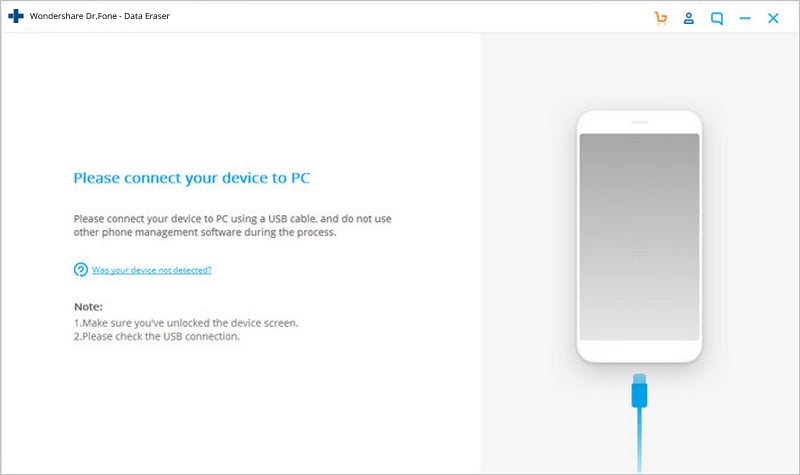
Steg 3: Starta processen
När USB-felsökningen är aktiverad på din enhet kommer DrFoneTool-verktygssatsen för Android automatiskt att känna igen och ansluta din Android-telefon.
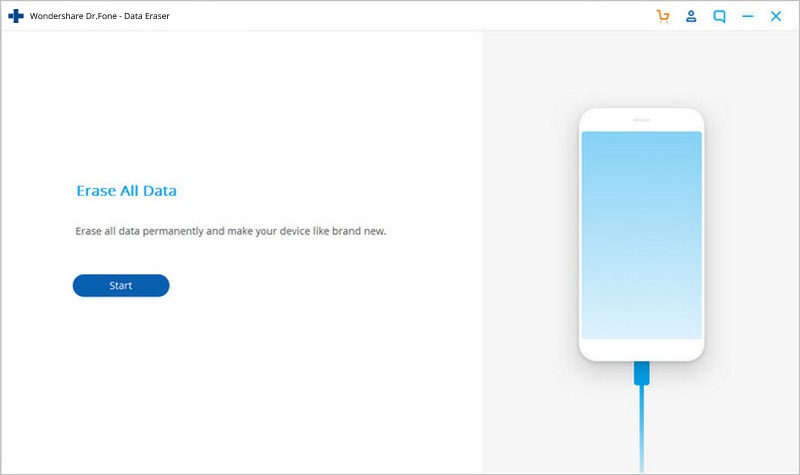
När Android-enheten har upptäckts klickar du på knappen ‘Radera alla data’ för att börja radera.
Steg 4: Bekräfta fullständig radering
På skärmen nedan, i textnyckelrutan, skriv ‘radera’ för att bekräfta åtgärden och fortsätt.
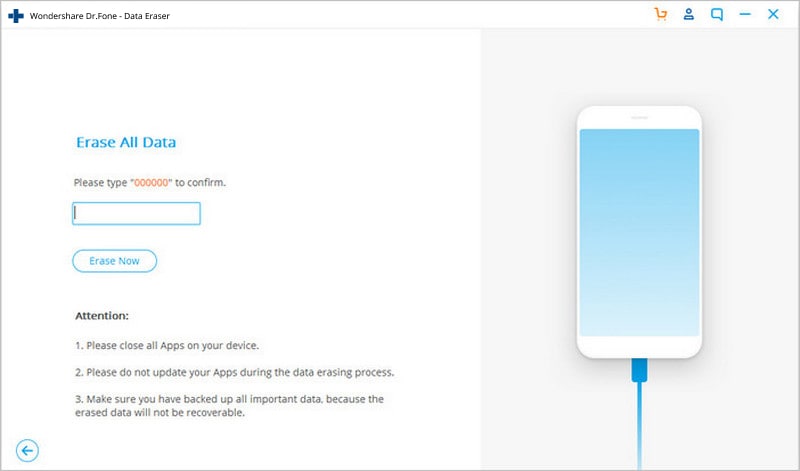
DrFoneTool kommer nu att börja fungera. Det kommer att radera all data på Android-enheten. Hela processen kommer att ta några minuter att slutföra. Så koppla inte bort eller använd inte enheten medan telefondata raderas. Se dessutom till att du inte har någon programvara för telefonhantering på datorn som Android-enheten är ansluten till.
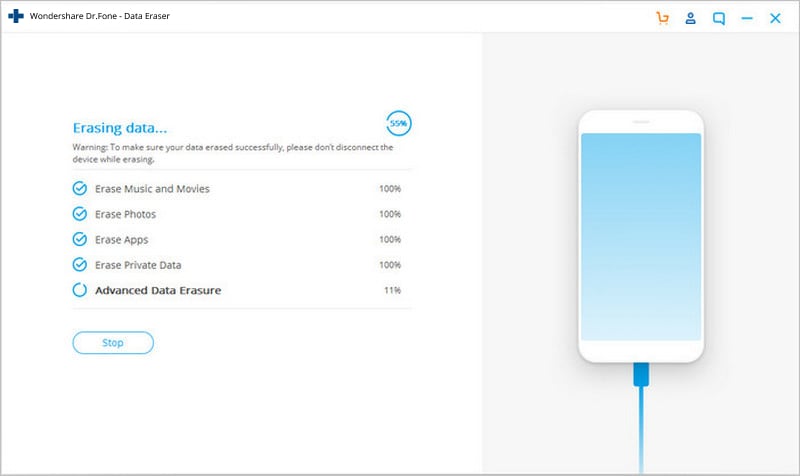
Steg 5: Utför fabriksåterställning på Android-enheten
Efter att DrFoneTool-verktygssatsen för Android helt har raderat appdata, foton och andra data från telefonen kommer den att be dig utföra en ‘Återställning av fabriksdata’ på telefonen. Detta kommer att radera alla systemdata och inställningar helt. Utför denna operation medan telefonen är ansluten till datorn och DrFoneTool.
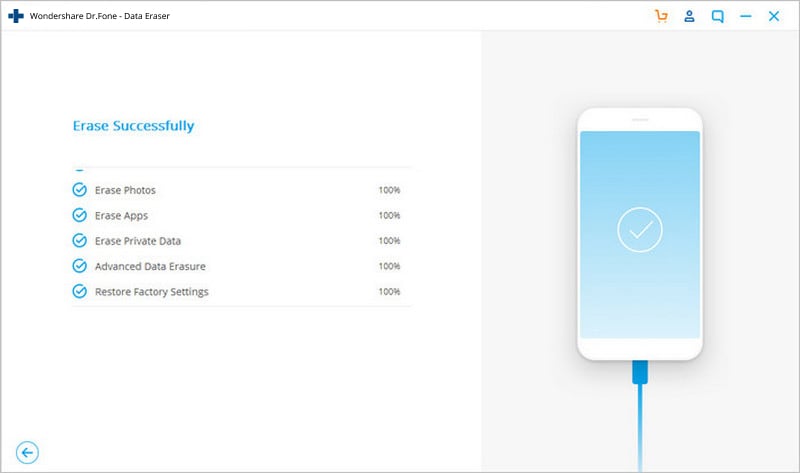
Tryck på ‘Återställ fabriksdata’ på din telefon. Processen kommer att ta lite tid och din Android-enhet kommer att raderas helt.
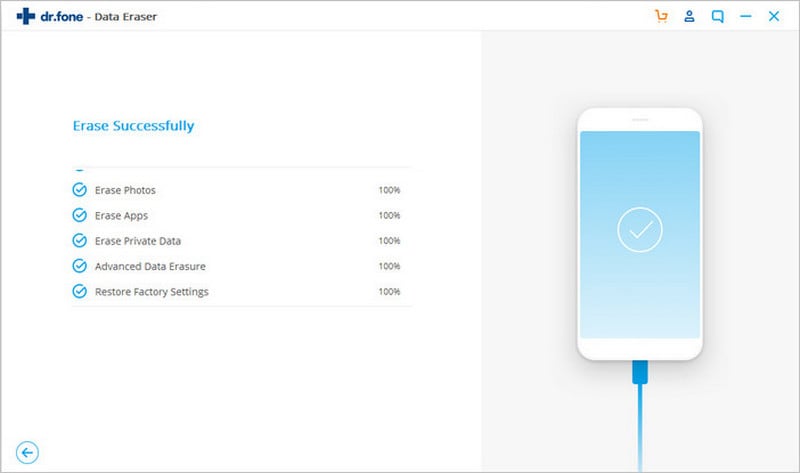
Detta skyddar din integritet eftersom din Android-enhet kommer att starta om till standardinställningar med all data raderad.
Eftersom de raderade uppgifterna inte kan återställas, rekommenderas det starkt att säkerhetskopiera alla personliga data innan du använder DrFoneTool här.
Därför lärde vi oss idag om att torka data och även fabriksåterställning. Enligt oss är det bästa alternativet att använda DrFoneTool Toolkit eftersom det är en enkel och genomklickningsprocess och hjälper dig att helt radera data från din Android. Denna verktygslåda är också den bästa eftersom den stöder alla Android-enheter som finns på marknaden idag.
Senaste artiklarna

