Hur man hårdåterställer iPhone eller fabriksåterställ iPhone
Många människor vet inte vad iPhone hård återställning är och vad mjuk återställning är. Oroa dig inte! Ta en titt på diagrammet nedan och då kommer du att förstå skillnaderna mellan hård återställning av iPhone och mjuk återställning av iPhone. Mjuk återställning iPhone raderar inte någon data på din iPhone, men hård återställ iPhone kommer. I det här fallet, innan du gör en hård återställning, bör du följa checklistan för att veta vad du bör göra först. Den här artikeln omfattar 4 delar. Kolla in informationen du är intresserad av:
- Del 1: iPhone hård återställning VS. iPhone mjuk återställning
- Del 2: iPhone hård återställning ultimat checklista
- Del 3. Hur man gör en hård återställning för iPhone
- Del 4. Hur man återställer & återställer iPhone efter hård återställning
Hänvisning
iPhone SE har väckt stor uppmärksamhet över hela världen. Vill du också köpa en? Kolla förstahandsvideon för uppackning av iPhone SE för att hitta mer om den!
Del 1: iPhone hård återställning VS. iPhone mjuk återställning
| Hard Reset iPhone | Soft Reset iPhone | |
|---|---|---|
| Definition | Ta bort allt på en iPhone (Återställ den till fabriksinställningarna) | Stäng av iPhone och starta om den |
| När ska du använda |
|
|
| Hur man gör det | via iTunes or gör det direkt på iPhone | Håll hemknappen och Sleep/Wake-knappen nedtryckt samtidigt i 20 sekunder tills du ser Apple-logotypen på din iPhone. Släpp båda knapparna. |
| Resultat av att göra det | Radera all data på iPhone (för att undvika dataförlust, läs checklista) | Ingen dataförlust |
Notera: Alternativet för hård återställning måste övervägas först efter att ha gjort en mjuk återställning genom att starta om din iPhone för att kontrollera om din iPhones beteende ändras. Det är viktigt att kontrollera om det finns hårdvarufel som komponenter, batteri, SIM-kort eller minneskort innan du överväger ett alternativ för hård återställning. Ibland, om en mjuk återställning på iPhone kan lösa problemen du står inför, behöver du inte vända dig till en hård återställning på iPhone. En hård återställning kommer att återställa iPhone-inställningen till dess ursprungliga konfiguration genom att rensa alla tredjepartsapplikationer, data, användarinställningar, sparade lösenord och användarkonton. Processen skulle radera alla lagrade data på iPhone.
Del 2: iPhone Hard Reset Ultimate Checklist
Det är viktigt att du läser hela checklistan innan du gör en hård återställning av din iPhone eftersom processen rensar upp alla dina data, användarinställningar, applikationer och allt som är lagrat i enheten helt och hållet, och vissa data kan inte återställas. Genom att läsa checklistan skulle du kunna ta all nödvändig säkerhetskopia av viktiga lagrade data, nedladdade applikationer och användarinställningar, om några, och mycket mer innan du hårdåterställer din iPhone. För att göra en hård återställning av din iPhone snabb och smärtfri krävs noggrann planering. Följande checklista måste följas innan hård återställning påbörjas:
1. Skapa en säkerhetskopia av alla viktiga filer på din iPhone: detta är en av de viktigaste checklistorna som du måste följa innan du hårdåterställer din iPhone. Säkerhetskopiera iPhone-kontakter, SMS, dokument, om några, inställningar, foton, videor, musik och andra data som lagras på din iPhone skulle vara mest användbara efter att du har återställt enheten.

2. Skapa en säkerhetskopia av användarinställningar på din iPhone: genom att använda inställningarna, spara och återställa alternativen på iPhone kan du spara Wi-Fi-lösenord, webbläsarbokmärken och alla bankappar som är installerade på iPhone.
3. Förbered en lista över appar som används ofta: innan hård återställning iPhone, är det lämpligt att titta på att förbereda en lista över måste-ha och ofta använda applikationer. När din iPhone normalt fungerar igen kan du logga in på din App Store och ladda ner alla köpta appar igen.
4. Kontrollera om det finns några applikationslicenser: det är tillrådligt att titta på att ta del av eventuella tredjepartsprogram installerade i din iPhone som har licenser eller serienummer, om några. Detta är viktigt för att undvika att betala igen när du installerar dessa viktiga applikationer.

5. Sök efter utdrag och plugins: det är viktigt att skapa en säkerhetskopia av viktiga plugins, utdrag och widgets för dina favoritapplikationer installerade på iPhone.
6. Ta bort iTunes-auktoriseringen: Det är viktigt att ta bort iTunes-auktoriseringen innan hård återställning av din iPhone för att få en problemfri omauktorisering på en ny fabriksinställd iPhone med Apple ID.
Notera: Alternativet för hård återställning måste endast användas i situationer med felsökning av din iPhone för fel eller när du säkrar den privata informationen före en försäljningstransaktion. Efter att ha följt checklistan för en hård återställning av iPhone kan du använda något av de två sätten för att slutföra den hårda återställningen. Steg-för-steg-proceduren nedan skulle variera lite beroende på iOS-versionen på din iPhone; det breda förfarandet förblir dock detsamma.
Del 3. Hur man gör en hård återställning för iPhone
Hårdåterställning av iPhone med iTunes
- Steg 1. Kontrollera efter den senaste versionen av iTunes innan du startar den hårda återställningsprocessen. Det är viktigt att se till att de senaste uppdateringarna har uppdaterats för att säkerställa en problemfri process. Detta kan kontrolleras genom att använda e-postens iTunes-verktygsfält och rullgardinsmenyn som anger ‘sök efter uppdateringar’.
- Steg 2. Anslut din iPhone till din dator. För hård återställning är det viktigt att ansluta iPhone till datorn med en USB. När du har anslutit iPhone, använd alternativet ‘Säkerhetskopiera nu’. Detta skulle hjälpa till att ta en säkerhetskopia av alla viktiga dokument, foton, appar, kontakter, användarinställningar och mycket mer på datorn.
- Steg 3. Efter att ha slutfört säkerhetskopieringen av all viktig information kan du starta den hårda återställningsprocessen. Genom att använda alternativet ‘Återställ iPhone’ i iTunes kan processen startas. Efter att ha klickat på alternativet får systemet ett meddelande för att bekräfta beslutet. När du har bekräftat beslutet genom att klicka på alternativet ‘Godkänn’ börjar den nödvändiga programvaran för hård återställning att laddas ner.

Du må gilla: Hur man fabriksåterställer iPhone utan lösenord >>
Hårdåterställ iPhone på iPhone direkt
- Steg 1. Tryck på alternativet ‘Allmänt’ genom att trycka på ikonen Inställningar som finns på startskärmen på din iPhone. När du klickar på alternativet ‘Allmänt’, leta efter alternativet ‘Återställ’ för att starta återställningsprocessen.
- Steg 2. När du har klickat på knappen ‘Återställ’, leta efter alternativet ‘Radera allt innehåll och inställningar’ som visas via en popup-sida. Detta kommer att göra alternativet ‘Radera iPhone’ synligt på skärmen, som när du klickar på det kommer att uppmana dig att bekräfta ditt beslut.
- Steg 3. Bekräfta den hårda återställningen av din iPhone till fabriksinställningarna. Processen skulle ta ganska många minuter. En avslutad process innebär att ingen av tidigare lagrad data, installerade applikationer eller användarinställningar är tillgängliga på iPhone.
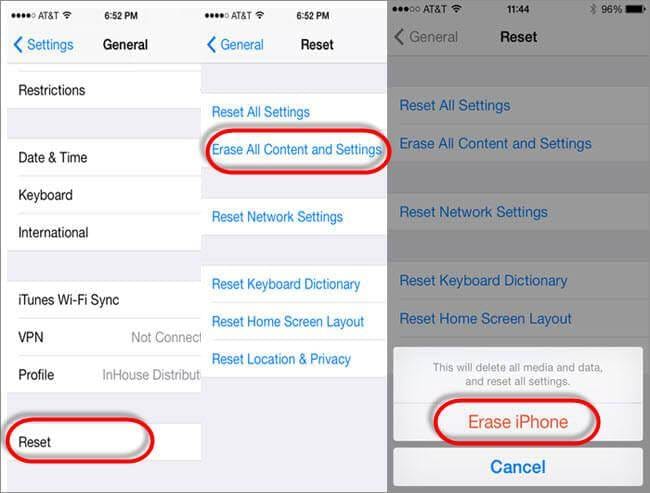
Del 4. Hur man återställer & återställer iPhone efter hård återställning
Som vi alla vet kommer en hård återställning att rensa alla data på vår enhet. Och många användare glömde att säkerhetskopiera data innan en hård återställning. För att återställa förlorad data efter hård återställning tillhandahåller vi en lösning för att återställa dina förlorade data och selektivt återställa dem till din iPhone. Här skulle jag vilja dela med mig av ett underbart verktyg, DrFoneTool – Dataåterställning (iOS) för att hjälpa dig att ta dig igenom det. Faktiskt, förutom förlorad dataåterställning från iOS-enheter, låter DrFoneTool oss också förhandsgranska och selektivt återställa från iTunes backup och iCloud backup.

DrFoneTool – Dataåterställning (iOS)
3 sätt att återställa och återställa förlorad data till iPhone!
- Snabbt, enkelt och pålitligt.
- Världens första iPhone och iPad dataåterställningsprogramvara.
- Förhandsgranska och återställ selektivt all data du vill ha.
- Aktivera för att återställa kontakter, foton, meddelanden, anteckningar, videor, samtalshistorik, videor och mer.
- Återställ data som förlorats på grund av radering, enhetsförlust, hård återställning, jailbreak, iOS 13-uppgradering, etc.
- Stöder iPhone 8/iPhone 7(Plus), iPhone6s(Plus), iPhone SE och den senaste iOS 13 fullt ut!

Från ovanstående introduktion kan vi veta att DrFoneTool ger oss 3 sätt att återställa och återställa förlorad data efter en hård återställning. Låt oss kontrollera de 3 metoderna en efter en.
- Metod 1: Återställ förlorad data direkt från iPhone efter hård återställning
- Metod 2: Återställ iPhone selektivt från iCloud-säkerhetskopia efter hård återställning
- Metod 3: Förhandsgranska och återställ selektivt från iTunes-säkerhetskopia efter hård återställning
Metod 1: Återställ förlorad data direkt från iPhone efter hård återställning
Om du tappade dina data efter en hård återställning och inte hade någon iTunes-säkerhetskopia eller iCloud-säkerhetskopia, kan vi direkt återställa förlorad data från iPhone med DrFoneTool.
Steg 1. Starta DrFoneTool
Ladda ner och installera DrFoneTool – Data Recovery på din dator. Kör programmet och anslut din enhet till datorn. DrFoneTool kommer automatiskt att upptäcka din iPhone.
Välj sedan den datatyp du vill återställa och klicka på ‘Start’ för att fortsätta processen.

Steg 2. Förhandsgranska och återställa förlorade data
Efter det kommer DrFoneTool att skanna din enhet och lista dina förlorade data i fönstret som nedan. Här kan du välja dina data och återställa dem till din enhet.
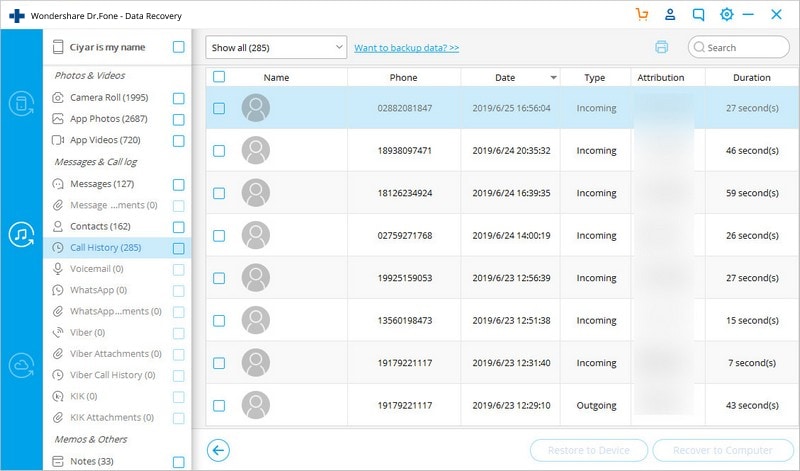
Det är allt! Du återställer din förlorade data från din enhet efter en hård återställning. Låt oss utforska mer om DrFoneTool:
Metod 2: Återställ iPhone selektivt från iCloud-säkerhetskopia efter hård återställning
Om du har en iCloud-säkerhetskopia behöver vi inte återställa förlorad data. Vi kan direkt återställa från iCloud backup.
Steg 1. Logga in på ditt iCloud-konto
Efter att ha startat DrFoneTool – Data Recovery, bör du välja ‘Återställ från iCloud Backup Files’. Logga sedan in på ditt iCloud-konto.

Efter det kan du se en lista över iCloud-säkerhetskopieringsfiler i fönstret nedan. Välj och ladda ner säkerhetskopian som du tror har de data du vill återställa.

Steg 2. Förhandsgranska och återställ selektivt från iCloud-säkerhetskopia
Efter att ha laddat ner iCloud-säkerhetskopieringsfilen kommer DrFoneTool att lista dina data i säkerhetskopian. Nu kan du visa och markera den data du vill ha och återställa den till din iPhone.

Metod 3: Extrahera iTunes-säkerhetskopia för att hämta raderade bilder och meddelanden
Steg 1. Välj alternativet ‘Återställ från iTunes Backup File’.
Efter att du har startat DrFoneTool, välj ‘Återställ från iTunes Backup File’ och anslut din enhet till datorn.
Välj en iTunes-backupfil som du vill återställa och klicka på ‘Start Scan’ för att starta processen.

Steg 2. Förhandsgranska och återställ från iTunes-säkerhetskopia
När skanningen är klar kan du se dina kontakter, meddelanden, foton och mer från fönstret nedan. Välj de data du behöver och återställ dem till din enhet.

Senaste artiklarna

