Sätt att återställa begränsningslösenord på iPhone [Ultimate Guide]
‘Hur kan jag återställa begränsningslösenordet på min iPhone? Jag vill återställa begränsningslösenordet på iPhone. Någon hjälp? Tack!’
Du kommer huvudsakligen till den här sidan av samma anledning, du vill återställa iPhone-begränsningslösenordet, eller hur? Tja, oroa dig inte. Jag kommer att ge dig 4 steg-för-steg-lösningar för att återställa ditt begränsningslösenord. Men innan dess, låt oss se lite grundläggande bakgrundskunskap om begränsningslösenord.
Genom att ange en fyrsiffrig PIN-kod (Personal Identification Number) för en ‘Restrictions Password’ kan föräldrar kontrollera vilka applikationer och funktioner som andra. Vanligtvis har deras barn tillgång.
Restriktioner kan sättas för en hel rad saker. Till exempel kan föräldrar välja att begränsa åtkomsten till iTunes Store för att förhindra oseriösa, oacceptabla utgifter. Ett begränsningslösenord kan användas för att begränsa sådana grundläggande och många mer sofistikerade saker. Det är ett brett utbud av saker värda lite utforskning och noggrant övervägande.

Hur man återställer begränsningslösenordet på iPhone.
Nu, här är 4 enkla lösningar som hjälper dig att återställa begränsningslösenordet på din iPhone.
- Lösning 1: Återställ begränsningslösenordet om du kommer ihåg det
- Lösning 2: Återställ begränsningslösenordet om du har glömt det
- Lösning 3: Radera alla inställningar tillsammans med Restriction Passcode om du har glömt det
- Lösning 4: Återställ ‘Restrictions Password’.
Lösning 1: Återställ begränsningslösenordet om du kommer ihåg det
Vi har alla olika förhållningssätt till lösenord/lösenkoder och liknande. Det skulle hjälpa om du gjorde det som känns bekvämt för dig när det gäller din säkerhet, och det inkluderar att ha ett lösenord som du kommer ihåg. Detta är inte så mycket en lösning, men om du vill ändra ditt lösenord till något som kommer att fungera bättre för dig är det lätt att göra det.
Steg 1. Klicka på Inställningar > Allmänt > Begränsningar.
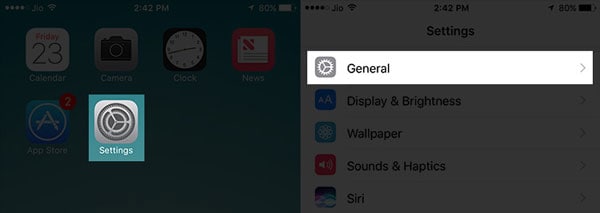
Inställningar > Allmänt… halvvägs där.
Steg 2. Ange nu ditt befintliga lösenord.

Steg 3. När du trycker på Inaktivera begränsningar kommer du att bli ombedd att ange din lösenordsförstärkning.
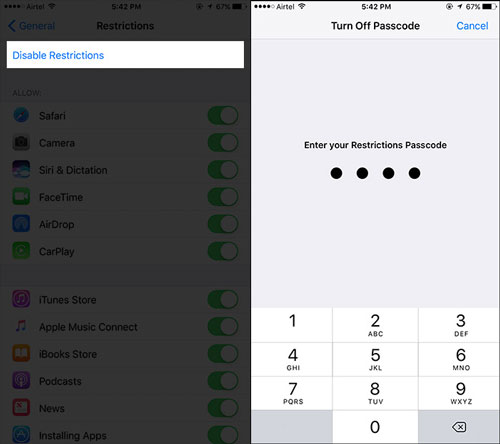
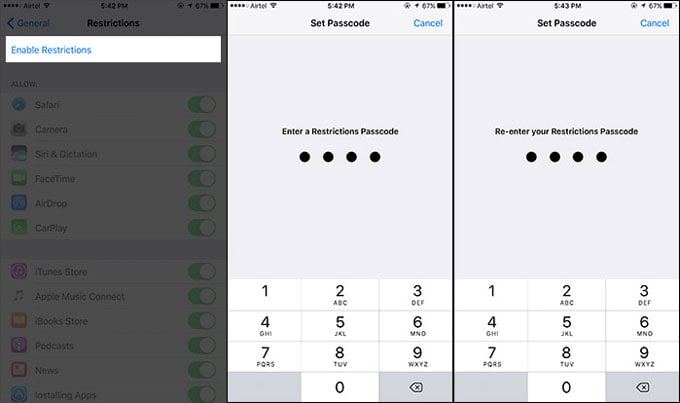
Inställningar > Allmänt… halvvägs där.
Steg 4. Nu, när du ‘aktiverar begränsningar’ igen, kommer du att bli ombedd att ange ett nytt lösenord. Snälla glöm inte!
Ovanstående borde fungera, men du kan också prova följande.
Lösning 2: Återställ begränsningslösenordet om du har glömt det
2.1 Säkerhetskopiera din iPhone för att förhindra dataförlust
Innan du följer dessa steg måste du veta att det kommer att leda till dataförlust, så behåll en säkerhetskopia som enkelt kan återställas senare. För detta behöver du ett verktyg som DrFoneTool – Säkerhetskopiering av telefonen (iOS), för om du återställer från en iTunes (lokal dator) eller iCloud (Apples servrar) säkerhetskopia, kommer samma lösenord, den som du har glömt, att återställas till din enhet igen. Du kommer att vara tillbaka i den position där du började!
Som vi har föreslagit måste du säkerhetskopiera dina data med ett specialverktyg, ett som låter dig säkerhetskopiera och sedan återställa, precis vad du vill.
Här är det smarta, här är varför vi tycker att du ska välja att använda DrFoneTool. Du använde först våra verktyg för att säkerhetskopiera allt. När du återställer data till din telefon kan du också återställa allt, samt välja att återställa bara de objekt som du vill återställa. Om du återställer allt till din iPhone, kommer bara dina data (dina meddelanden, musik, foton, adressbok… etc.) att överföras tillbaka till din telefon.
Vad händer om jag redan har backup med iTunes eller iCloud?
Problemet är att om du använder en säkerhetskopia från iTunes eller iCloud kommer det också att skriva över alla lösenord. De gamla lösenorden/lösenorden, inklusive de du har glömt, kommer att läggas tillbaka på din telefon. Du kommer tillbaka där du började. Om du använder DrFoneTool kommer det inte att vara fallet! Du kommer att börja om igen, med bara dina data återställda.
Men om du MÅSTE återställa data från iTunes- eller iCloud-säkerhetskopian kan du återställa selektivt med detta verktyg likaså, utan att importera begränsningslösenordet igen. Välj den data du behöver för att återställa och exportera den till din dator utan att återställa begränsningsinställningen till din iPhone.
2.2 Återställ begränsningslösenordet med iTunes
Denna lösning kräver att du använder din dator.
Först bör du förstå att den här metoden inte kommer att fungera med ‘Hitta min iPhone’ aktiverad, eftersom det ger ytterligare säkerhet, vilket inte är användbart i den här situationen. Du måste gå till ‘Inställningar’ på din telefon och stänga av ‘Hitta min iPhone’ under ‘iCloud’-menyn.
Observera att du inte kan komma runt problemet med ett förlorat lösenord för begränsningar genom att använda någon variant av ‘Radera alla inställningar och innehåll’ på din telefon. Om du försöker gå den här vägen kommer du att bli ombedd att ange Apple ID-lösenordet och begränsningskoden, det sista är det som du har tappat bort eller glömt!
Du kan dock återställa begränsningslösenordet genom att återställa det med iTunes:
Steg 1. Se till att ‘Hitta min iPhone’ är avstängd och säkerhetskopiera din iPhone.
Steg 2. Anslut din iPhone till din dator med en USB-kabel och starta iTunes. Se till att din iTunes är uppdaterad till den senaste versionen.
Steg 3. Gå till fliken ‘Sammanfattning’ och klicka sedan på ‘Återställ iPhone’.

Steg 4. När du ombeds bekräfta, klicka på ‘Återställ’ igen.

Steg 5. I ‘Uppdateringsfönstret’, klicka på ‘Nästa’ följt av ‘Godkänn’.
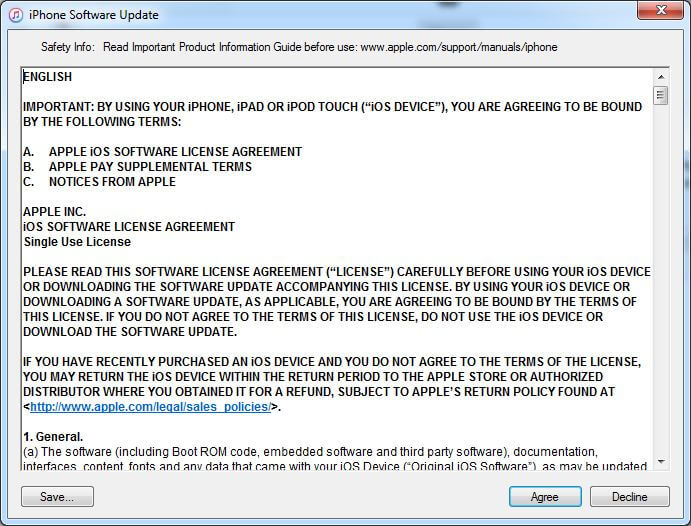
Steg 6. Vänta medan iTunes laddar ner den senaste iOS 13 och återställer iPhone XS (Max).
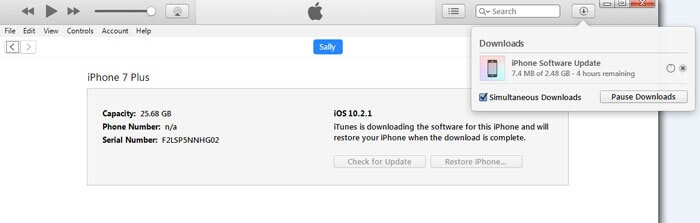
Nu kommer du att kunna komma åt din enhet utan begränsningslösenkoden.
Du kanske föredrar att lösa problemet med ett förlorat ‘Restrictions Passcode’ på ett annat sätt också. Vi på Wondershare, utgivarna av DrFoneTool, försöker erbjuda dig valmöjligheter.
Du kanske också gillar:
Lösning 3: Radera alla inställningar tillsammans med Restriction Passcode om du har glömt det
Det finns också en alternativ lösning för att återställa ditt begränsningslösenord även om du har glömt lösenordet. Enligt vårt test kan du prova DrFoneTool – Data Eraser (iOS) för att helt radera din enhet, inklusive begränsningslösenordet. Efter det kan du sedan använda metoden ovan för att återställa din iPhone-data. Kom ihåg att ha en säkerhetskopia av din iPhone innan du provar den.

DrFoneTool – Data Eraser (iOS)
Radera all data från din enhet!
- Enkel, genomklickningsprocess.
- Din data raderas permanent, begränsningslösenord ingår!
- Ingen kan någonsin återställa och se dina privata data.
- Fungerar utmärkt för iPhone, iPad och iPod touch, inklusive den senaste iOS-versionen.
Hur du raderar din iPhone XS (Max) för att rensa begränsningslösenordet
Steg 1: Med DrFoneTool nedladdat, installerat och kört på din dator kommer du att presenteras med vår ‘dashboard’, och välj sedan Data Eraser från funktionerna.

Steg 2. Anslut din iPhone XS (Max) till datorn. När programmet upptäcker din iPhone eller iPad bör du välja ‘Radera fullständiga data’.

Steg 3. Klicka sedan på ‘Radera’-knappen för att börja radera din iPhone permanent.
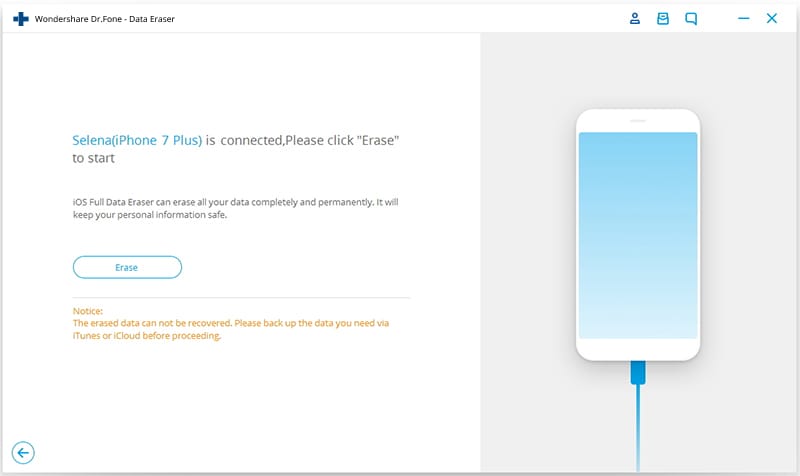
Steg 4. Eftersom enheten kommer att torkas helt och ingenting kommer att kunna återställas från telefonen, så du kommer att bli ombedd att bekräfta.

Steg 5. När raderingen börjar, håll bara din enhet ansluten, och processen kommer snart att vara klar.
Steg 6. När dataraderingen är klar kommer du att se ett fönster som visas enligt nedan.

Steg 7. All din data raderas nu från din iPhone/iPad, och den är som en ny enhet. Du kan börja ställa in enheten på det sätt du vill, inklusive ett nytt ‘Restrictions Password’. Du kan återställa precis vilken data du vill ha från din DrFoneTool-säkerhetskopia som nämnts i Lösning två.
Lösning 4: Återställ ‘Restrictions Password’.
Först, på en Windows-dator:
Steg 1. Ladda ner och installera det här verktyget, iBackupBot för iTunes.
Steg 2. Anslut din iPhone till din dator. Starta sedan iTunes, klicka på ikonen för din telefon, gå sedan till fliken ‘Sammanfattning’ och klicka på ‘Säkerhetskopiera nu’-knappen för att skapa en säkerhetskopia för din enhet.
Steg 3. Starta iBackupBot som du redan har installerat på datorn.
Steg 4. Använd skärmdumpen nedan för att guida dig, navigera till Systemfiler > Hemdomän > Bibliotek > Inställningar.
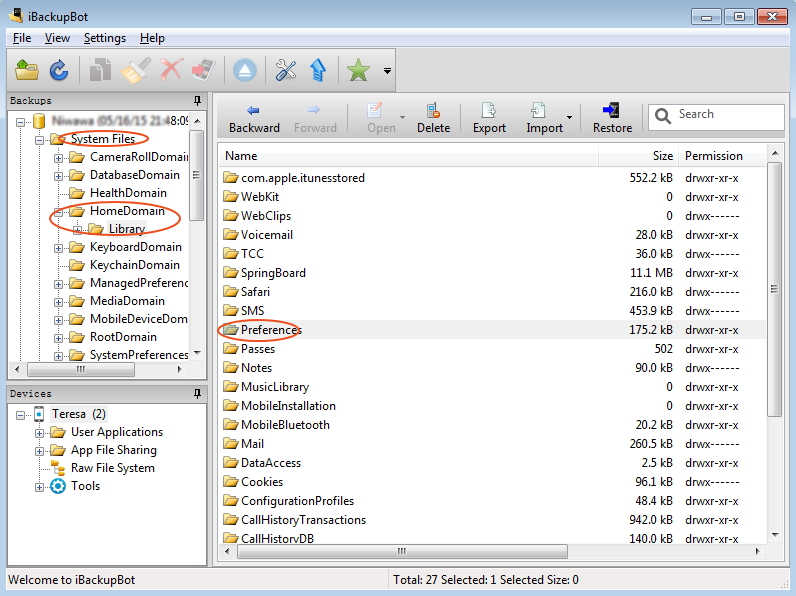
Steg 5. Hitta filen med namnet ‘com.apple.springboard.plist.’
Steg 6. Högerklicka sedan på filen och välj att öppna den med Wordpad eller Notepad.

Steg 7. Leta efter dessa rader i den öppna filen:
- SBParentalControlsMCContentRestrictions
- landskod
- oss
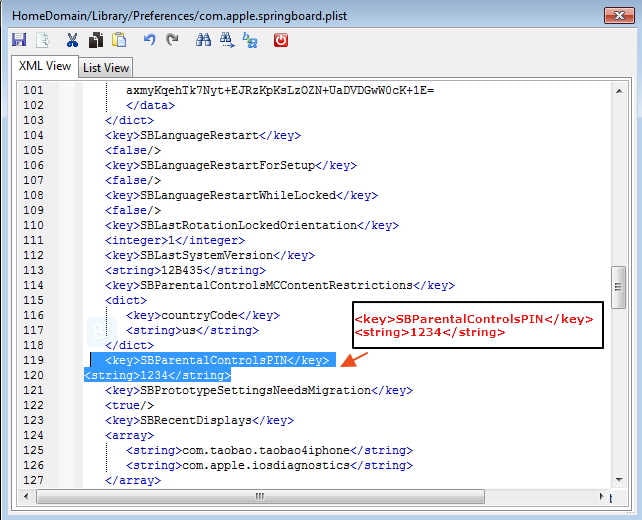
Steg 8. Lägg till följande:
- SBParentalControlsPIN
- 1234
Du kan helt enkelt kopiera och klistra in det härifrån och infoga efter raderna som visas i steg 7, direkt efter:
Steg 9. Spara och stäng nu filen.
Steg 10. Anslut din enhet och återställ den från säkerhetskopia.
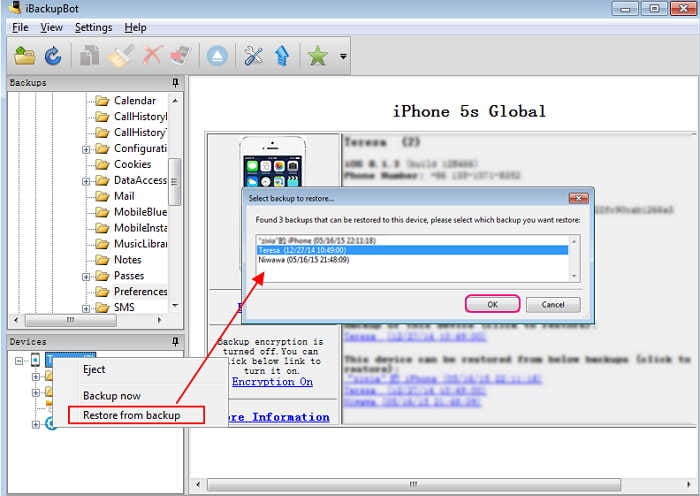
Det spelar ingen större roll om du inte helt förstår exakt vad du just gjorde. Men om du är intresserad, för eventuell sinnesfrid, har du precis redigerat säkerhetskopian. Du har ändrat ‘Restrictions Password’ i säkerhetskopian till ‘1234’. Du har återställt den säkerhetskopian och kommer nu att upptäcka att det glömda lösenordet inte är ett problem. Klockan är 1234!
Vill du ändra den till en säkrare eller något som passar dig bättre? Gå bara till Lösning ett för att kontrollera hur man gör.
För det andra, på en Mac PC:
Notera: Det här är lite tekniskt, men med bara lite försiktighet kan du få tillbaka kontrollen över din iPhone. Och enligt viss feedback från läsare i kommentarsfältet nedan fungerar inte den här metoden ibland. Så vi lade in den här metoden i den sista delen, uppdaterade några nya och användbara lösningar och lade till lite professionell och insiktsfull information ovan. Vi kände att det var vår plikt att förse dig med all rätt information och alternativ.
Steg 1. Anslut din iPhone till din dator med en USB-kabel. Starta iTunes och säkerhetskopiera din iPhone med iTunes. Vänligen notera var iOS-filerna extraheras till.
Steg 2. Det finns ett program som kan läsa ‘Restrictions Password’ på din Mac från iTunes Backup-filen du just skapade. Ladda ner appen ‘iPhone Backup Extractor’ från länken nedan. Packa upp, installera och kör sedan programmet och säg det till ‘Läs säkerhetskopior’ från din iPhone.
iPhone Backup Extractor app nedladdningslänk: http://supercrazyawesome.com/downloads/iPhone%2520Backup%2520Extractor.app.zip
Steg 3. Rulla ned i fönstret från de val du får, och välj sedan ‘iOS-filer’ och sedan ‘Extrahera’.
Steg 4. Från den extraherade filen, hitta och klicka för att öppna ‘com.apple.springboard.list i fönstret som visas nedan. Förutom ‘SBParentalControlsPin’ finns det ett nummer, i det här fallet, 1234. Detta är din ‘Restrictions Passcode’ för din iPhone. Det kan vara bäst, även om det är så enkelt, att anteckna det!
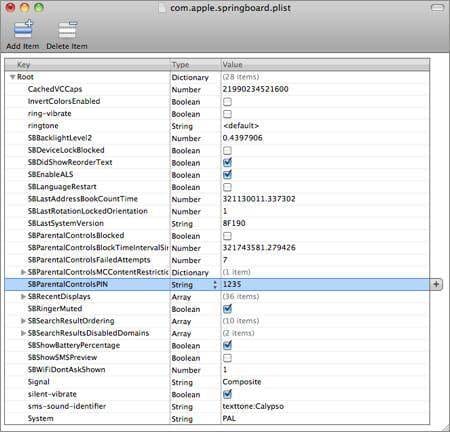
Vi är övertygade om att en av ovanstående lösningar ska uppfylla dina behov. Vi är dock alltid glada att höra dina följdfrågor.
Vi tror att dina barn har mycket tur som överhuvudtaget kan använda en telefon, särskilt en så smart som iPhone XS (Max). Det är förmodligen bäst att använda ‘Restrictions Passcode’ och hålla alla glada och säkra. Men, som vi sa i början, kräver det att du bara är lite försiktig så att du inte tappar ännu ett lösenord.
Vi hoppas att vi har hjälpt till.
Senaste artiklarna

