Hur man stänger av iPhone 13/12/11 utan skärm
Det är ingen hemlighet att saker och ting med största sannolikhet blir skrämmande när en iPhones skärm slutar fungera. Naturligtvis skulle det första steget vara att stänga av enheten och besöka reparationscentret för att fixa skärmen som inte svarar. Men om du har använt din iPhone ett tag kanske du redan vet att det inte går att stänga av enheten utan att använda skärmen. Även om det finns en strömknapp på varje iPhone kommer du inte att kunna stänga av den om du inte sveper strömreglaget på skärmen. Så vad skulle vara ditt nästa steg för att stänga av enheten?
Lyckligtvis finns det flera andra lösningar för att stänga av en iPhone utan att använda skärmen. Denna artikel kommer att förklara hur man stänger av iPhone utan att röra skärmen innan du lämnar den på reparationscenter. Så, utan vidare, låt oss dyka in.
Del 1: Hur stänger jag av iPhone utan skärm?
Nu när det gäller att stänga av en iPhone utan skärm kan du följa olika lösningar som är staplade på Internet. Men enligt vår erfarenhet fick vi reda på att majoriteten av dessa lösningar inte är något annat än hokum. De fungerar antingen inte alls eller kan kräva användning av skärmen minst en gång. Så efter att ha utfört noggrann forskning har vi utvärderat den enda fungerande lösningen på hur man stänger av iPhone utan skärm. Du kan följa dessa steg och din enhet stängs av automatiskt, även om du inte rör vid skärmen alls.
Steg 1 – Börja med att samtidigt trycka på Sleep/Wake och Home-knapparna samtidigt.
Steg 2 – Vänta i några sekunder och släpp dessa knappar när du ser Apples logotyp blinka på skärmen. Se till att släppa knapparna annars kommer din enhet att initiera återställningsprocessen.
Det är allt; din iPhone skulle nu ha stängts av och du kommer enkelt att kunna lämna den på reparationscentret.
Del 2: Hur man återställa data när iPhone är trasig
Nu, medan skärmen inte svarar och din iPhone kraschar oväntat, kan du också förlora osparade data under processen. Vi har två olika lösningar som hjälper dig att få tillbaka de förlorade filerna och förhindra all dataförlust om detta händer. Vi kommer att titta på båda situationerna, dvs när du har en dedikerad iCloud/iTunes-säkerhetskopia och när det inte finns någon säkerhetskopia alls.
Metod 1 – Använd iTunes för att återställa data från en iPhone
Nu har du säkerhetskopierat din iPhones data med iTunes, du behöver inte leta dig omkring för att hämta de förlorade filerna. Anslut bara iPhone till en bärbar dator och du kommer att kunna få tillbaka allt utan krångel. Låt oss snabbt gå igenom processen steg-för-steg för att återställa data från en iPhone med hjälp av iTunes-säkerhetskopian.
Steg 1 – Om du inte redan har gjort det, installera iTunes-programmet på ditt system och anslut din enhet till datorn för att komma igång.
Steg 2 – När enheten blir igenkänd kommer du att kunna se dess ikon i den vänstra menyraden. Klicka här på fliken ‘Sammanfattning’ för att gå vidare.
Steg 3 – Klicka nu på knappen ‘Återställ säkerhetskopia’ under fliken ‘Säkerhetskopieringar’ och låt iTunes automatiskt återställa data från säkerhetskopian.
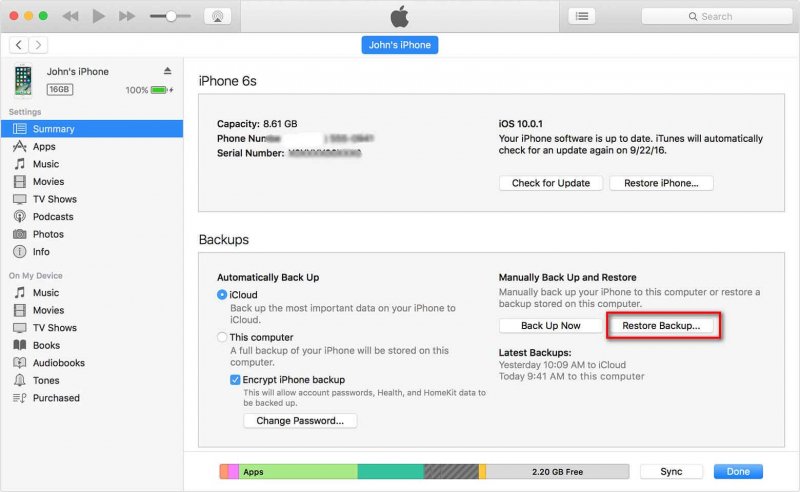
När processen är klar får du tillbaka alla förlorade filer på din enhet.
Metod 2 – Återställ iCloud-säkerhetskopia till din iPhone
Nästa officiella metod är att återställa dina iCloud-säkerhetskopior till din iPhone. Ja, det här kanske låter absurt nu, men det är värt att prova. Det finns flera anledningar till att din iPhone-skärm inte svarade, det kan bero på ett mjukvarufel eller ett hårdvarufel. Därför, för att göra den här metoden genomförbar, måste du först ha säkerhetskopierat data på ditt iCloud-konto, annars kan du direkt hoppa till nästa metod. För det andra måste du först fabriksåterställa din iPhone med iTunes och sedan när du ställer in den igen, har du möjlighet att återställa iCloud-säkerhetskopia till din enhet. Låt oss förstå hur man får det gjort.
steg 1 – Anslut din iPhone till din PC och starta iTunes.
steg 2 – Välj sedan enhetsikonen till vänster och gå sedan till avsnittet ‘Sammanfattning’, följt av att trycka på knappen ‘Återställ iPhone’. Bekräfta dina åtgärder och din enhet kommer att återställas till fabriksstatus.

Nu kommer din iPhone samtidigt att uppdateras till den senaste iOS-versionen också. Därför, om din skärm inte svarade på grund av vissa programvarufel, kommer den att fixas och du kan sedan fortsätta att återställa iCloud-säkerhetskopian.
steg 3 – Från ‘hej’-skärmen måste du konfigurera din enhet som du brukar. Se bara till att välja alternativet ‘Återställ från iCloud-säkerhetskopia’ på skärmen Appar och data.
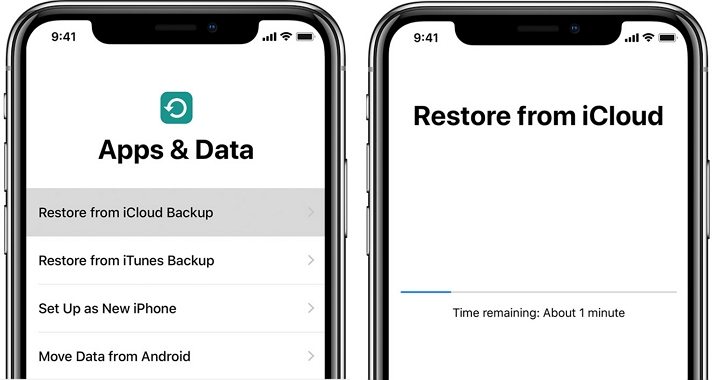
steg 4 – Slutligen, logga in på samma Apple-ID som tidigare konfigurerats med din enhet och välj sedan iCloud-säkerhetskopian som du vill återställa.
Vänta tills processen är klar. Och du är klar. När återställningen är klar kommer all din data att finnas tillbaka på din iPhone.
Metod 3 – Använd DrFoneTool – Dataåterställning Lösning
Men tänk om det inte är fallet, din skärm blev inte responsiv även efter detta och du kunde inte slutföra iCloud-återställningen på grund av en hårdvarufel på skärmen eller en trasig skärm! Dessutom, om du inte har en dedikerad iCloud- eller iTunes-säkerhetskopia, måste du leta efter andra lösningar för att återställa de förlorade filerna. Oroa dig inte. En sådan metod använder en dataåterställningslösning som DrFoneTool – Data Recovery. Det är ett exklusivt verktyg för dataåterställning för iOS som har de högsta återställningshastigheterna.
Med DrFoneTool Data Recovery-lösning kan du återställa data med eller utan en säkerhetskopia. Verktyget stöder både iPhone och iCloud dataåterställning, vilket innebär att du kommer att kunna få tillbaka alla dina förlorade filer utan krångel.

DrFoneTool – Dataåterställning (iOS)
Bästa alternativet till Recuva för att återställa från alla iOS-enheter
- Designad med tekniken för att återställa filer direkt från iTunes, iCloud eller telefon.
- Kan återställa data i allvarliga scenarier som enhetsskada, systemkrasch eller oavsiktlig radering av filer.
- Stöder fullt ut alla populära former av iOS-enheter som iPhone 13/12/11, iPad Air 2, iPod, iPad etc.
- Tillhandahållande av att exportera filerna som återställts från DrFoneTool – Data Recovery (iOS) till din dator enkelt.
- Användare kan snabbt återställa selektiva datatyper utan att behöva ladda hela databiten helt och hållet.
Varför DrFoneTool – Data Recovery är ett bättre lämpligt alternativ än iTunes eller iCloud när det gäller dataåterställning?
Jämfört med att använda iTunes eller iCloud-säkerhetskopia är det mycket mer fördelaktigt att välja ett pålitligt verktyg för dataåterställning. Här har vi sammanställt några jämförelsepunkter som förklarar varför DrFoneTool – Data Recovery (iOS) är en idealisk lösning för att återställa förlorade filer när du kan inte stänga av iPhone utan skärmen.
- Framgång
Som vi nämnde tidigare har DrFoneTool – Data Recovery en högre framgångsfrekvens jämfört med att använda iTunes- eller iCloud-säkerhetskopian. Eftersom verktyget hämtar filerna från den lokala lagringen behöver det inte en iCloud- eller iTunes-säkerhetskopia för att få jobbet gjort. Som ett resultat kan du förvänta dig 100 % framgång med DrFoneTool – Data Recovery (iOS).
- Stöder flera filformat
En annan anledning till att DrFoneTool Data Recovery är en bättre lösning för att hämta förlorade filer är stödet för flera filformat. Oavsett om det är bilder, videor, dokument eller meddelanden eller andra, kommer du att kunna återställa allt med detta verktyg.
- Återställ filer till datorn
Slutligen, DrFoneTool – Data Recovery tillåter också användare att hämta filer direkt till datorn. Eftersom din iPhones skärm redan är trasig är det ingen idé att återställa data på själva enheten.
På så sätt har du friheten att komma åt alla dessa filer medan din iPhone-skärm repareras på servicecentret.
Botton Line
Även om du kan använda de två ovan nämnda lösningarna för att återställa data från en iPhone vars skärm inte fungerar, är det alltid en bra strategi att ha en backup-fil för att göra processen mer bekväm. Anslut helt enkelt iPhone till en dator och använd iTunes för att återställa alla dina filer. Om du regelbundet säkerhetskopierar dina filer behöver du inte leta efter ytterligare lösningar för att återställa de raderade filerna.
Senaste artiklarna