3 sätt: Återställ raderade foton från iPhone
Raderade du av misstag ditt favoritfoto från iPhone? Om ja, då kommer du att bli glad att veta att nu kan du återställa de raderade bilderna från din iPhone snabbt och enkelt! Det finns ett antal sätt på vilka du enkelt kan återställa dina förlorade bilder från iPhone. I den här artikeln kommer vi att se 3 superenkla sätt på vilka du snabbt kan återställa raderade foton från iPhone:
Lösning 1: Återställ iPhone-bilder från iTunes-säkerhetskopia
Dataförlust är ett av de största problemen som människor står inför nu för tiden, varför det är starkt rekommenderat att alltid behålla en säkerhetskopia. Om du har en iTunes-backupfil kan du enkelt använda den här metoden för att återställa de raderade bilderna från din iPhone.
Förutsättningar för att använda detta sätt:
Det viktigaste du behöver för den här lösningen är en iTunes backup-fil. Du kan bara följa det här steget om du redan har skapat en iTunes-backupfil i förväg.
Steg för att återställa bilder från iTunes backup-fil:
Steg 1: Anslut din iPhone till datorn
För att ansluta din iPhone till datorn kan du välja att använda kablar eller ansluta den trådlöst.
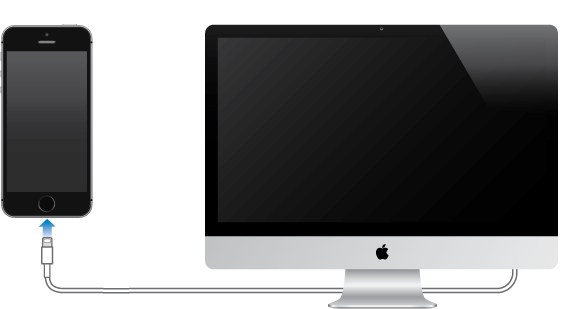
Steg 2: Starta iTunes på datorn
När du har anslutit din iPhone till datorn är nästa steg att starta iTunes. Dubbelklicka för att köra den, och din iPhone kommer automatiskt att upptäckas av iTunes.
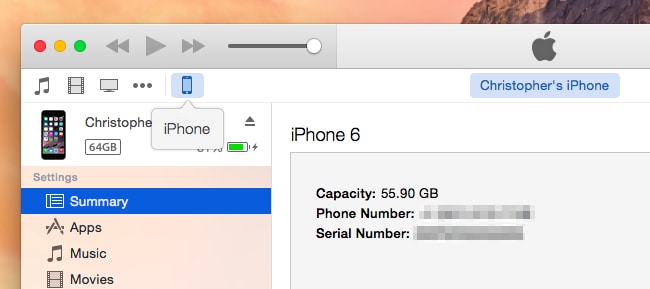
Steg 3: Återställ från säkerhetskopia
När din iPhone är ansluten till datorn är nästa steg att börja återställa dina bildfiler från säkerhetskopian. Högerklicka på ‘Enhet’ och välj sedan alternativet ‘återställ från säkerhetskopia’.

Alternativt kan du också välja fliken ‘Sammanfattning’ i avsnittet ‘Enheter’ och sedan välja alternativet ‘Återställ säkerhetskopia’ .
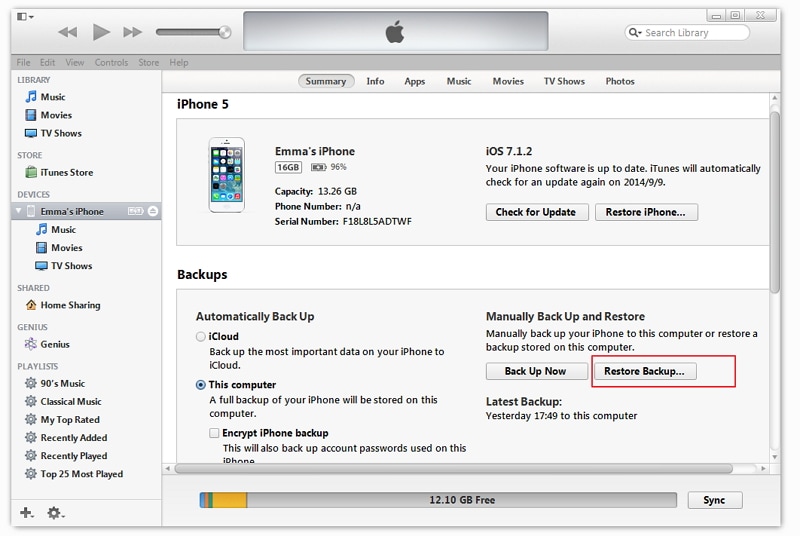
Steg 4: Välj önskad säkerhetskopia
När du klickar på knappen ‘Återställ säkerhetskopia’ måste du välja en lämplig iTunes-säkerhetskopieringsfil och gå vidare. Klicka på knappen ‘Återställ’ för att automatiskt starta säkerhetskopieringsprocessen.

Nackdelar:
Lösning 2: Återställ iPhone-bilder från iCloud-säkerhetskopia
iCloud är ännu ett sätt att återställa dina raderade foton till din iPhone. Du kan automatiskt skapa iCloud-säkerhetskopior snabbt och det kan vara din räddare i händelse av dataförlust.
Förutsättningar för att använda detta sätt:
Steg för att återställa bilder från iCloud backup-fil:
Följ stegen nedan om du vill återställa dina foton från iCloud backup-fil:
Steg 1: Uppdatera din iOS-enhet
För att återställa säkerhetskopian från iCloud måste du uppdatera din iPhone till den senaste versionen av operativsystemet. Gå till inställningar -> allmänt -> programuppdatering. Du kan hoppa över det här steget om din enhet redan körs vid den senaste uppdateringen.
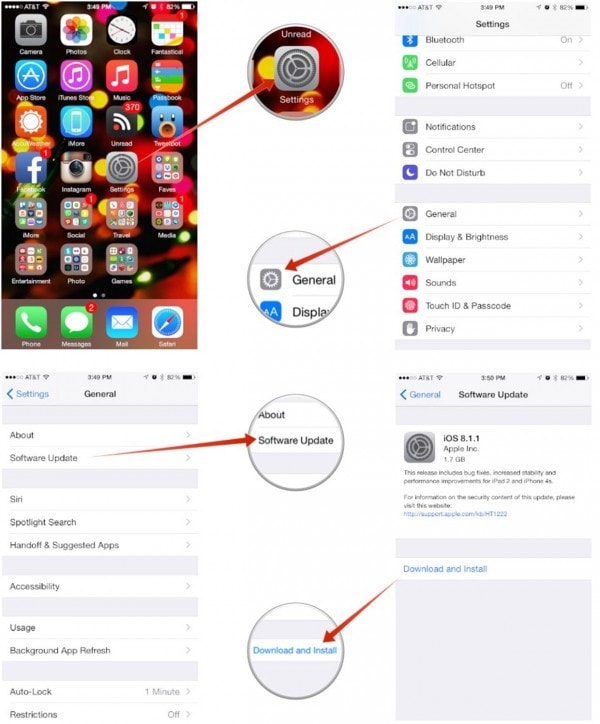
Steg 2: Återställ alla inställningar
Gå till inställningar -> allmänt -> återställ och klicka sedan på ‘radera allt innehåll och inställningar’ för att återställa din enhet.
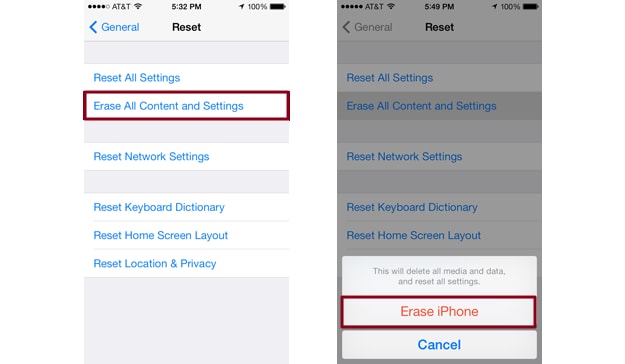
Steg 3: Säkerhetskopiera från iCloud
Gå till inställningshjälp och klicka på ‘Konfigurera din enhet’. Välj sedan ‘återställ från en säkerhetskopia’ och logga in på ditt iCloud-konto.
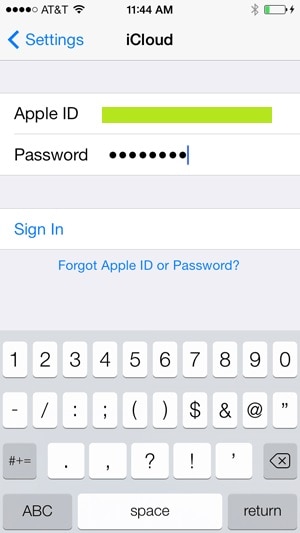
Steg 4: Välj din säkerhetskopia och återställ
När du har loggat in på ditt iCloud-konto kan du nu välja din egen säkerhetskopia från listan över tillgängliga säkerhetskopior.

Nackdelar:
Lösning 3: Återställ iPhone-foton utan säkerhetskopiering
Personer med en säkerhetskopia är säker på att få tillbaka sina filer snabbt, men vad händer om du inte har skapat en säkerhetskopia av din iPhone och tappat dina bilder? Om du tror att du inte kommer att kunna återställa dina foton, så kan du fortfarande till din förvåning! Nu kan du återställa dina iPhone-foton utan att använda säkerhetskopior DrFoneTool – Dataåterställning (iOS)! Känn till begränsningen med DrFoneTool innan du börjar. Om du vill återställa andra mediefiler som musik, video, etc från iphone 5 och senare iphone-version, kommer återställningshastigheten att vara högre efter att du säkerhetskopierat till iTunes.
DrFoneTool – Data Recovery (iOS) gör att användarna kan hämta sina data snabbt även utan en säkerhetskopia. De viktigaste funktionerna i programvaran inkluderar:

DrFoneTool – Dataåterställning (iOS)
3 sätt att återställa data från iPhone X/8 (Plus)/7 (Plus)/SE/6S Plus/6S/6 Plus/6/5S/5C/5/4S/4/3GS!
- Återställ kontakter direkt från iPhone, iTunes backup och iCloud backup.
- Hämta kontakter inklusive nummer, namn, e-post, jobbtitlar, företag, etc.
-
Stöder iPhone X/8 (Plus)/ iPhone 7(Plus)/ iPhone6s(Plus), iPhone SE och den senaste iOS 11 fullt ut!

- Återställ data som förlorats på grund av radering, enhetsförlust, jailbreak, iOS 11-uppgradering, etc.
- Förhandsgranska och återställ valfri data du vill ha.
Om du vill återställa dina raderade bilder med DrFoneTool – Data Recovery (iOS), följ stegen nedan:
Steg 1: Starta programvaran och anslut din iPhone till datorn
Det allra första steget är att starta DrFoneTool, välj ‘Återställ’-funktionen och anslut sedan din iPhone till datorn med USB-datakabel.

Steg 2: Skanna din enhet
Data återställs genom att noggrant skanna din enhet. För att börja skanna din enhet, klicka på knappen ‘Starta skanning’ och hitta ditt raderade foto.

Steg 3: Förhandsgranska och återställ
DrFoneTool ger sina användare den unika möjligheten att förhandsgranska dina data innan de hämtas. Så du kan förhandsgranska fotot och återställa det.

Förutom att skanna och återställa data från iOS-enheter, ger DrFoneTool sina användare ett antal andra faciliteter som inkluderar:
Video om att återställa iPhone-foton utan säkerhetskopiering
Senaste artiklarna

