Återställ iTunes-säkerhetskopior till iPhone 13
Apples nya iPhone 13 har debuterat med en intressant design, fler färger och avancerade funktioner. Serien består av fyra nya iPhones – iPhone 13, iPhone 13 Mini, 13 Pro och 13 Pro Max-modellen. Dessa nya enheter har en större batteribackup, ökad lagring och en ny A15 Bionic-processor.

Även om iPhone 13-serien kommer med många nya funktioner, är frågorna, tvivelna och farhågorna nästan desamma. Och i det här inlägget kommer vi att svara på frågan – hur man återställer iTunes-säkerhetskopior till iPhone 13.
Så låt oss börja i detalj.
- Del 1: Vad sparar en iTunes-säkerhetskopia?
- Del 2: Varför behöver du återställa iTunes-säkerhetskopior till iPhone 13?
- Del 3: Sätt/metoder för att återställa iTunes-säkerhetskopior till iPhone 13
- Del 4: Vad händer om iTunes inte återställer säkerhetskopia till din iPhone 13
- Del 5: Använd DrFoneTool – Data Recovery (iOS) för att återställa säkerhetskopia till din iPhone 13
Del 1: Vad sparar en iTunes-säkerhetskopia?

De flesta iPhone-användare använder iTunes för att säkerhetskopiera sina mobiltelefoner. Men vad sparar den här produkten? Tja, den innehåller de flesta lokala data på din enhet som samtalsloggar, meddelanden, foton, lokala appfiler, kontakter, nyckelringdata och mer. Det sparar inte data som kan laddas ner från servern sparas inte, för att spara tid och utrymme.
- Bilder: Tagna från iPhone 13-kamera, bilder sparade, skärmdumpar, bakgrundsbilder, etc.
- Mediefiler: Musik, filmer, videor, ringsignaler, etc.
- Samtals- och meddelandeloggar: Operatörens SMS, iMessage, kontakter, röstmeddelande, samtalshistorik, etc.
- Ansökningsdata: Appinställningar, data, dokument, köpta appdata från App Store, nyckelringsdata, startskärmarrangemang, lokala filer, ihopparade Bluetooth-enheter, etc.
- Inställningar: Nätverksinställningar inklusive VPN-inställningar, WiFi-hotspots, nätverksinställningar.
- Memon, bokmärke och kalender: Röstmemon, anteckningar, kalenderkonton, händelser, Safari och kartbokmärken.
- Övrigt: Safari-historik, webbläsarcache, offlinedata, temporära filer, e-postcache/meddelande/bilagor.
Del 2: Varför behöver du återställa iTunes-säkerhetskopior till iPhone 13?
Mobiltelefoner, Android eller någon version av iPhone, inklusive iPhone 13, innehåller allt vårt arbete såväl som personlig information. Dessa känsliga uppgifter är ofta utsatta för olika sårbarheter. Det är lätt att data försvinner. Det är därför det är viktigt att ta säkerhetskopian av din mobildata. Och i iPhone 13 säkerhetskopieras dina data mestadels på iTunes.
Men när det gäller att underhålla säkerhetskopior och återställa dina filer till din iPhone 13, kan processen vara lite komplex. Det beror främst på att Apple iTunes kanske misslyckas med att återställa iPhone 13 från iTunes-säkerhetskopia korrekt och effektivt.
De flesta användare klagar på att få felmeddelandet som säger ‘iTunes kunde inte återställa iPhone 13 eftersom ett fel uppstod.’ Felet tas emot när du försöker återställa iTunes-säkerhetskopior till iPhone 13 eller någon tidigare modell.
För att lösa det här problemet har vi sammanställt den här detaljerade steg-för-steg-guiden. Använd den här guiden för att gå igenom processen för hur du återställer iPhone 13 från iTunes-säkerhetskopia.
Del 3: Sätt/metoder för att återställa iTunes-säkerhetskopior till iPhone 13
3.1 Återställa din iPhone13 till fabriksinställningarna med iTunes.
Om du vill använda iTunes för att återställa din iPhone till fabriksinställningarna måste du göra några förberedelser.
Först av allt, ladda ner och installera den senaste iTunes-versionen på din PC. Efter det, säkerhetskopiera dina data på din mobila enhet om du har en viktig och känslig datalagring på den. Slutligen, inaktivera inställningen ‘Hitta min iPhone’ och stäng av WiFi för att förhindra automatisk synkronisering i iCloud.
Steg för att återställa din iPhone13 till fabriksinställningar
Steg 1. Anslut din iPhone13 till din PC eller bärbara dator. Kör sedan iTunes.
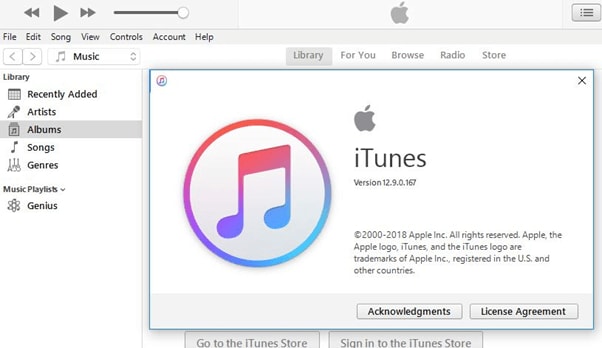
Steg 2. Lägg märke till när iTunes känner igen din smartphone. När den gör det måste du klicka på namnet på enheten i menyn till vänster.
Steg 3. Slutligen kommer du att se alternativet som heter ‘Återställ iPhone…’ i sammanfattningsfönstret.
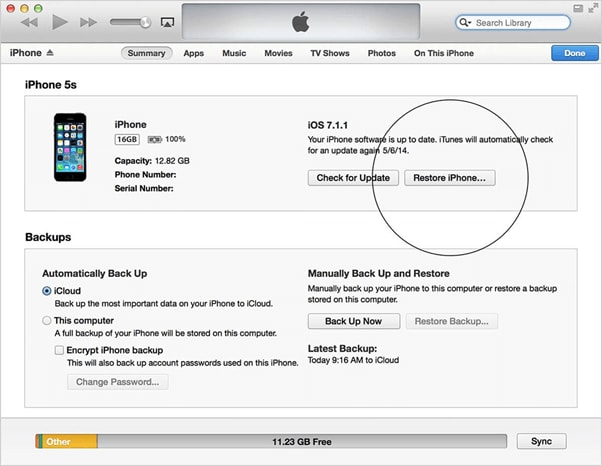
3.2: Steg för att återställa iPhone från iTunes Backup
Apple-företaget begränsar ofta åtkomsten till sin egenutvecklade och viktiga hårdvara. Dessa program kan endast nås av godkända program som underlättas av Apple Inc. Och iTunes är en sådan patentskyddad lösning som tillhandahålls av företaget.
iTunes är en komplett lösning som hjälper till att säkerhetskopiera allt från samtalsloggar och meddelanden till programdata och musik från din iPhone 13 och tidigare modeller.
Så om du vill återställa dina data från iTunes-säkerhetskopia, här är stegen du behöver följa:
steg 1: Anslut din iPhone13-enhet till din PC eller bärbara dator. Programvaran kommer automatiskt att känna igen din iPhone och kan be dig att ange lösenordet för din telefon eller att trycka på alternativet ‘Lita på den här datorn’ på din mobiltelefon.

steg 2: I iTunes-programvaran på din dator – Windows eller MAC, måste du klicka eller trycka på knappen Enhet.
Du kommer att se den här knappen uppe till vänster i iTunes-fönstret så snart du ansluter din enhet till din dator.

Steg 3: Efter att ha utfört steget ovan kommer du att landa på sammanfattningssidan på din iPhone 13. Om du använder ett annat fönster måste du klicka på fliken Sammanfattning. Fliken Sammanfattning visas på menyn till vänster.

steg 4: När du går vidare till nästa skärm kommer du att se knappen ‘Återställ säkerhetskopia’ som är synlig precis under avsnittet Säkerhetskopiering. Tryck bara på den för att fortsätta.
Efter detta kommer du att se alla tillgängliga säkerhetskopior du har på ditt system. Du måste välja säkerhetskopian som du vill återställa.
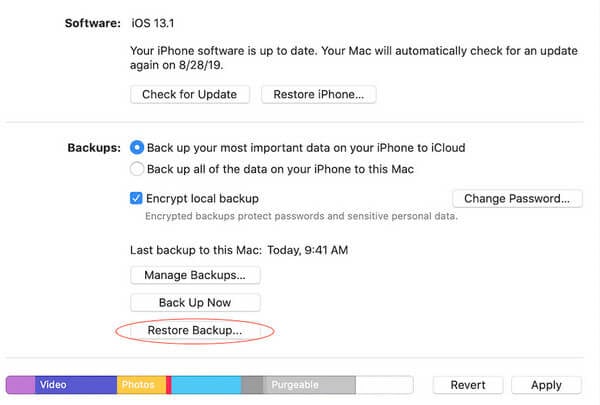
Steg 5: Välj önskad säkerhetskopia som du vill återställa, beroende på namn eller datum.
Steg 6: I följande fönster kan du bli ombedd att ange säkerhetskopieringslösenordet. Detta är om du har valt alternativet ‘Kryptera lokal säkerhetskopiering’.
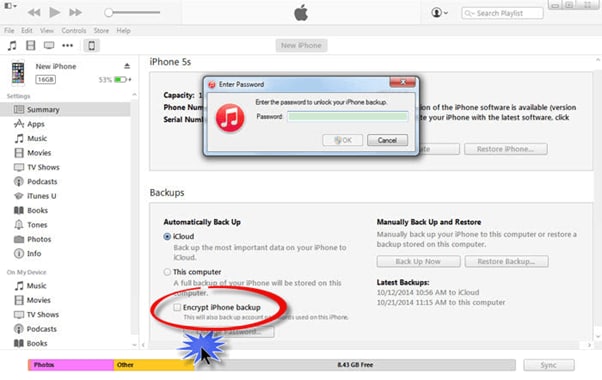
När du har ställt in allt kommer återställningsprocessen att initieras. Det tar några minuter att slutföra processen, beroende på storleken på den valda säkerhetskopian.
steg 7: Se till att du inte kopplar bort din iPhone 13-enhet efter initieringen av omstartsprocessen.
Du måste vänta på att den ska synkroniseras med iTunes. Du kan koppla från din enhet när processen är klar.
Del 4: Vad händer om iTunes inte återställer säkerhetskopia till din iPhone 13
Det kan finnas följande anledningar till att iTunes inte lyckas återställa säkerhetskopian till din enhet:
- Fel i iTunes backup-fil
- iTunes internt bugg eller fel
- Dålig eller ingen internetanslutning
- Den problematiska anslutningen mellan din dator och iPhone 13 resulterar i överföringsfel
För att lösa dessa problem kan du prova följande steg eller lösningar:
Steg 1: Använd en annan USB-kabel eller byt anslutningsporten till en annan tillgänglig port på ditt system.
Steg 2: Använder du ett USB-nyckelord eller nav för att upprätta anslutningen? Om ja, ta sedan bort hubben och koppla in din iPhone 13 direkt.
Steg 3: Koppla ur din mobila enhet och starta om den för att ta bort eventuella minnesuttagsfel som kan orsaka problemet.
Steg 4: Använder du Windows Reset Windows Sockets, starta sedan om ditt datorsystem. På en Mac bör en enkel omstart fungera.
Om dessa vanliga lösningar inte heller fungerar, finns det ett annat beprövat sätt att återställa iTunes-säkerhetskopior till iPhone 13-enheter. Det heter DrFoneTool – Phone Backup (iOS).
Del 5: Använd DrFoneTool – Data Recovery (iOS) för att återställa säkerhetskopia till din iPhone 13
DrFoneTool – Data Recovery (iOS) tillhandahåller en flexibel säkerhetskopierings- och återställningslösning för din iPhone 13. Förutom att hjälpa till med säkerhetskopieringsåterställning, återställer den även iCloud- och iTunes-säkerhetskopieringsfiler. Och det är allt utan att skriva över någon av dina data.
Det är det enklaste och effektivaste sättet att återställa säkerhetskopior till iPhone 13 utan att använda iTunes. Så här är steg-för-steg-processen eller guiden för att göra det med DrFoneTool – Data Recovery (iOS):
steg 1: Först och främst måste du ladda ner och installera DrFoneTool – Data Recovery (iOS) på din iPhone 13.

steg 2: Nästa steg är att välja ‘Återställ från iTunes Backup File.’ Efter det klickar du på iTunes-backupfilen som du vill återställa på din iPhone-enhet. Slutligen måste du klicka eller trycka på knappen ‘Starta skanning’ för extraktion.

steg 3: Efter det måste du gå igenom alla extraherade data. Och sedan, bock markerar de objekt som du vill återställa med bara ett enda klick.

Detta är den mycket enkla 3-stegsprocessen för att återställa dina säkerhetskopior till iPhone 13 med DrFoneTool – Data Recovery (iOS).
Hela processen tar bara ett klick och några minuter. När du har anslutit din enhet till ditt system eller programvaran tar programmet automatiskt säkerhetskopian av dina data på din iPhone, iPod eller iPad. Det bästa är att i säkerhetskopieringsprocessen skriver nya filer aldrig över de gamla.
Med DrFoneTool – Data Recovery (iOS) kan du förhandsgranska och välja vilken fil eller innehåll du vill återställa från iTunes till iPhone13.
Slutsats
Så, som du ser, kan du enkelt återställa iTunes-säkerhetskopior till din iPhone 13 med eller utan att använda iTunes-programvaran. DrFoneTool – Data Recovery (iOS) fungerar med alla modeller av iPhone. Så om du är en iPhone-användare är det ett bra verktyg att ha.
Senaste artiklarna