Hård återställ Android-telefon med PC [2022 Guide]
Det finns flera fall när någon vill veta hur man hårdåterställer en Android-telefon med PC. Sådana fall uppstår vanligtvis när din enhet inte är tillgänglig eller blir stulen. Det innebär också situationer när du glömmer lösenordet eller upplåsningsmönstret för din enhet, eller kanske din telefon har frusit och inte svarar. I sådana situationer är det mycket viktigt att veta hur man återställer Android-telefoner till fabriksinställningarna från datorn.
Fabriksåterställning raderar alla dina användardata från internminnet. Därför är det också mycket viktigt att säkerhetskopiera alla dina interna data på enheten innan du fabriksåterställer Android via PC. Dessutom bör en hård återställning vara ditt sista alternativ för att återuppliva din Android-enhet. Därför, i den här artikeln för alla användare där ute, har vi plockat upp lösningen på hur man hårdåterställer Android-telefon med PC.
Du måste se till att alla steg följs synkroniserat så att fabriksåterställningen av Android via PC lyckas.
Del 1: Säkerhetskopiera Android innan hård återställning
Eftersom fabriksåterställning innebär att all data, justerade inställningar och loggade konton tas bort från enheten; därför är det mycket viktigt att säkerhetskopiera all data innan du går vidare med fabriksåterställningsprocessen. Så i det här avsnittet kommer vi att visa dig hur du först säkerhetskopierar din Android-enhet med hjälp av DrFoneTool – Säkerhetskopiering av telefonen (Android). Detta är en lättanvänd och mycket bekväm Android backup programvara som kan användas för att säkerhetskopiera en Android-enhet.

DrFoneTool – Säkerhetskopiering av telefonen (Android)
Säkerhetskopiera och återställ Android-data flexibelt
- Säkerhetskopiera Android-data selektivt till datorn med ett klick.
- Förhandsgranska och återställ säkerhetskopian till alla Android-enheter.
- Stöder 8000+ Android-enheter.
- Ingen data går förlorad under säkerhetskopiering, export eller återställning.
Låt oss ta en titt på den enkla processen att säkerhetskopiera Android innan fabriksåterställningen.
Steg 1: När installationen är klar, anslut din Android-enhet via datakabel och gå till Telefonsäkerhetskopiering. Sedan kommer detta verktyg automatiskt att upptäcka din enhet.

Steg 2: Klicka på ‘Säkerhetskopiera’ från alla andra alternativ.

Steg 3: Du kan nu manuellt välja de filer du vill säkerhetskopiera eller fortsätta med standardvalet av alla filtyper. Valet är ditt.

Steg 4: Klicka på ‘Säkerhetskopiera’ igen för att fortsätta med processen, och inom några minuter kommer hela din enhet att säkerhetskopieras. Du kommer också att meddelas med ett bekräftelsemeddelande.

DrFoneTool – Säkerhetskopiering och återställning (Android) är den smidigaste och lättanvända verktygslådan. Användare kan välja sina valda filer manuellt. Användare kan också återställa säkerhetskopian genom sitt val. Det här verktyget stöder 8000+ Android-enheter över hela världen. Användare kommer att känna sig trygga med denna revolutionerande verktygssats.
Del 2: Hårdåterställning av Android med ADK
I den här processen kommer vi att lära oss hur du hårdåterställer Android-telefonen till fabriksinställningarna från en dator som använder ADK. Detta innebär att all data tas bort från enheten med en PC.
Följ de givna stegen för att veta hur man hårdåterställer en Android-telefon med PC.
Förkrav
• PC som körs på Windows (Linux/Mac installationsprogram finns också)
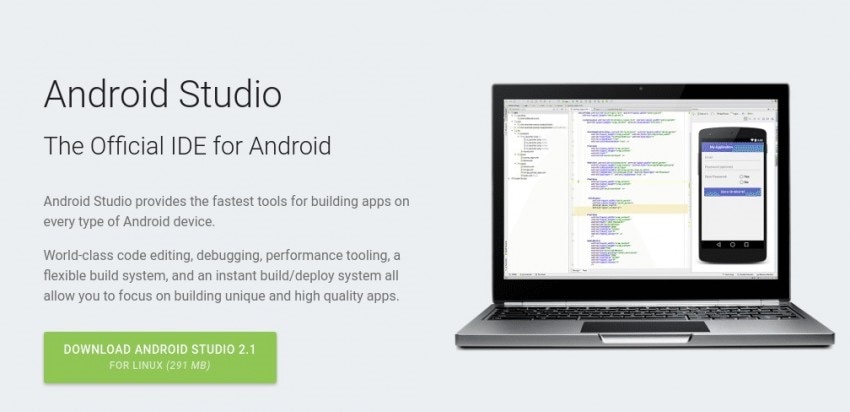
• Du måste ladda ner Android ADB-verktyg på din dator.
Android ADB Ladda ner: http://developers.android.com/sdk/index.html
• En USB-kabel för att ansluta din enhet till din dator.
Steg för att hårdåterställa Android med ADK
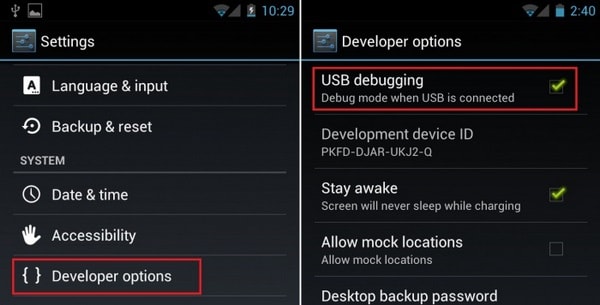
• Steg 1:Aktivera USB Debugging i Android-inställningarna. Öppna Inställningar>Utvecklaralternativ>USB Debugging. Om utvecklaralternativen inte kan hittas på enheten, gå till Inställningar>Allmänt>Om telefonen>Vanligt>Programinformation (tryck på den 5-8 gånger).
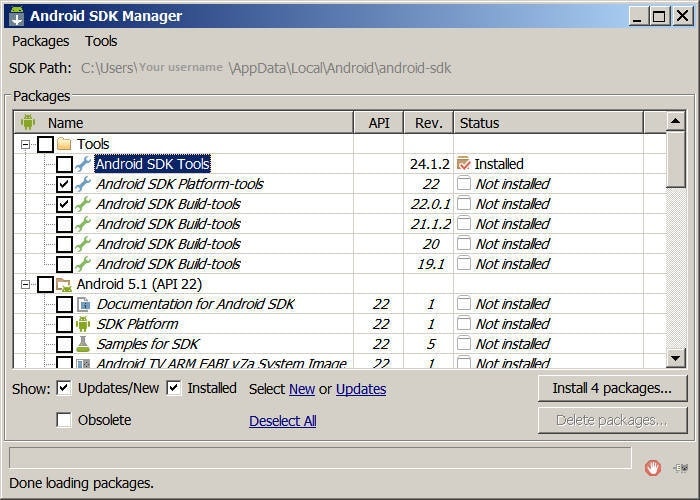
Steg 2: Installera Android SDK-verktyg
Se till att plattformsverktyg och USB-drivrutiner är valda i SDK-hanterarens fönster
Steg 3: Se till att drivrutinerna för din Android är installerade på din PC eller att åtminstone de allmänna drivrutinerna finns närvarande
Steg 4: Anslut enheten till datorn med en USB-kabel. Se till att enheten känns igen i Windows Enhetshanteraren.
Steg 5: Öppna kommandotolken i Windows och gå till
cd C:UsersDitt användarnamnAppDataLocalAndroidandroid-sdkplatform-tools
Steg 6: Skriv ADB reboot recovery och enheten kommer att starta om. Återställningsmenyn måste visas efter detta
Steg 7: Enheten kan kopplas bort nu. Nu kan du ta bort lösenordet eller helt enkelt fabriksåterställa enheten.
Nu har du återställt din enhet med hjälp av en PC.
Även om den första processen är den enklaste, kan du i vissa fall behöva leta efter de andra alternativen också. Vänligen följ stegen noggrant och formatera din enhet med lätthet.
Del 3: Hårdåterställ Android med Android Enhetshanteraren
När någon tappar bort sin telefon, eller den blir stulen, är de två vanligaste frågorna: hur hittar man telefonen? Och om det inte är möjligt, hur fjärrrensar man telefonens data? Människor kan använda Android Enhetshanteraren och göra exakt två saker. Det bästa med detta är att det inte behöver installeras eftersom det är inbyggt i alla Android-enheter.
Låt oss titta på följande steg för att veta hur man återställer Android-telefoner till fabriksinställningarna från datorn.
Krav för att Android Enhetshanteraren ska fungera:
• Den måste aktiveras i enhetsadministratörsinställningarna. Gå till inställningar>Säkerhet>Enhetsadministratörer och kontrollera om ADM är aktiverat som enhetsadministratör eller inte.
• Enhetens placering måste vara PÅ
• Enheten måste vara inloggad på ett Google-konto
• Enheten måste ha en aktiv internetanslutning
• Apparaten bör inte stängas av
• Även om enheten är utan SIM-kort måste Google-kontot vara aktivt
Steg för att använda ADM för att rensa eller hitta valfri Android-enhet:
Metod 1: Använd Googles söktermer
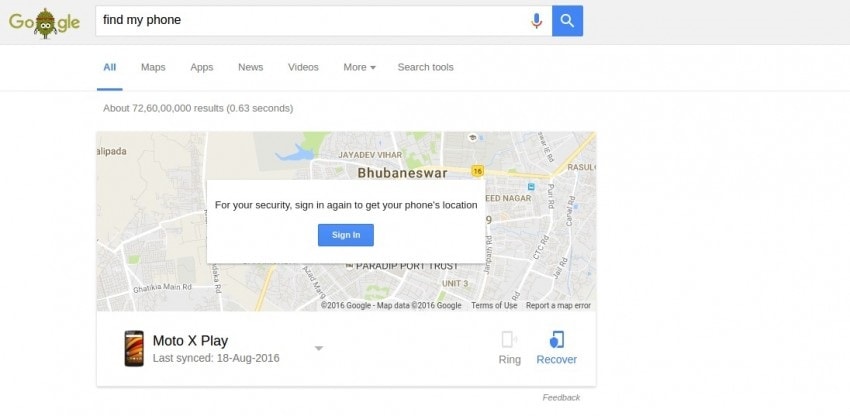
Steg 1: Gå direkt till webbplatsen för Android Device Manager, eller så kan du använda Google för att starta ADM. Använd söktermerna ‘hitta min telefon’ eller liknande termer för att få ADM som en widget.
Steg 2: om du använde söktermen då får du snabbknappar som ‘RING’ eller ‘ÅTERSTÄLL’ enheten. Om du tror att din enhet är i närheten klickar du på ‘RING’.
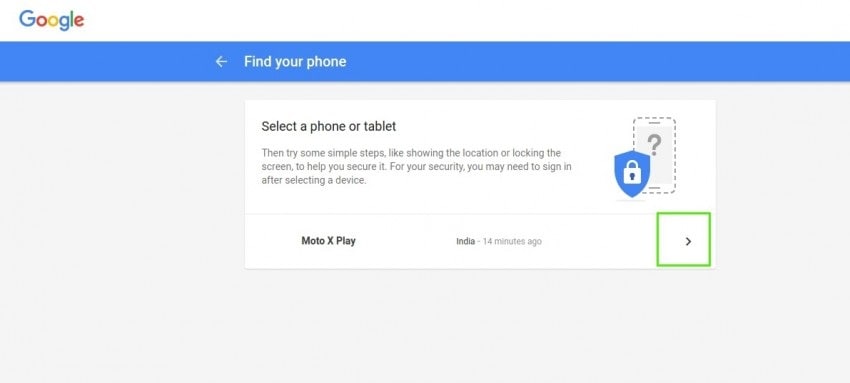
Steg 3: På samma sätt när användaren klickar på ‘ÅTERSTÄLL’, får de fyra alternativ, men de får inte återställa enheten i det här alternativet
Metod 2: Använda Android Enhetshanteraren

Steg 1: Gå till webbplatsen, logga in på ditt konto. Du kommer att få två alternativ: ‘Ring’ och ‘Aktivera lås och radera’
Steg 2: Om du klickar på alternativet RING kommer det att larma och meddela platsen
Steg 3: om du vill att din data ska nås av någon annan, välj sedan ‘Aktivera lås och radera’. För att gå vidare med det här alternativet måste användaren välja om de vill ha ett ‘lösenordslås’ eller om de vill ‘torka fullständigt data’.
Steg 4: Välj ‘Torka fullständigt data’ för att återställa din enhet. När användaren väljer detta alternativ kommer gränssnittet att ta över och slutföra jobbet. Grattis! Du har framgångsrikt använt Android Device Manager (ADM) för att återställa din Android-smarttelefon.
The Bottom Line
Så det här var två olika metoder genom vilka du kan hårdåterställa din Android-enhet. Att återställa enheten innebär att alla data tas bort från enheten. Telefonen återgår till samma tillstånd som den var ur kartongen. Därför, viktigast av allt, glöm inte att säkerhetskopiera data med DrFoneTool – Data Backup (Android) och återställa i förväg så att du inte förlorar något viktigt.
Senaste artiklarna

