Återställ Android utan att förlora data
Inget gott varar för evigt, inte ens du sjunger helt, den dansande nya Android-smarttelefonen. Varningstecknen är uppenbara, appar tar en evighet att ladda, ständiga stängningsmeddelanden och en batteritid som är kortare än ett avsnitt av Westworld. Om du känner igen dessa symtom, lyssna då, för din telefon kanske är på väg mot en härdsmälta och det finns bara en sak kvar att göra. Det är dags att återställa din Android-telefon.
Innan du tar steget finns det ett antal faktorer att ta hänsyn till. Vi har sammanställt en snabbguide som låter dig veta vad du behöver veta … och vad du behöver göra. Innan vi börjar ta bort saker är det dock viktigt att förstå vad en fabriksåterställning är.
Del 1: Vad är fabriksåterställning?
Det finns två typer av återställning för varje Android-enhet, mjuk och hård återställning. A mjuk omstart är bara ett sätt att tvinga Android-operativsystemet att stängas av i händelse av en frysning och du riskerar bara att förlora all data som inte sparades före återställningen.
En hård återställning, även känd som en fabriksåterställning och en huvudåterställning, återställer enheten till det skick den var i när den lämnade fabriken. Om du utför en fabriksåterställning raderas alla personliga data som du har på din enhet permanent. Detta inkluderar alla personliga inställningar, appar, bilder, dokument och musik som lagras på din enhet. En fabriksåterställning är oåterkallelig, vilket innebär att innan du överväger att ta detta steg är det en bra idé att säkerhetskopiera dina data och inställningar. En fabriksåterställning är ett utmärkt sätt att rensa buggyuppdateringar och annan felaktig programvara och kan ge din telefon ett nytt liv.

Tecken på att du behöver återställa din smarta telefon.
Du vet förmodligen redan om din telefon behöver återställas, men om du är osäker, leta efter några av följande tecken. Om du känner igen något av följande symtom är en fabriksåterställning förmodligen en bra idé.
- Om din telefon går långsamt och du redan har försökt ta bort appar och data, men det har inte löst något.
- Om dina appar kraschar eller om du fortsätter att få aviseringar om ‘tvångsstängning’ från ditt operativsystem.
- Om dina appar tar längre tid att ladda än vanligt, eller om din webbläsare går långsamt.
- Om du upptäcker att batteritiden är sämre än vanligt och du behöver ladda telefonen oftare.
- Om du säljer, byter eller bara ger bort din telefon. Om du inte återställer det kan den nya användaren få tillgång till cachade lösenord, personliga detaljer och till och med dina bilder och videor.
Kom ihåg att fabriksåterställning raderar allt på din enhet, så det är viktigt att du säkerhetskopierar allt du inte har råd att förlora.
Del 2: Säkerhetskopiera dina data innan fabriksåterställning
Det finns ett antal Android-programvara för säkerhetskopiering av data för PC där ute. Att ha ett Google-konto hjälper dig att spara dina kontakter och inställningar, men det kommer inte att spara dina bilder, dokument eller musik. Det finns många molnbaserade system tillgängliga som Drop box och Onedrive där din data sparas på en molnbaserad server, men du behöver en dataanslutning eller wi-fi för att återställa till din enhet och naturligtvis litar du på en tredje part med din data. Vi rekommenderar DrFoneTool – Säkerhetskopiering av telefonen (Android). Det är lätt att använda och sparar allt och bäst av allt vet du exakt var det är.
DrFoneTool – Phone Backup (Android) gör att du kan säkerhetskopiera all din data, inklusive kontakter, meddelanden, samtalshistorik, callendar, video- och ljudfiler, etc. Du kan välja att individuellt säkerhetskopiera data eller allt direkt till din dator och sedan återställa det när du vill.
Säkerhetskopiera och återställ data från din enhet till en dator med ett enda klick. Det är ett beprövat program och kompatibelt med över 8000+ enheter. För att använda den, klicka på länken, ladda ner den och följ dessa instruktioner.

DrFoneTool – Säkerhetskopiering av telefonen (Android)
Säkerhetskopiera och återställ Android-data flexibelt
- Säkerhetskopiera Android-data selektivt till datorn med ett klick.
- Förhandsgranska och återställ säkerhetskopiering till alla Android-enheter.
- Stöder 8000+ Android-enheter.
- Ingen data går förlorad under säkerhetskopiering, export eller återställning.
Hur man säkerhetskopierar Android-telefon med DrFoneTool verktygslåda
Steg 1. Anslut din Android-telefon till din PC med en USB-kabel.
Steg 2. Välj funktionen Telefonsäkerhetskopiering.
Kör DrFoneTool Toolkit för Android och välj Phone Backup. Detta gör att du kan säkerhetskopiera vad du vill från din enhet till din dator.

Steg 3. Välj filtyp för säkerhetskopiering.
Klicka på ikonen Säkerhetskopiering och välj sedan filtyperna för att säkerhetskopiera din enhet. Det finns ett antal alternativ, kontrollera önskad filtyp och du är redo att gå.

Steg 4. Säkerhetskopiera din enhet.
När du är redo klickar du bara på ‘Säkerhetskopiera’ på knappen för att säkerhetskopiera din enhet. Se till att din telefon är påslagen och förblir ansluten under hela överföringen.

Del 3: Hur man fabriksåterställer Android-telefonen.
När din data är säkert undangömd är det dags att ta itu med själva återställningen. Det finns några olika sätt att återställa din enhet och vi kommer att titta på dem alla i tur och ordning.
Metod 1. Använd inställningsmenyn för att fabriksåterställa din enhet.
Du kan återställa fabriksdata för din Android-enhet via inställningsmenyn genom att följa dessa steg.
Steg 1. Öppna din telefon, dra ned menyn ‘Alternativ’ och välj ‘Inställningar’. Leta efter den lilla kuggen uppe till höger på skärmen.
Steg 2. Hitta alternativet ‘Säkerhetskopiera och återställ’ (observera att det är en bra idé att använda Google för att säkerhetskopiera ditt konto, men det kommer inte att spara din musik, dokument eller bilder.)
Steg 3. Tryck på knappen för ‘Återställ fabriksdata’ (observera att detta är oåterkalleligt)

Steg 4. Om du har gjort detta korrekt kommer en liten Android-robot att dyka upp på din skärm när enheten återställer sig själv.
Metod 2. Återställ din telefon i återställningsläge.
Om din telefon inte beter sig kan det vara lättare att återställa den via återställningsläge. För att göra detta måste du först stänga av enheten.
Steg 1. Tryck och håll ned Volym upp-knappen och Power-knappen samtidigt. Telefonen kommer nu att starta i återställningsläge.

Steg 2. Använd volym ned-knappen för att välja Återställningsläge. För att navigera använd Volym upp-knappen för att flytta pilen och Volym ned-knappen för att välja.
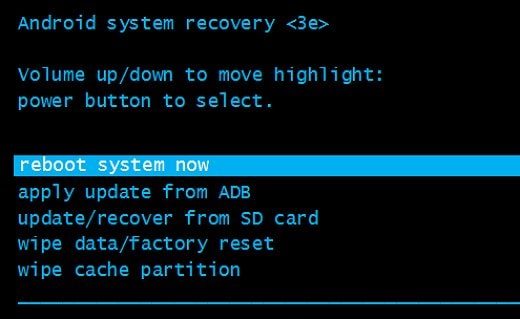
Steg 3. Om det görs på rätt sätt. Du hittar en bild av en Android-robot bredvid ett rött utropstecken och orden ‘Inget kommando’.
Steg 4. Håll ned strömknappen och tryck på Volym upp-knappen och släpp den sedan.
Steg 5. Använd volymknapparna för att bläddra till ‘torka data/fabriksåterställning’ och tryck sedan på strömknappen.
Steg 6. Bläddra till ‘Ja – radera alla användardata’ och för att slutföra processen tryck på strömknappen.
Observera: Enheter som kör Android 5.1 eller senare kräver fortfarande att du anger ditt Google-lösenord för att slutföra denna återställning.
Metod 3. Återställa din telefon på distans med Android Enhetshanteraren
Du kan också utföra en fabriksåterställning genom att använda appen Android Enhetshanteraren. Uppenbarligen måste du ha Android Enhetshanteraren installerad på din telefon som du behöver ett Google-konto för.
Steg 1. Logga in på appen och lokalisera din enhet på vilket medium du använder för närvarande. Med Android Device Manager är det möjligt att fabriksåterställa en enhet på distans genom att använda en PC eller annan enhet, men din telefon måste vara inloggad på ditt Google-konto och ha en aktiv internetanslutning.
Steg 2. Välj radera alla data. Detta är särskilt effektivt om du har tappat bort eller fått din telefon stulen och din enhet kör Android 5.1 eller senare eftersom den som har din telefon fortfarande behöver ditt Google-lösenord för att kunna återställa telefonen.

Observera: denna återställning kommer också att radera Android Enhetshanteraren och du kommer därför inte att kunna hitta eller spåra din enhet.
När du har återställt din Android-enhet till fabriksinställningarna behöver du bara återställa dina ursprungliga data. När du har slutfört detta steg bör din enhet vara precis som ny.
Del 4: Återställa din telefon efter en återställning.
Det kan vara snabbt skrämmande att se din telefon återgå till sitt ursprungliga tillstånd. Men få inte panik. Din data är fortfarande säkert undangömd på din dator. För att återställa dina kontakter och appar anslut bara din enhet till internet och logga in på ditt Google-konto när du uppmanas.
När du har startat om din mobil, anslut den till din PC och öppna DrFoneTool på din dator. Välj Telefonsäkerhetskopiering och klicka på Återställ-knappen för att börja återställa data till din telefon.

DrFoneTool kommer att visa alla säkerhetskopior. Välj den säkerhetskopia du vill återställa och klicka på Visa.

Sedan kommer du att kunna välja vilka filer du vill återställa. Du kan klicka på Återställ till enhet för att återställa dem alla till din telefon eller bara välja individuella data att återställa.

När du har slutfört din första återställning kommer du att inse hur enkel hela processen är och nästa gång du behöver utföra en kommer du att kunna göra det med slutna ögon.
Vi hoppas att vår handledning hjälper. Vi har alla förlorat data någon gång och det finns inget värre än att förlora värdefulla minnen som familjebilder, dina favoritalbum och andra viktiga dokument och vi hoppas att det aldrig kommer att hända dig igen. Tack för att du läser och om vi har varit till hjälp, ta dig tid att bokmärka vår sida.
Senaste artiklarna

