Hur man sätter iPhone och iPad i återställningsläge
Ibland, när du uppdaterar din iPhone eller iPad eller försöker återställa den, kan din iOS-enhet sluta svara. I det här fallet, oavsett vilka knappar du trycker på, verkar ingenting fungera. Det är då du behöver sätta iPhone/iPad i återställningsläge. Det är lite svårt att sätta iPhone/iPad i återställningsläge; men efter att ha läst den här artikeln kommer du säkert att veta hur du går in i och lämnar återställningsläget.
Så läs vidare för att ta reda på hur du sätter iPhone/iPad i återställningsläge.
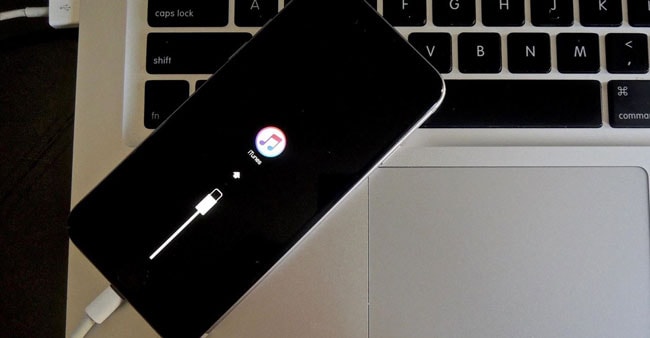
- Del 1: Hur man sätter iPhone/iPad i återställningsläge
- Del 2: Hur man avslutar iPhone-återställningsläget
- Del 3: Avsluta
Del 1: Hur man sätter iPhone/iPad i återställningsläge
Så här sätter du iPhone i återställningsläge (iPhone 6s och tidigare):
- Se till att du har den senaste versionen av iTunes.
- Anslut din iPhone till din dator med en kabel och lägg den sedan på iTunes.
- Tvinga omstart av din iPhone: Tryck på Sleep/Wake och Home-knapparna. Släpp dem inte utan fortsätt hålla på tills du ser återställningsskärmen.

- På iTunes får du ett meddelande med alternativen ‘Återställ’ eller ‘Uppdatera’. Det är upp till dig vilken funktion du vill utföra nu. Du har framgångsrikt satt iPhone i återställningsläge.
Så här sätter du iPhone 7 och senare i återställningsläge:
Processen att sätta iPhone 7 och senare i återställningsläge är densamma som ovan, med en mindre förändring. I iPhone 7 och senare är hemknappen ersatt av en 3D-pekplatta för längre livslängd. Som sådan, istället för att trycka ner Sleep/Wake och Home-knapparna, måste du trycka på Sleep/Wake och Volym ner-knapparna för att sätta iPhone i återställningsläge. Resten av processen förblir densamma.
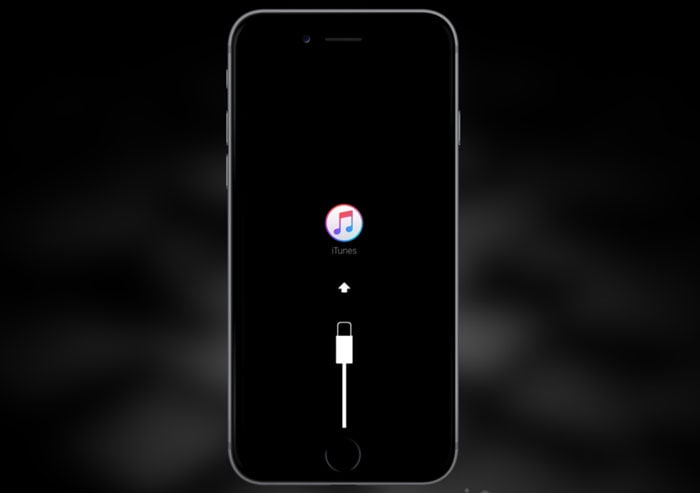
Så här sätter du iPad i återställningsläge:
Processen för att sätta iPad i återställningsläge är också densamma som den tidigare nämnda processen. Det bör dock nämnas att Sleep/Wake-knappen finns i det övre högra hörnet av iPad. Som sådan måste du trycka på vilo-/väckningsknappen tillsammans med hemknappen längst ner i mitten samtidigt som du håller iPad ansluten till datorn.

Så nu när du vet hur du sätter iPhone/iPad i återställningsläge kan du läsa nästa del för att ta reda på hur du avslutar återställningsläget.
Del 2: Hur man avslutar iPhone-återställningsläget
Så här avslutar du iPhone-återställningsläget (iPhone 6s och tidigare):
- Om du är i återställningsläge, koppla sedan bort iPhone från datorn.
- Tryck nu ner knapparna Sleep/Wake och Home samtidigt tills du ser att Apple-logotypen tänds igen.
- När du har sett logotypen släpper du knapparna och låter din iPhone starta upp normalt.

Så här avslutar du återställningsläget för iPhone 7 och senare:
Detta är samma process som för iPhone 6s och tidigare. Men istället för att trycka på hemknappen, måste du trycka på volym ned-knappen eftersom i iPhone 7 och senare återges hemknappen till en 3D-pekplatta.
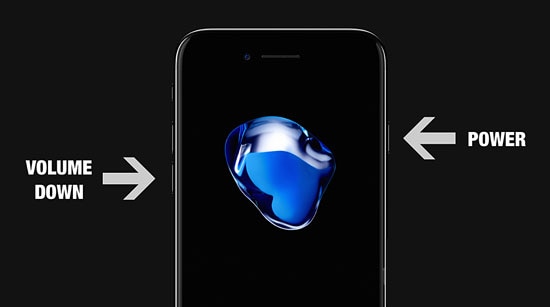
Del 3: Avsluta
Att använda de tidigare givna metoderna bör hjälpa dig att återställa eller uppdatera din iPhone och fixa den om den har fastnat. Men om det inte fungerar, oroa dig inte ännu eftersom allt hopp inte är ute. Det finns fortfarande två andra lösningar kvar att prova.
DrFoneTool – Systemreparation
DrFoneTool – Systemreparation är ett tredjepartsverktyg som Wondershare-programvaran har rullat ut. Nu förstår jag att många människor är tveksamma till att använda tredjepartsverktyg med sina Apple-enheter, men var säker på att Wondershare är ett internationellt hyllat företag med miljontals strålande recensioner från nöjda användare. iOS System Recovery är ett bra alternativ att välja om återställningsläget inte fungerar eftersom det kan skanna hela din iOS-enhet efter brister eller fel och fixa allt på en gång. Det leder inte ens till någon dataförlust.

DrFoneTool – Systemreparation
Fixa dina iPhone-problem utan dataförlust!
- Säkert, enkelt och pålitligt.
- Fixa olika iOS-systemproblem som fastnat i återställningsläge, vit Apple -logotyp, svart skärm, looping vid start osv.
- Åtgärda iTunes- och iPhone-fel, som t.ex iPhone fel 14, error 50, error 1009, error 4005, error 27Och mycket mer.
- Fungerar för alla modeller av iPhone, iPad och iPod touch.
Du kan läsa på hur man använder DrFoneTool – Systemreparation här >>

DFU-läge:
DFU Läge står för Device Firmware Update, och det är en fantastisk funktion för att hjälpa dig när din iPhone har allvarliga problem. Det är en av de mest effektiva lösningarna som finns, men det raderar helt ut all din data.

Innan du går in i DFU-läge bör du dock säkerhetskopiera iPhone i iTunes, icloud, eller säkerhetskopiera med hjälp av DrFoneTool – iOS Data Säkerhetskopiering och återställning. Detta hjälper dig att återställa dina data efter att DFU-läget torkar din iPhone ren.
Om du upptäcker att din iPhone har fastnat i återställningsläge kan du läsa den här artikeln: Så fixar du iPhone fast i återställningsläge
Så nu vet du hur du sätter iPhone/iPad i återställningsläge och sedan avslutar iPhone/iPad från återställningsläge. Du vet också vilka alternativ du kan titta på om återställningsläget inte fungerar. Både DrFoneTool och DFU-läget har sina fördelar, det är upp till dig vilket du är mest bekväm med. Men om du använder DFU-läge, se till att säkerhetskopiera i förväg så att du inte förlorar data. Vi är här för att hjälpa dig! Låt oss veta i kommentarerna om vår guide hjälpte dig och några andra frågor.
Senaste artiklarna

