4 sätt att säkerhetskopiera allt på Samsung Galaxy S4
Har du en Samsung Galaxy S4? Tja, om du har, måste du definitivt veta detta. Har du undrat hur man säkerhetskopierar en Samsung Galaxy S4-enhet? Om du fortfarande är det, här är vi för att ta dig igenom några av de bästa sätten att säkerhetskopiera din Samsung Galaxy S4-enhet. Du äger en smartphone och du vet hur viktigt det är att ha all data i smarttelefonen säkerhetskopierad, med tanke på att vi vanligtvis har all viktig data inklusive våra kontakter, meddelanden, e-postmeddelanden, dokument, applikationer och vad inte, i våra smartphones . Om du förlorar någon av data som finns i telefonen kan du hamna i betydande problem och det gör det viktigt att säkerhetskopiera allt på din smartphone ofta. Nu ger den här artikeln dig exakt vad du behöver – 4 sätt att säkerhetskopiera allt på Samsung Galaxy S4.
Del 1: Säkerhetskopiera Samsung Galaxy S4 till PC med DrFoneTool verktygslåda
DrFoneTool – Phone Backup (Android) är ett av de pålitliga och säkra verktygen för att säkerhetskopiera all data som finns på din Samsung Galaxy S4-enhet. Med omfattande fördelar som att selektivt kunna säkerhetskopiera telefonens data med ett klick för att förhandsgranska och återställa säkerhetskopian till enheten vid behov, är det här verktyget det perfekta verktyget för att säkerhetskopiera Samsung Galaxy S4. Så här kan du säkerhetskopiera all data med det här verktyget.

DrFoneTool – Säkerhetskopiering av telefonen (Android)
Säkerhetskopiera och återställ Android-data flexibelt
- Säkerhetskopiera Android-data selektivt till datorn med ett klick.
- Förhandsgranska och återställ säkerhetskopian till alla Android-enheter.
- Stöder 8000+ Android-enheter.
- Ingen data går förlorad under säkerhetskopiering, export eller återställning.
Steg 1: Installera och starta DrFoneTool Android Toolkit
Först av allt, installera och starta DrFoneTool på datorn. Välj sedan ‘Telefonsäkerhetskopiering’ bland alla verktygssatser.

Steg 2: Anslut Samsung Galaxy S4 till datorn
Anslut nu din Samsung Galaxy S4-enhet till datorn med hjälp av en USB-kabel. Se till att du har aktiverat USB-felsökning på telefonen eller så kanske du till och med får ett popup-meddelande som ber dig att aktivera det. Tryck på ‘OK’ för att aktivera.

Obs: Om du redan har använt det här programmet för att säkerhetskopiera din telefon tidigare, kan du se den tidigare säkerhetskopian genom att klicka på ‘Visa säkerhetskopieringshistorik’ på skärmen ovan.
Steg 3: Välj filtyper att säkerhetskopiera
När din telefon är ansluten till datorn väljer du de filtyper du vill säkerhetskopiera. Du hittar alla filtyper som ursprungligen valts som standard som visas på bilden nedan.

Klicka på ‘Backup’ för att börja med säkerhetskopieringsprocessen. Säkerhetskopieringsprocessen tar några minuter att slutföra. Så koppla inte bort enheten från datorn förrän säkerhetskopieringen är klar.

Du kan klicka på knappen ‘Visa säkerhetskopieringshistorik’ för att söka efter de säkerhetskopior som skapats.

Nu säkerhetskopieras allt du valt på datorn och säkerhetskopieringsfilerna kan användas senare för att återställa data till telefonen.
Del 2: Säkerhetskopiera Samsung Galaxy S4 till molnet med Google-konto
Allt på din Samsung Galaxy S4 kan säkerhetskopieras till molnet med ett Google-konto. Samsung Galaxy S4 konfigurerad med ett visst Google-konto kan användas på ett sätt där allt på telefonen säkerhetskopieras automatiskt till Googles moln som enkelt kan återställas om du konfigurerar tillbaka telefonen med samma Google-konto. Så här kan du säkerhetskopiera Samsung Galaxy S4 till molnet med ett Google-konto:
Steg 1: Först och främst, tryck på Appar på hemskärmen på din Samsung Galaxy S4-enhet.
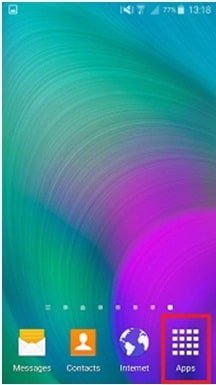
Steg 2: Tryck nu på ‘Inställningar’ för att komma in som visas på bilden nedan.
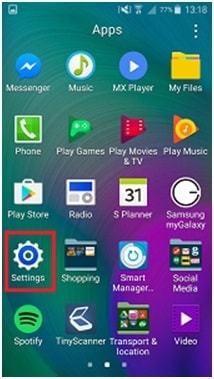
Steg 3: Bläddra helt ner till avsnittet Personalisering i Inställningar och tryck på ‘Konton’.
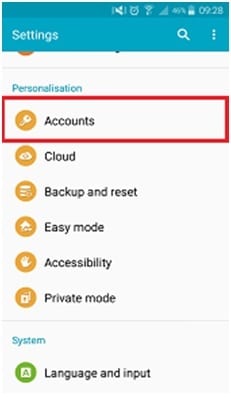
Steg 4: Tryck på ‘Google’ för att välja kontot för att säkerhetskopiera data.
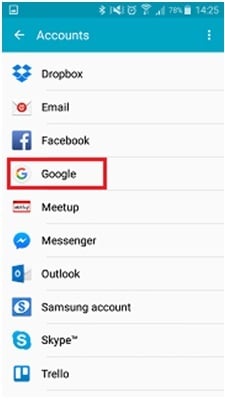
Steg 5: Tryck nu på din e-postadress så hittar du en lista över datatyper som du kan säkerhetskopiera till ditt konfigurerade Google-konto som visas i bilden nedan.
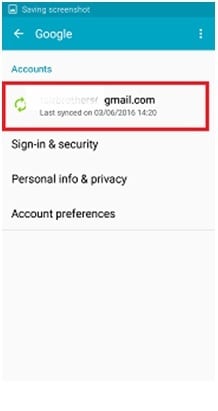
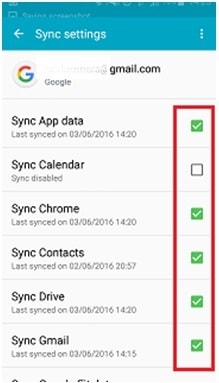
Markera rutorna bredvid de typer av data som du vill säkerhetskopiera enligt bilden ovan.
Steg 6: Tryck nu på de tre prickarna som finns i det övre högra hörnet av fönstret. Du kanske till och med hittar knappen ‘Mer’ istället för de tre prickarna.
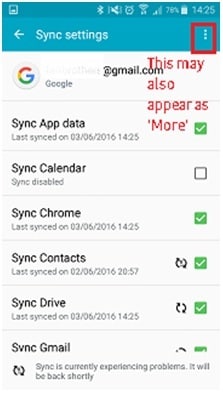
Tryck på ‘Synkronisera nu’ för att synkronisera alla datatyper som finns på enheten med ditt Google-konto som visas på bilden nedan.
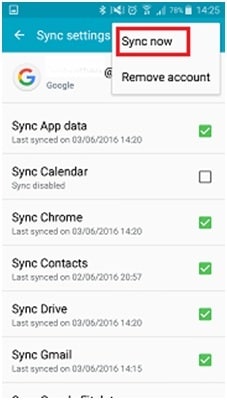
Så all data på telefonen kommer att synkroniseras med Google-kontot.
Del 3: Säkerhetskopiera Samsung Galaxy S4 med appen Helium
Helium-applikationen är en av de framstående applikationerna som kan användas för att säkerhetskopiera data som finns på telefonen. Så din Samsung Galaxy S4-enhet kan säkerhetskopieras med Helium-applikationen som är tillgänglig gratis i Google Play Store. En av de bästa funktionerna i denna applikation är att den inte kräver rotning. Så du kan säkerhetskopiera all data som finns på Samsung-enheten som måste rota enheten. Så här kan du använda denna applikation:
Steg 1: Installera applikationen
Helium fungerar bara när du parkopplar din telefon med din dator. Detta sätt hjälper till att skicka kommandon från datorn för korrekt Android-säkerhetskopiering. Så installera Helium-applikationen på Samsung-enheten och på datorn. Ladda ner Android Helium-appen från Google Play Butik.
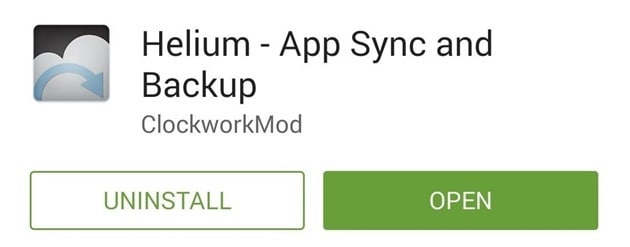
Steg 2: Appinställning på enheten
Du blir tillfrågad om du vill ansluta ditt Google-konto för synkronisering av säkerhetskopiering över flera enheter för flera enheter efter att du har installerat appen. Tryck på ‘OK’ för att fortsätta och mata Google-kontodetaljerna.
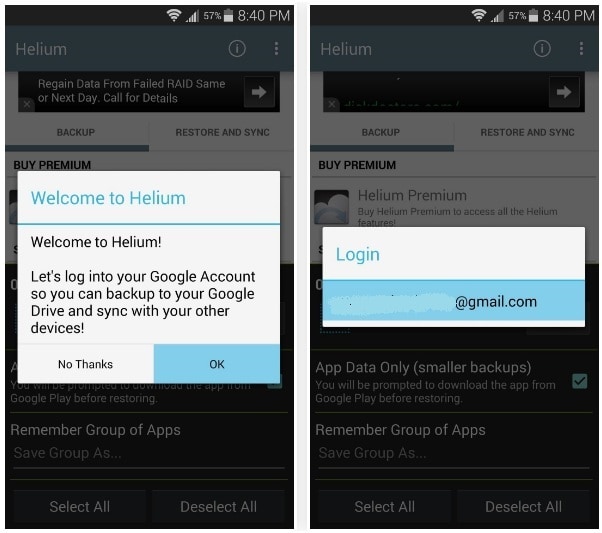
Tryck på ‘OK’ och Helium-applikationen kommer att uppmana dig att ansluta telefonen till datorn. Så använd en USB-kabel för att ansluta telefonen till datorn.
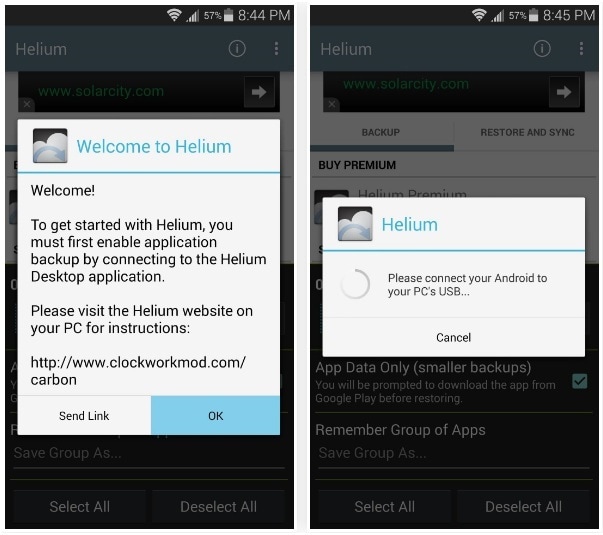
Steg 3: Installera Helium på Chrome
Webbläsaren Google Chrome är tillgänglig för alla plattformar. Har det installerat på systemet, installera Helium Chrome-appen. Klicka på knappen ‘+Gratis’ för att lägga till detta i webbläsaren genom att klicka på ‘Lägg till’ i popup-fönstret.

Steg 4: Synkronisera Android-enheten med datorn
Håll nu Samsung Galaxy S4 ansluten till datorn medan du öppnar Helium-appen på både datorn och telefonen.
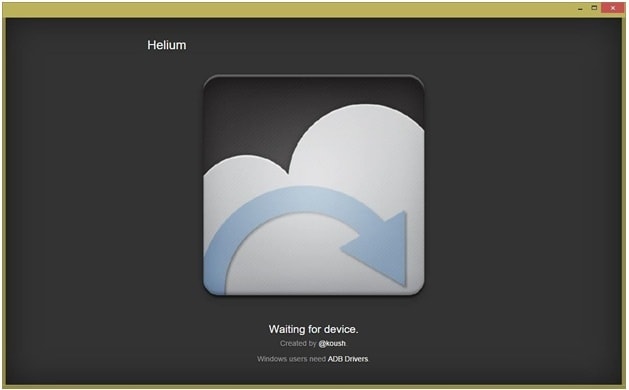
Båda enheterna kommer att paras ihop inom några sekunder och en omfattande säkerhetskopiering kommer att aktiveras. Du kan nu koppla bort telefonen från datorn.
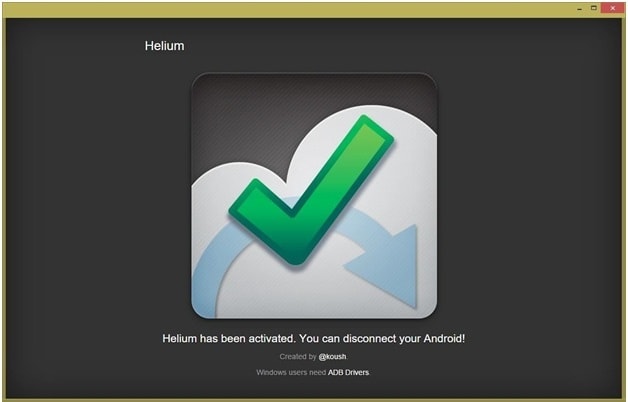
Obs: Telefonen återställer ändringarna som gjorts av Helium varje gång den startas om. Upprepa ihopparningsprocessen när du startar om telefonen.
Steg 5: Säkerhetskopiera applikationerna
På Samsung-enheten använder du Helium-applikationen nu för att välja vilka applikationer som måste säkerhetskopieras. När du trycker på ‘Säkerhetskopiera’-knappen kommer Helium att be dig välja destination för att lagra säkerhetskopian. Du kan välja Google Drive om du vill att dina flera Android-enheter ska synkroniseras senare.
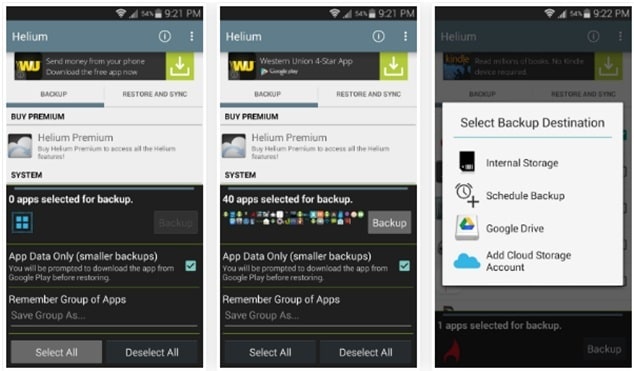
Klicka på fliken ‘Återställ och synkronisera’ och välj sedan din lagringsplats för säkerhetskopieringsfiler. Du kan använda säkerhetskopieringsdata från Helium-appen och välja en lämplig destination för att behålla säkerhetskopieringsfilerna.
Del 4: Säkerhetskopiera Galaxy S4 med inbyggd säkerhetskopieringsfunktion
Samsung Galaxy S4 kan säkerhetskopieras med den automatiska säkerhetskopieringsfunktionen på enheten som följer med enheten. Detta är en mycket enkel och enkel process och kan aktiveras på några sekunder för att aktivera automatisk säkerhetskopiering. Så detta hjälper till att automatiskt säkerhetskopiera data i Samsung Galaxy S4-enheten till molnet med jämna mellanrum. Så här kan du aktivera funktionen för automatisk säkerhetskopiering av Samsung Galaxy S4 för att säkerhetskopiera alla data automatiskt:
Steg 1: Från startskärmen på Samsung Galaxy S4-enheten trycker du på menyknappen eller knappen ‘Appar’.
Steg 2: Välj nu ‘Inställningar’ och under fliken ‘Konton’ bläddrar du ner till ‘Säkerhetskopieringsalternativ’. Tryck på Cloud.
Steg 3: Nu, på nästa skärm, tryck på Säkerhetskopiera. Du hittar ‘Auto Backup Menu’ och längst ner hittar du en indikator inaktiverad. Tryck nu på alternativet ‘Automatisk säkerhetskopiering’. Dra nu reglaget åt höger så att det blir grönt. Detta kommer att aktivera ‘Auto Backup’-funktionen på telefonen. Tryck på ‘OK’ när du får ett bekräftelsemeddelande.
Så du kan använda den här metoden för att säkerhetskopiera allt på Samsung Galaxy S4.
Det här är några av metoderna som du enkelt kan använda för att säkerhetskopiera Samsung Galaxy S4. Hoppas det hjälper dig att välja den bästa för dig själv.
Senaste artiklarna

