Hur man tar bort bilder för automatisk säkerhetskopiering på Samsung
Android är ett mycket populärt operativsystem för mobiler idag. Alla använder Android-mobil idag för att ringa samtal och för att njuta av alla typer av musik och spel också. Det finns många funktioner som finns i olika versioner av Android-enheter. Från alla dessa funktioner är en funktion att android är utvecklad av google och den säkerhetskopierar automatiskt dina foton till Google Drive av e-post-ID som du har använt för att säkerhetskopiera. Så ibland laddar det upp de bilder som du inte vill ladda upp till Google-foton, då måste du ta bort dem manuellt. Du kan ta bort dessa bilder på olika sätt. Vi kommer att berätta för dig hur du tar bort foton för automatisk säkerhetskopiering i Samsung eller hur du tar bort foton för automatisk säkerhetskopiering i galaxen. Du kan följa den här handledningen för att radera bilder på Samsung och andra Android-enheter också.
Del 1: Ta bort Auto Backup Photos på Samsung
Oftast använder människor Samsung Android-enheter på grund av deras popularitet och konfigurationer och de bästa priserna. Samsung mobil säkerhetskopierar också automatiskt dina foton till din enhet. Vi kommer att berätta nu hur man tar bort automatiska bilder på Galaxy s3 och andra Samsung mobila enheter också.
Steg 1: Google säkerhetskopierar automatiskt foton och om du tar bort foton från din enhet kommer de också att vara tillgängliga där i galleriet från automatisk säkerhetskopiering. Du kan enkelt lösa detta problem genom att följa dessa steg. Först och främst stoppa automatisk synkronisering av dina foton genom att följa stegen nedan. Gå till Inställningar > Konton (välj Google här) > Klicka på ditt e-post-ID. Avmarkera alternativen Synkronisera Google+ foton och Synkronisera Picasa webbalbum.
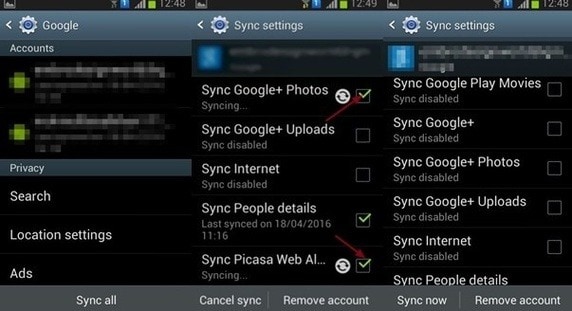
Steg 2: Nu måste du rensa cachedata från ditt galleri för att rensa foton från galleriet. För att rensa Galleridata måste du gå in i inställningen. Gå till Inställningar > Applikationer/Appar > Galleri. Tryck på galleri och tryck på Rensa data. Starta nu om din telefon så kommer dina bilder inte att synas i ditt galleri nu.

Del 2: Stäng av automatisk säkerhetskopiering på Samsung
Samsung-telefoner säkerhetskopierar automatiskt dina foton och videor till ditt Google-konto som standard. Om du inte vill synkronisera dem automatiskt kan du stänga av det från din Foto-app. Följ stegen nedan för att stänga av automatisk säkerhetskopiering.
Steg 1: Gå in i menyalternativet på din Samsung Android-enhet. Du kommer en ansökan där med namn Foton. Vänligen tryck på denna applikation nu. Gå till Inställningar i appen Foton och tryck på den.
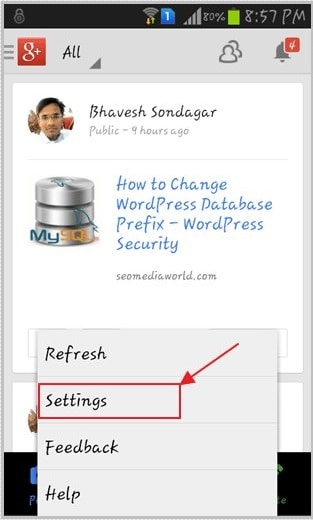
steg 2
: Efter att ha klickat på knappen Inställning kommer du att se ett alternativ för automatisk säkerhetskopiering där. Tryck på den för att komma in i detta alternativ.

Steg 3: Nu kommer du att se ett alternativ för att stänga av automatisk säkerhetskopiering. I alternativet Auto backup Tryck på PÅ/AV-knappen längst upp till höger och stäng av den. Nu säkerhetskopieras inte dina foton automatiskt
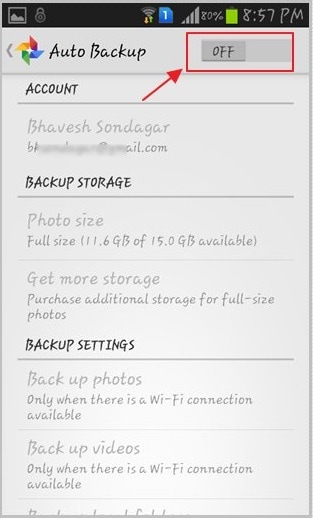
Del 3: Tips för att använda Samsung Auto Backup
Samsung Auto backup
Samsung-enheter kommer vanligtvis med mycket mindre utrymme du behöver sätta in minneskort externt med mer lagringskapacitet. Men efter en tid kommer ditt minneskort också att fyllas med data från din mobil på grund av fler megapixelkamera i dag bild- och videostorlekar och ökar också. Så i det tillståndet kan du säkerhetskopiera dina data till din dator eller andra externa enheter eller till din Google-enhet.

Det bästa sättet är att säkerhetskopiera dina Samsung-foton och videor är att säkerhetskopiera dem till dina Google-foton. Det bästa med det här alternativet i Samsung-telefonerna är att du inte behöver göra någonting. Du behöver bara använda alternativet Automatisk säkerhetskopiering, så när du är ansluten till internet sparas dina foton och videor automatiskt i dina Google-foton. Du kan komma åt dem när som helst var som helst nu. Även om du tar bort dem från din telefon kommer de också att vara tillgängliga i dina Google-foton.
Backup-nedladdningar
När du laddar ner en bild eller videor på din enhet kommer de att sparas i nedladdningsalternativet. Efter en tid kommer du att se problem med mindre lagringsutrymme på din telefon på grund av tillgängliga bilder och videor i nedladdningar. Du kan även säkerhetskopiera din nedladdningsmapp till dina Google Foton. För att säkerhetskopiera dina nedladdningar, gå till Meny > Foton > Inställning > Automatisk säkerhetskopiering > Säkerhetskopiering av enhetsmapp. Välj din nedladdningsmapp här nu för att avsluta processen.
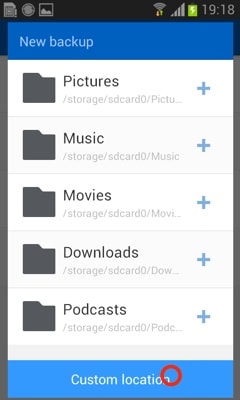
Automatisk säkerhetskopiering av Samsung-skärmbilder
Android-enheter tillåter användare att ta skärmdumpar på sina Samsung-enheter genom att klicka på ström- och volymknappen samtidigt. Användaren kan även spara sina skärmdumpar på Google-foton för att spara dem på enheten och sedan komma åt dem när som helst var som helst.
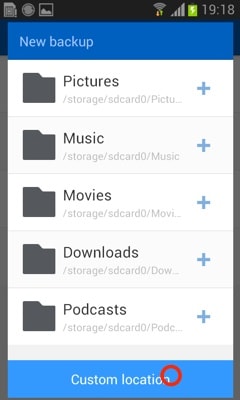
Autobackup Whatsapp
Samsung-enheter kan också automatiskt säkerhetskopiera whatapp-chattar och bilder och videor. Nu i den nya whatsappen kan användare enkelt säkerhetskopiera sina whatsapp-data till sin enhet också. Google stöder whatsapp nu för att säkerhetskopiera sina filer. Det är väldigt enkelt att göra. Vanligtvis sparar WhatsApp inte chattbackup.
Alla säkerhetskopior är endast tillgängliga på din telefon. Så om din telefon när som helst kraschar kommer du att förlora all din chatthistorik och bilder och videor från dina WhatsApp-applikationer. För att lösa detta problem kan du ställa in den på att automatiskt säkerhetskopiera till Google Drive.
Starta whatsapp > Gå till Inställningar > Chattar > Chattsäkerhetskopiering Välj Google drive och ange dina inloggningsuppgifter så säkerhetskopieras din whatsapp-data automatiskt till din Google-enhet.
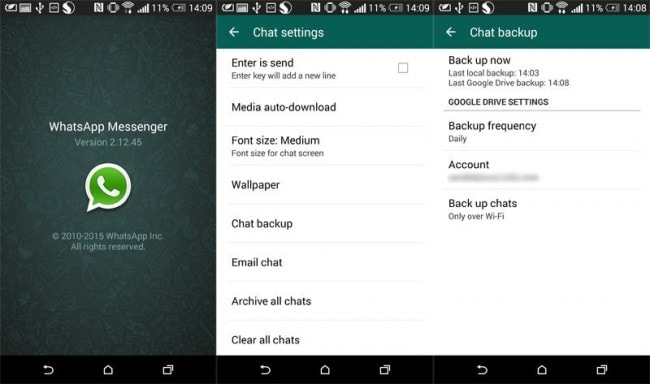

DrFoneTool – Säkerhetskopiering av telefonen (Android)
Säkerhetskopiera och återställ Android-data flexibelt
- Säkerhetskopiera Android-data selektivt till datorn med ett klick.
- Förhandsgranska och återställ säkerhetskopiering till alla Android-enheter.
- Stöder 8000+ Android-enheter.
- Ingen data går förlorad under säkerhetskopiering, export eller återställning.
Hur man säkerhetskopierar och återställer Samsung-data
Senaste artiklarna

