Fixa Samsung Galaxy Sudden Death: Black Screen of Death
SDS (Sudden Death Syndrome) är en mycket dålig bugg som dödar många Samsung Galaxy-smarttelefoner. Men vad är detta fel och vad gör det? Tja, allt börjar med minneschippet på Samsung Galaxy Smartphones. Om din galax chip är skadat är du borta, annars är du säker. Din telefon börjar hänga eller starta om av sig själv 4-5 gånger om dagen.
Läs mer: Blev trött på Samsung galaxy sudden death och vill köpa en ny Samsung S9? Kolla upp hur man överför allt från den gamla Samsung-telefonen till Samsung S8 på 5 minuter.
- Del 1: Symtom på plötslig död i Samsung galaxy
- Del 2: Spara data på din döda Samsung Galaxy
- Del 3: Så här fixar du din Samsung Galaxy Black Screen of Death
- Del 4: Användbara tips för att undvika plötslig död från Samsung Galaxy
Del 1: Symtom på plötslig död i Samsung galaxy
- • Grönt ljus fortsätter att blinka, men telefonen svarar inte.
- • Telefonen börjar starta om och kraschar mycket med mycket plötsliga batteriurladdningar.
- • Problemen med frysning/tröghet börjar hända oftare.
- • Telefonen börjar bete sig konstigt och startar om av sig själv.
- • Efter en tid kommer ett ökande antal slumpmässiga frysningar och omstarter.
- • Telefonen blir långsam och tar längre tid för en åtgärd att slutföra.
- • Efter ovanstående symtom kommer din telefon så småningom att dö och kommer aldrig att starta igen.
Del 2: Spara data på din döda Samsung Galaxy
Tja, om en person är död, finns det inget sätt att få information från hans sinne. Men ja, du kan återställa och spara data på dina Samsung Galaxy-smarttelefoner. Det finns många dataåterställningsprogram tillgängliga som kan hjälpa dig att återställa dina data från Samsung Galaxy-smarttelefonen. Vi kommer att diskutera några av de sätt som vi kan återställa data som sparats på din Samsung Galaxy-smarttelefon.
DrFoneTool – Dataåterställning (Android) är världens första Android-programvara för filåterställning utformad för att återställa filer från Android-telefoner och surfplattor. Nu stöder den mer än 1 Android-enheter och olika Android OS-versioner.

DrFoneTool – Dataåterställning (Android)
Världens första datahämtningsprogramvara för trasiga Android-enheter.
- Den kan också användas för att återställa data från trasiga enheter eller enheter som är skadade på annat sätt, till exempel de som fastnat i en omstartsslinga.
- Högsta återvinningsgrad i branschen.
- Återställ foton, videor, kontakter, meddelanden, samtalsloggar och mer.
- Kompatibel med Samsung Galaxy-enheter.
DrFoneTool – Data Recovery (Android) fungerar mycket bra för att återställa raderade filer på Android-enheter. Men inte alla raderade filer kan återställas från din Android-enhet om du inte hanterar återställningen på rätt sätt. Här är stegen för hur du ansluter din Android-enhet till din dator:
Obs: När du återställer data från trasiga Samsung, se till att din Samsung-enhet är tidigare än Android 8.0, eller att den är rotad. Annars kan återställningen misslyckas.
Steg 1.Starta DrFoneTool
Öppna DrFoneTool och använd kabeln för att ansluta din Android-enhet till din dator. Välj ‘Dataåterställning’. För att återställa data från den skadade telefonen, klicka på ‘Återställ från trasig telefon’ på vänster sida av fönstret.

Steg 2. Välja filtyper att återställa
När skanningen är klar ser du ett fönster där du kan välja vilka typer av filer du vill återställa. Du kan välja specifika filer genom att klicka bredvid dem eller välja alternativet ‘Välj alla’. Filtyperna som kan återställas med Wondershare DrFoneTool inkluderar kontakter, samtalshistorik, meddelanden, foton, videor, WhatsApp-meddelanden och dokument. Klicka på ‘Nästa’ för att fortsätta.

Steg 3. Bestäm typen av fel
Du måste välja vilken typ av fel du har att göra med efter att filtyperna har valts. Det kommer att finnas två alternativ på skärmen – ‘Pekskärmen svarar inte eller kan inte komma åt telefonen’ och ‘Svart/trasig skärm’. Klicka på din respektive feltyp för att gå vidare till nästa steg.
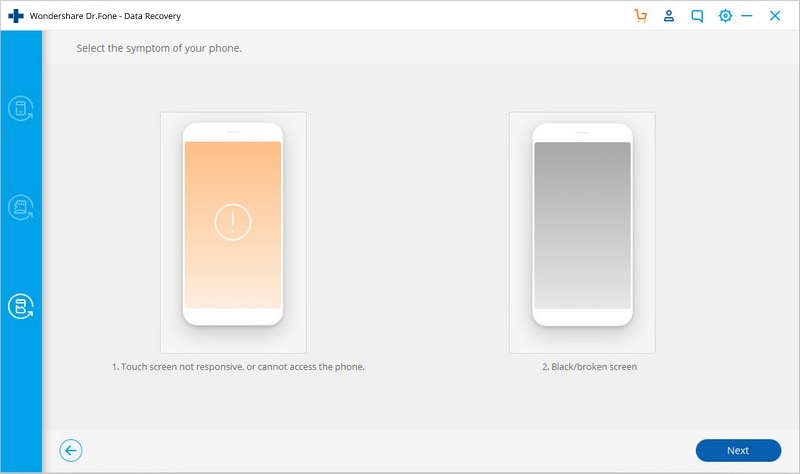
Nästa fönster ger dig möjlighet att välja din enhets fabrikat och modell. Välj lämpligt alternativ från rullgardinsmenyn och klicka på ‘Nästa’. Den här funktionen fungerar endast med utvalda Samsung Galaxy-telefoner och -flikar.

Steg 4. Initiera nedladdningsläge på Samsung Galaxy
Du måste följa instruktionerna i fönstret för att starta processen:
- • Stäng av telefonen
- • Håll nu telefonens knapp för ‘sänkning av volym’ och ‘hem’- och ‘strömknapparna’ intryckta en stund.
- • Tryck sedan på knappen för att öka volymen för att starta nedladdningsläget.
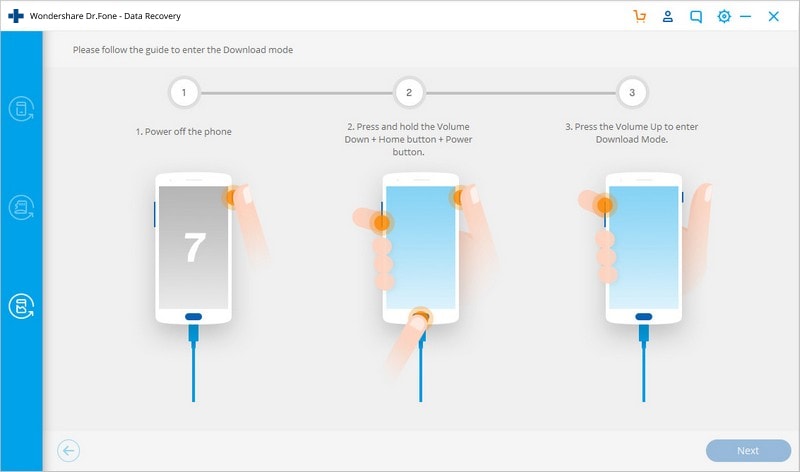
Steg 5. Analysera din Samsung Galaxy
Därefter kommer DrFoneTool att matcha med din Galaxy-modell och automatiskt analysera data på den.

Steg 6. Välj och återställ data från döda Samsung Galaxy
Efter framgångsrikt slutförande av skanningen kommer du att se dina data sorterade i kategorier på vänster sida av DrFoneTool-fönstret. Du kan förhandsgranska dina skannade data och välja de du behöver säkerhetskopiera. När du är klar med valet klickar du på knappen ‘Återställ till dator’ för att påbörja processen.
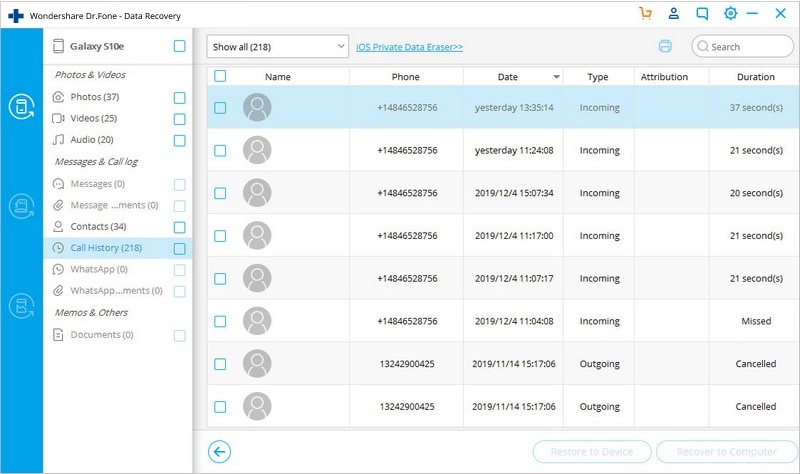
Video på DrFoneTool – Dataåterställning (Android)
Del 3: Så här fixar du din Samsung Galaxy Black Screen of Death
Om du har en Samsung Galaxy och har stött på problemet med svart skärm, oroa dig inte. Nedan finns några steg du kan ta för att ta hand om detta problem.
STEG 1: Mjuk återställning

En mjuk återställning innebär att du startar om din Samsung Galaxy men inkluderar det extra steget att stänga av all ström till handenheten. En normal mjuk återställning innebär att du stänger av din telefon och tar bort batteriet i 30 sekunder och startar om telefonen efter att du har bytt batteri.
Om din Samsung Galaxy stöter på ett problem med svart skärm kan du gå direkt och ta bort bakpanelen på telefonen och ta ut batteriet i minst 30 sekunder. Sätt sedan tillbaka batteriet tillsammans med bakstycket och håll in strömknappen tills din Samsung Galaxy slås på. Detta steg är säker på att ta hand om problemet med svart skärm på din enhet.
STEG 2: Inaktivera mörkt skärmläge
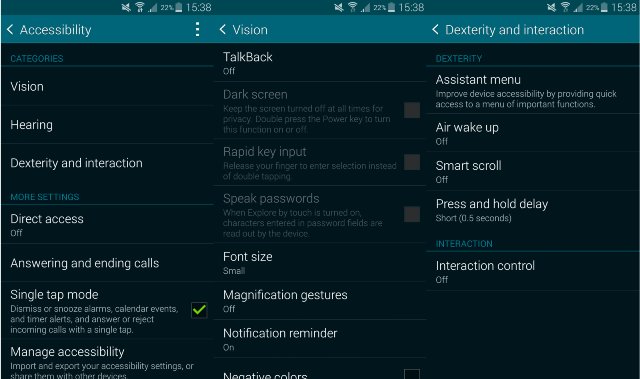
Om du kan komma åt din telefon, se till att funktionen Dark screen på Samsung Galaxy är avstängd.
För att göra detta, gå till Inställningar > Tillgänglighet > Vision > Mörk skärm och inaktivera det här alternativet.
STEG 3: Inaktivera/avinstallera appar
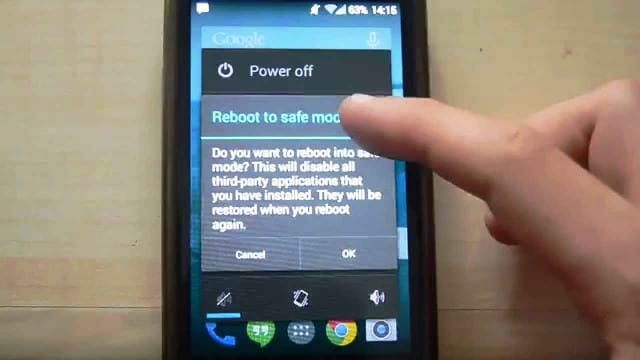
Det finns en chans att en oseriös app eller widget orsakar problemet. För att kontrollera, starta din Samsung Galaxy i felsäkert läge. Gör detta genom att stänga av telefonen och sedan slå på den igen. När Samsung-logotypen visas när du startar om, tryck och håll ned volymknappen tills låsskärmen tänds, säkert läge visas i det nedre vänstra hörnet av telefonens display.
STEG 4: Ta bort SD-kortet
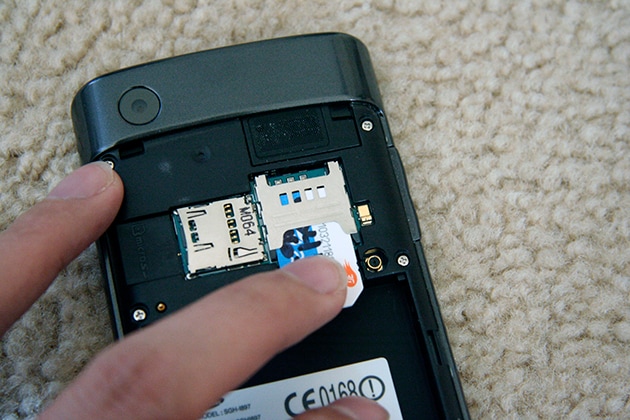
SD-kort har ibland kompatibilitetsproblem med Samsung Galaxy S5. Ta bort SD-kortet från din telefon, starta om enheten.
Om du har gjort allt du kan, inklusive en fabriksåterställning som en sista utväg och din Samsung Galaxy fortfarande stöter på problemet med svart skärm, kan din telefon ha ett maskinvaruproblem, och det bästa du kan göra är att gå till din återförsäljare, operatör, eller Samsung för att få din telefon kontrollerad.
Del 4: Användbara tips för att undvika plötslig död från Samsung Galaxy
Några av tipsen du bör följa för att undvika plötslig död från Samsung Galaxy:
- • Använd alltid antivirus för att skydda din telefon från virus.
- • Installera aldrig program från otillförlitliga källor.
- • Säkerhetskopiera din Samsung-telefon regelbundet så att du kan återställa data när något händer.
- • Uppdatera din smartphone med rätt firmware.
- • Om ditt batteri inte fungerar korrekt, byt ut det.
- • Lämna aldrig din telefon under längre laddningsperioder.
Senaste artiklarna

