4 sätt att överföra data från iCloud till Samsung S10
Vi vet alla hur mycket pengar som går åt till att äga en iPhone. Den är utan tvekan berömd för sin fantastiska kamerakvalitet, högkantade design och eleganta kropp. Men det är inte lätt att hålla kostnaderna. Man är skyldig att betala priset för att ens stämma till sin favoritmusiklinje! Vissa användare tröttnar på det och växer en stor benägenhet till Android-telefoner. Och den senaste Samsung S10/S20 är en stor hjärteknare, man siktar på att få. Konkurrerande iDevices, Samsung S10/S20 är en mycket avancerad modell med bra byggd och skärm fylld med banbrytande funktioner.
Men du kanske frågar dig själv ‘hur överför jag data från iCloud till Samsung’? I verkligheten finns det inget direkt sätt att överföra data från iCloud till Samsung S10/S20. Tack, till iPhones begränsningar! Men oroa dig inte, några bra verktyg kan hjälpa dig att överföra data från iCloud till Samsung och även att synkronisera iTunes till Samsung S10/S20 med lätthet. Så utan att slösa någon minut, låt oss snabbt avslöja dessa metoder här!
Del 1: Överför data manuellt från iCloud till Samsung S10/S20
Android- och iOS-operativsystemen har sin egen typ av funktioner, gränssnitt och inställningar. Det finns inget smidigt medium för att överföra data fram och tillbaka. Därför, om man måste överföra data från iPhone, måste de göra det med hjälp av iCloud. Det är från iCloud, du hämtar grejerna till din PC och sedan får du dem på din Samsung S10/S20!
Så, förbered dig, eftersom vi kommer att diskutera på en sträcka om möjliga metoder för att återställa iTunes-säkerhetskopia till Samsung S10/S20.
Steg 1: Exportera filer från iCloud
Själva steget är att exportera önskade filer från iCloud. För det måste du följa de steg som nämns nedan.
- Öppna din PC och bläddra i iCloud.com från din inhemska webbläsare. Logga in på ditt iCloud-konto och klicka sedan på ikonen ‘Kontakter’ från startfältet.
- Du kan sedan välja att manuellt välja kontaktfiler individuellt eller välja ‘Välj alla’ om du vill. För detta, tryck på ‘Kugghjul’-ikonen längst ner till vänster och välj alternativet ‘Välj alla’.
- Tryck på ‘Gear’ igen och välj ‘Exportera vCard’ den här gången. Detta kommer att uppmana din dator att ladda ner en VCF-fil som består av alla valda kontakter. Du kan se ett annat namn på filen eftersom det är explicit för de kontakter som exporteras.
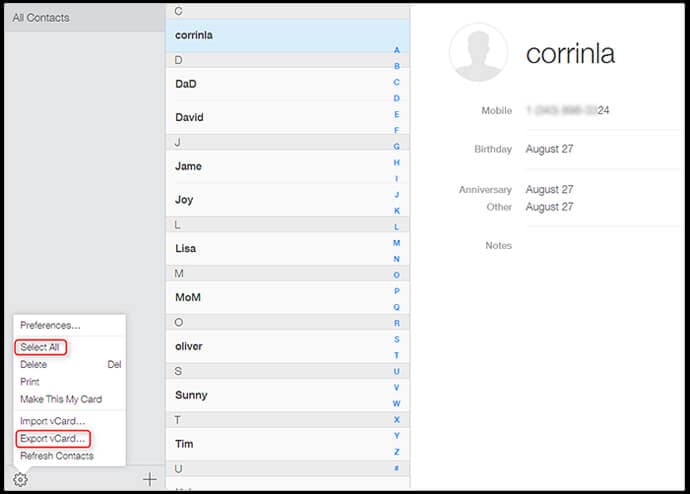
Steg 2: Importera filen till Gmail
När filen väl har exporterats måste man nu importera filen till ditt befintliga GMAIL-konto. Här är vad som behöver göras:
- Logga in på ditt Google-konto från en webbläsare och tryck sedan på ‘Gmail’-logotypen i det övre vänstra hörnet på huvudsidan.
- Tryck på ‘Kontakter’ och tryck sedan på knappen ‘Mer’ som visas i mitten av skärmen.
- Nu, från rullgardinsmenyn, måste du klicka på alternativet ‘Importera’.
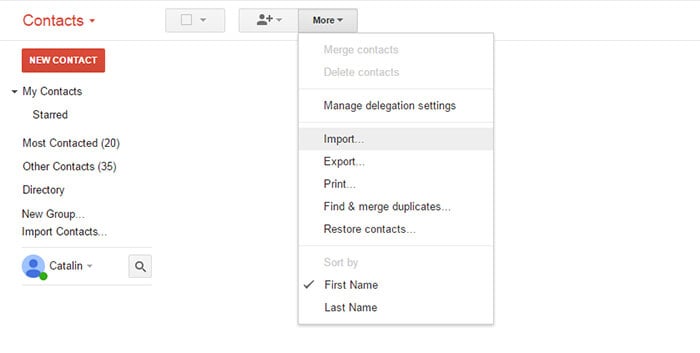
- Från fönstret som visas måste du trycka på knappen ‘Välj fil’ för att hitta vcf-kontaktfilen som du exporterade från iCloud till din PC.
- Slutligen, tryck på knappen ‘Importera’ igen och om en kort stund kommer alla kontakter att visas på din skärm.
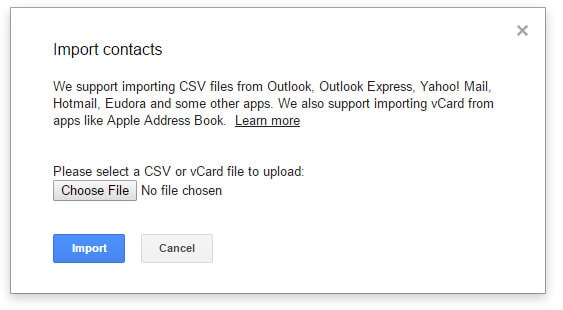
Steg 3: Synkronisera Samsung S10/S20 med Gmail-konto
När vi väl har importerat filerna måste vi nu synkronisera Samsung S10/S20 med Gmail-kontot. Så här gör du:
- Ta tag i din Samsung S10/S20 och klicka på ‘Inställningar’, leta sedan upp avsnittet ‘Konton’.
- Tryck nu på alternativet ‘Lägg till konto’ och välj ‘Google’.
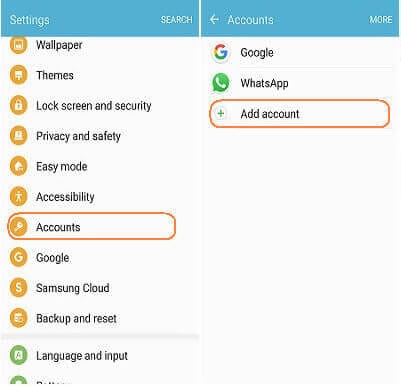
- Logga sedan in med samma Google-kontouppgifter som du importerade iCloud-kontakter.
- När du är klar kommer en lista med datatyper att visas på din skärm. Se till att datatypen ‘Kontakter’ är aktiverad från kategorilistan.
- Klicka på ‘3 vertikala punkter’ efteråt och tryck på ‘Synkronisera nu’.
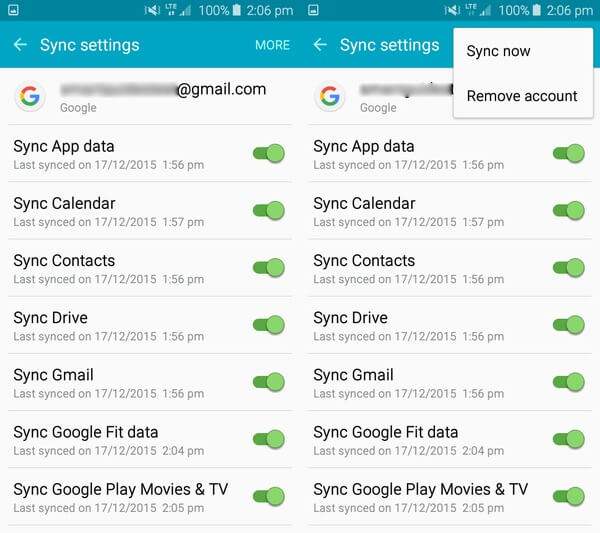
Steg 4 Överför andra data
Precis som vi överförde kontakter, på ett liknande sätt, måste man överföra alla andra filer från iCloud till din Samsung S10/S20. Allt du behöver göra är att ladda ner filerna från iCloud till din PC. Dra sedan anslutningen av din enhet till PC med USB-kabel och du vet hur det går. Överför helt enkelt de filer du vill använda i din Samsung-enhet.
Del 2: Ett klick för att återställa iCloud till Samsung S10/S20 med en PC
Den ärliga konfrontationen efter att ha sett de ovannämnda stegen är – den är för lång!
Jo ja, men för att underlätta återställningen av filer från iCloud till Samsung, försök DrFoneTool – Säkerhetskopiering av telefonen. Med sin 100 % framgångsfrekvens tillfredsställer detta verktyg användare med sina avancerade funktioner för att enkelt återställa, säkerhetskopiera och förhandsgranska. Det som är unikt med det här verktyget är dess förmåga att återställa iCloud-backupkomponenterna till en främmande enhet, dvs. Android-enhet. DrFoneTool garanterar att leverera resultaten i lyxhastighet och viker inte en tum till Androids data eller inställningar.

DrFoneTool – Säkerhetskopiering av telefonen (Android)
Återställ flexibelt iCloud till Samsung Galaxy S10/S20
- Den delar kompatibilitet med 8000+ Android-enheter som HTC, Samsung, LG, Sony och flera populära märken.
- Man kan vara 100% säker på att deras data är skyddade under hela säkerhetskopieringen eller återställningsprocessen.
- Ger en frihet att få korta insikter om filer via förhandsgranskningsskärmen.
- Utnyttjar användare att säkerhetskopiera Android-data med bara ett klick!
- Användare kan enkelt återställa filer, ljud, PDF-filer, kontakter, kalendrar och flera andra verktygsfiler och mappar.
Låt oss nu förstå steg för steg handledningen om hur du använder DrFoneTool – Phone Backup (Android) för att överföra alla filer från iCloud till din Samsung S10/S20.
Steg 1 – Ladda ner DrFoneTool – Säkerhetskopiering av telefonen på din PC
För att börja med överföringen, installera bara DrFoneTool-Phone Backup (Android) på din PC. Tillåt programvaran att köras på ditt system. När du är klar, glöm inte att trycka på alternativet ‘Telefonsäkerhetskopiering’ över huvudsidan.

Steg 2 – Anslut din dator och enheten
Ta nu tag i en äkta USB-kabel för att länka din Android-telefon till respektive PC. Sedan måste du klicka på knappen ‘Återställ’ från programgränssnittet.

Steg 3 – Logga in med dina iCloud-uppgifter
Från följande skärm trycker du på fliken ‘Återställ från iCloud-säkerhetskopia’ som finns på den vänstra panelen.
Notera: I fall är tvåfaktorsautentiseringsalternativet aktiverat över ditt iCloud-konto. Du måste autentisera programmet med hjälp av verifieringskoden som kommer att levereras till din iPhone. Bara knappa in koden på skärmen och tryck på ‘Verifiera’.

Steg 4 – Ladda ner filer från iCloud-fil
När du har loggat in ordentligt kommer säkerhetskopiorna som är kopplade till ditt konto att värvas på verktygsskärmen. Bara, välj den lämpliga och tryck på ‘Ladda ner’. Detta kommer att spara säkerhetskopian i en lokal katalog på din PC.

Steg 5 – Förhandsgranska och återställ filer
Från nästa skärm kan du förhandsgranska data från iCloud-säkerhetskopieringsfilen som du nyligen laddade ner. Markera de filer du behöver efter att ha granskat objekten noggrant. När du är nöjd med ditt val, tryck på knappen ‘Återställ till enhet’ i det nedre högra hörnet för att påbörja överföringen.

Steg 6 – Välj målenhet
Från den kommande dialogrutan, välj din ‘Samsung S10/S20’-enhet som finns i rullgardinsmenyn och tryck på ‘Fortsätt’-knappen för att återställa data som lagrats i iCloud-filen till Samsung S10/S20-filen.
Notera: Avmarkera (om du har valt) datamappar som ‘Röstkommentarer, Anteckningar, Bokmärke eller Safari History’ eftersom dessa inte stöds av Android-enheten.

Del 3: Återställ iCloud till Samsung S10/S20 utan dator
Ända sedan smartphones avslöjades har folk kört sitt arbete från telefoner! Så om du undrar ‘hur man överför data från iCloud till Samsung’ via telefon, gör DrFoneTool Switch det möjligt för dig. Det är en fantastisk Android-applikation designad för att överföra filer som är gömda i iCloud till er alla som dödar Samsung S10/S20-telefoner. Det tillåter användare att enkelt byta foton, musik, filer och flera andra mediefiler.
Spännande att veta hur? Gå sedan till följande manual.
Steg 1: Först och främst, ladda ner Android DrFoneTool – Telefonöverföring med på Google Play Store.
Steg 2: När du har installerat DrFoneTool – Telefonöverföring över din Android-enhet, starta den och klicka sedan på ‘Importera från iCloud’.

Steg 3: Från den kommande skärmen loggar du in genom att ange Apple-ID och lösenord. Om tvåfaktorsautentisering är aktiverad, infoga din verifieringskod också.
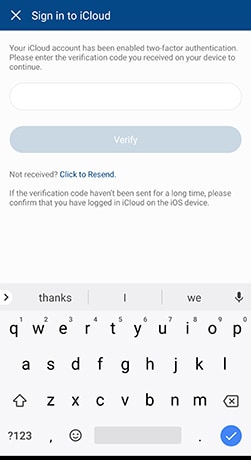
Steg 4: Efter några ögonblick kommer datatyperna som är tillgängliga i vår iCloud att visas över skärmen. Välj helt enkelt de som behövs på din Android-enhet. När du är klar med valet klickar du bara på ‘Börja importera’.
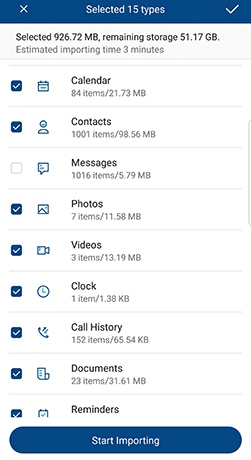
Vänta ett tag tills data är fullständigt importerad. När processen är klar, stäng applikationen och njut av den grundligt importerade informationen direkt på din Android-enhet.
Del 4: Exportera data från iCloud till Samsung S10/S20 med Smart Switch
Att synkronisera iTunes till Samsung är ingen uppgift när du använder Samsung Smart Switch-appen. Den här appen är designad med omsorg av Samsungs kraftpaket och tillgodoser behovet av att byta filer fram och tillbaka. I första hand utvidgades det för att uppfylla kravet på att överföra datafiler mellan Samsung-telefoner. Men nu sträcker det ut kompatibiliteten med iCloud. Därför har det blivit lättare att synkronisera iCloud till Samsung S10/S20! Här är hur-
Måste veta om Samsung Smart Switch
Innan du hoppar upp på trappor finns det några överväganden du måste följa. Samsung Smart Switch kan vara ett avsevärt alternativ för att överföra data från iCloud till Samsung S10/S20. Men här är kryphålen-
- Den stöder inte tvåvägs (till och från) överföring av data mellan Android- och iOS-enheter.
- Samsung Smart Switch kan endast köras på Android OS 4.0 och senare modeller.
- Vissa användare har klagat på att data har skadats efter att överföringen slutförts.
- Det finns ett par enheter som inte är kompatibla med SmartSwitch. Istället måste en användare leta efter andra alternativ för att överföra data.
Hur man överför data från iCloud till Samsung S10/S20 med Smart Switch
- Först skaffa Smart Switch från Google Play på din Samsung-enhet. Öppna appen, klicka på ‘TRÅDLÖST’, tryck på ‘MOTTAGA’ och välj alternativet ‘iOS’.
- Logga sedan in med ditt Apple-ID och lösenord. Välj nu fritt innehållet du vill överföra från iCloud till Samsung Galaxy S10/S20 och tryck på ‘IMPORTERA’.
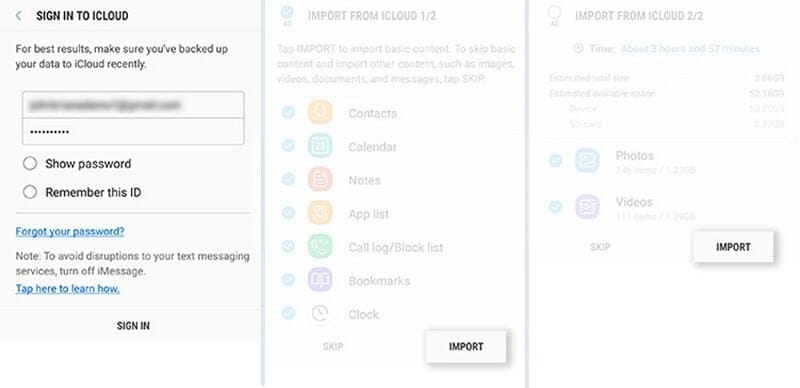
- Om du använder USB-kabel, ha iOS-kabel, Mirco USB och USB-adapter till hands. Ladda sedan Smart Switch på din Samsung S10/S20-modell och klicka på ‘USB-KABEL’. Därefter ansluter du de två enheterna med iPhones USB-kabel och USB-OTG-adaptern som följde med Samsung S10/S20.
- Slutligen, klicka på ‘Trust’ följt av att trycka på ‘Nästa’ för att gå vidare. Välj filen och tryck på ‘ÖVERFÖRA’ för att överföra från iCloud till Samsung S10/S20.
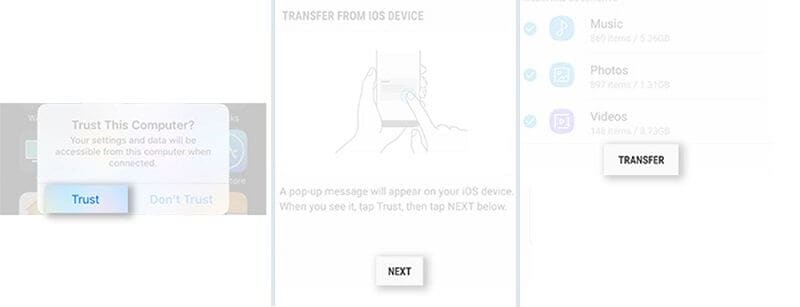
Senaste artiklarna

