Överför foton från Samsung till PC
Samsung är ett av de ledande smartphonemärkena. Displayen och kameran på en Samsung Android-telefon är kända för sin tillförlitlighet och kvalitet. Detta är anledningen till att de flesta av världens befolkning använder Samsung för att spela in videor och bilder. Men eftersom de flesta telefoner har en begränsad lagringskapacitet. Samma sak är med Samsung. Nu för att tömma lagringen finns det ett behov av att överföra bilder från Samsung till PC.
Genom att göra detta frigörs lagringsutrymmet, vilket ger dig en möjlighet att fånga mer minnesvärda ögonblick. Dessutom är mobiltelefonen idag används som en huvudsaklig källa till underhållning. Därför använder de flesta telefoner för att lagra nedladdade videor och bilder. Detta upptar mycket telefonlagring. För att reda ut problem med lågt ledigt lagringsutrymme är en av de bästa teknikerna att överföra filer från Samsung-telefon till PC eller överföra bilder från Samsung-telefon till dator eller överföra video från Samsung till PC.
Det spelar ingen roll vilken Samsung-telefon du använder, du kan enkelt överföra bilder från Samsung galaxy s5 till pc eller överföra bilder från Samsung galaxy s6 till pc eller överföra foton från Samsung galaxy s7 till pc och så vidare genom att helt enkelt ansluta Samsung s7 till pc eller genom att ansluta Samsung s8 till pc och så vidare.
Del ett: Överför bilder från Samsung till PC direkt genom att kopiera och klistra in
Telefonens lagringskapacitet är inte lika stor som på en dators hårddisk. Den är begränsad till 512 GB i de flesta fall. Men nuförtiden använder människor smartphones i stor skala för att ta bilder, filmer och ladda ner. Det fyller lätt upp förvaringsutrymmet. Som ett resultat måste data överföras till andra enheter.
Det finns många sätt att överföra bilder från Samsung galaxy till PC med USB. Vad du behöver göra är att ansluta din telefon till din dator med en USB-kabel. När din telefon är ansluten kan du överföra din data.
Men frågan är hur man importerar bilder från Samsung till pc effektivt utan några fel och det också på kortare tid.
Tja, kopiera och klistra är den enklaste tekniken för detta. Låt oss följa några steg för detsamma.
Steg 1: Anslut din Samsung-telefon till din dator med en USB-kabel. Använd den ursprungliga Samsung-kabeln för snabbare och effektiv dataöverföring. När du är ansluten måste du välja ‘Överföra bilder’ från olika alternativ på din telefon som visas. Du kan också välja ‘Överföra filer’ om du vill överföra andra data tillsammans med bilder.
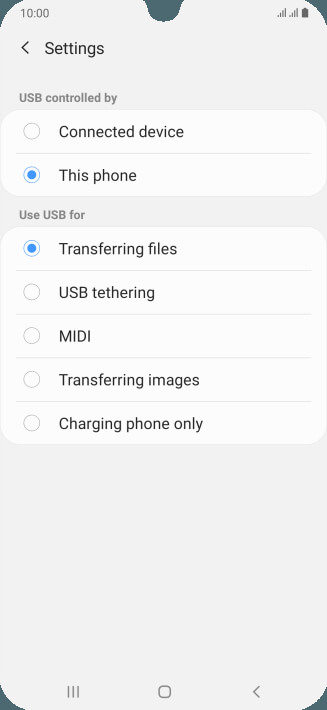
Steg 2: Välj ‘Dator’ från alla program som visas.
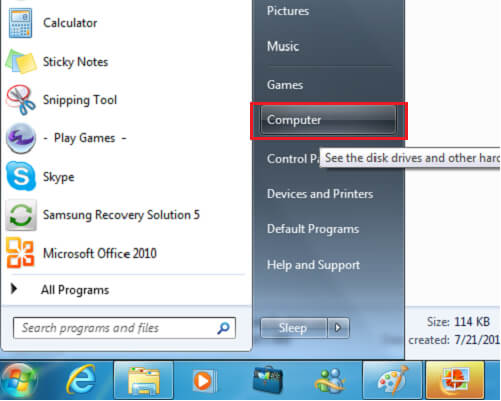
Steg 3: Välj nu din enhet. Det kommer att visas under ‘Enheter och enheter’. När du har hittat dubbelklicka för att öppna den. Du kan också använda högerklicka och sedan välja öppna. När den öppnats kommer den att visas med namnet ‘Telefon’. Om du använder ett separat SD-kort kommer två lagringsplatser att visas som kan ses på bilderna.
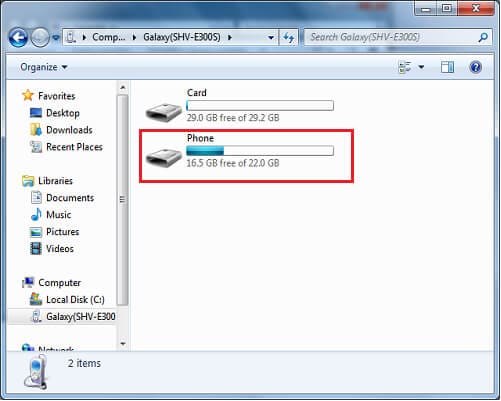
Steg 4: Klicka på telefonen eller SD-kortet för att komma åt dina bilder. När du klickar på telefonen kommer många mappar att visas. Välj ‘DCIM’ för att komma åt dina bilder.
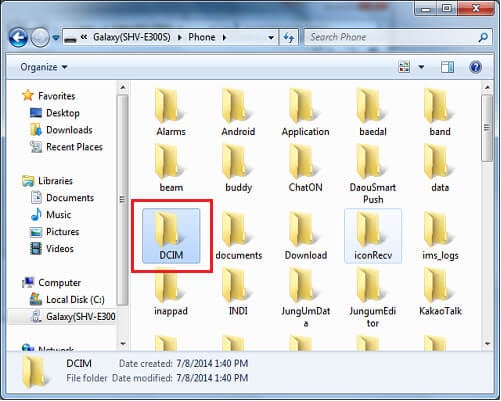
Steg 5: Välj nu vilken mapp du vill överföra bilder från. Om de finns i kameramappen klickar du på den för att öppna.
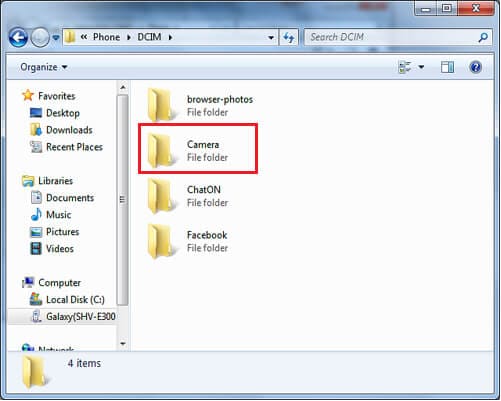
Steg 6: Välj bilderna och högerklicka för att kopiera.
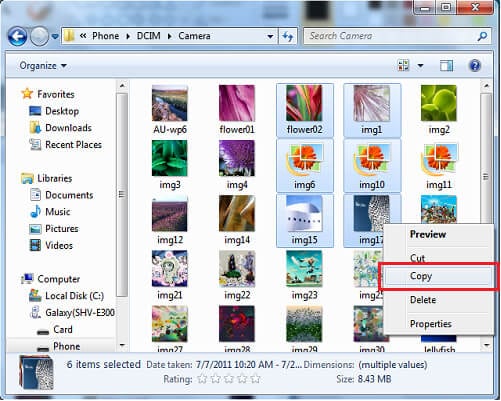
Steg 7: Välj den mapp eller plats där du vill spara bilder och högerklicka för att klistra in.
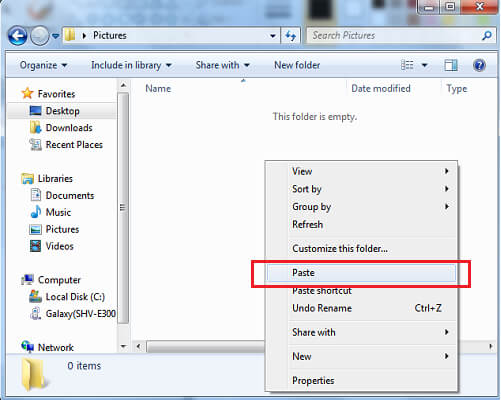
När du har klistrat in framgångsrikt kan du komma åt dina bilder på PC, där du klistrade in dem.
Del två: Ladda ner bilder från Samsung-telefonen till datorn med ett klick
Helt enkelt kopiera och klistra är ett bra alternativ att välja när du behöver ladda ner bilder från Samsung-telefonen till datorn. Men vad blir scenariot när du vill överföra flera filer på en gång. Det kräver precision när det gäller en copy-paste-teknik. Dessutom kommer det att ta mer tid.
För att åtgärda det här problemet DrFoneTool – telefonhanteraren presenteras för dig. DrFoneTool låter dig överföra videor, foton, musik, dokument, etc från din telefon till PC på en gång. Det ger dig bara en enkel och snabb plattform för att överföra filer från Samsung-telefonen till datorn.

DrFoneTool – Telefonhanterare (Android)
Överför data mellan Android och Mac sömlöst.
- Överför filer mellan Android och dator, inklusive kontakter, foton, musik, SMS och mer.
- Hantera, exportera/importera din musik, foton, videor, kontakter, SMS, appar etc.
- Överför iTunes till Android (vice versa).
- Hantera din Android-enhet på datorn.
- Fullt kompatibel med Android 8.0.
Låt oss gå igenom 3 enkla steg för att överföra bilder från Samsung-telefon till dator.
Steg 1: Anslut din Android-enhet
Starta DrFoneTool på din PC och anslut din telefon. Använd en äkta USB-kabel för att ansluta din telefon. När din telefon är ansluten kommer den att visas i det primära fönstret. Nu kan du direkt gå till ‘Foton’ på topppanelen eller välja det tredje alternativet för att överföra enhetsfoton till PC.

Steg 2: Välj filer för överföring
Välj nu foton genom att klicka på den som du vill överföra. De valda fotona kommer att markeras som vita bockar i blå rutor.

Du kan också välja en mapp eller skapa en ny mapp för överföring genom att gå till ‘Lägg till mapp’ och lägga till foton i den.

Steg 3: Börja överföra
När du har valt foton klickar du på ‘Exportera till PC’.

Detta öppnar ett filläsarfönster för att välja platser. Välj en sökväg eller mapp för att överföra dina foton. När du har valt klicka på ‘OK’ för att fortsätta.

Detta kommer att starta processen att överföra bilder. När processen är klar kan du koppla ur telefonen och komma åt bilderna från din dator.
Del tre: Överföring med Smart Switch
Om du undrar över hur man överför bilder från Samsung galaxy s7 till dator eller hur man överför bilder från Samsung galaxy s8 till dator och så vidare så är Smart Switch också en av lösningarna.
Förutom en snabb anslutning och snabb dataöverföring ger Samsung Smart Switch dig möjlighet att säkerhetskopiera dina data, synkronisering, programuppdateringar och mycket mer. Det är också en pålitlig plattform för att överföra dina data mellan olika Samsung-enheter. Det fungerar även för Windows och Mac också.
Följ några steg för att överföra bilder från Samsung-telefonen till datorn.
Steg 1: Ladda ner Smart Switch från den officiella webbplatsen och starta den på din Windows PC eller Mac. När den har lanserats, anslut din telefon med hjälp av en äkta Samsung USB-kabel. Detta kommer att påskynda din dataöverföringshastighet. När din telefon är ansluten kommer den att upptäckas automatiskt och du kommer att få olika alternativ som visas i bilden.
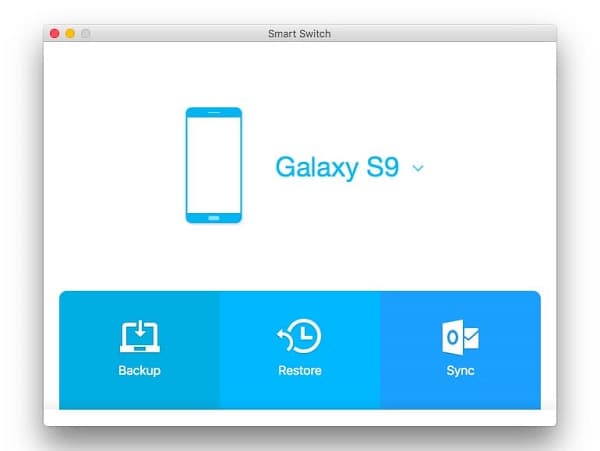
Steg 2: Klicka nu bara på ‘Backup’. Detta kommer att starta processen att överföra filer från din Samsung-telefon till PC. Det kommer att ta lite tid att överföra hela data.
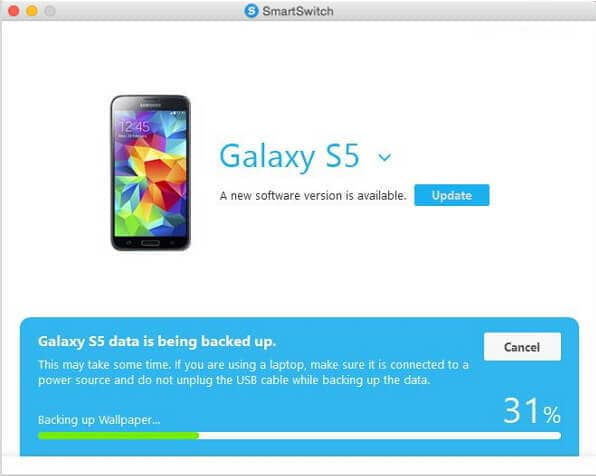
Om du använder en bärbar dator rekommenderas du att ansluta den till en lämplig strömkälla eftersom denna process kommer att ta lite tid. Om den bärbara datorn stängs av på grund av lågt batteri kan ett fel uppstå. I vissa fall kan din data vara skadad. Den tid det tar för överföringen beror på storleken på de data som ska överföras.
När processen att överföra data från Samsung-telefon till PC är klar. Du kan koppla ur telefonen och komma åt dina foton från den plats där data säkerhetskopieras på din dator.
Slutsats:
Hur överför jag bilder från min Samsung s7 till min dator eller från olika andra galaxenheter är den största oro för många? Det finns olika lösningar tillgängliga på internet för detsamma. Men de flesta av dessa lösningar är komplexa. Det är enkelt när du vill överföra några bilder från samma mapp till datorn. Som du helt enkelt kan kopiera och klistra in några utvalda bilder.
När det gäller att överföra bilder i stora mängder och det också från olika mappar blir det en svår uppgift att utföra. För att hjälpa dig på samma sätt presenteras några effektiva och pålitliga lösningar. Överför nu videor och bilder från Samsung till datorn snabbt och enkelt med några få steg.
Senaste artiklarna

