Överför foto från Samsung till Samsung (Galaxy S22 ingår)
Har du två Samsung-enheter eller har du nyligen uppgraderat din Samsung-enhet till en helt ny Samsung Galaxy S20? Om ja, är vi säkra på att du letar efter sätt att överföra data, särskilt foton, från din gamla Samsung till den nya Samsung-enheten. Foton är mycket viktiga för alla smartphoneanvändare eftersom de bevarar personliga ögonblick samt viss information i form av skärmdumpar, bilder som laddas ner från webben, visitkortsfoton etc. Så vad ska du göra om du vill Överför foton från Samsung till Samsung Galaxy S20?
I den här artikeln kommer vi att diskutera hur man överför bilder från Samsung till Samsung på 3 enkla och snabba sätt. Så håll utkik för att veta mer.
Del 1. Överför bilder från Samsung till Samsung med DrFoneTool – Telefonöverföring
DrFoneTool – Telefonöverföring är det bästa och mest bekväma överföringsverktyget från Samsung till Samsung. Med sin 1-Click telefonöverföring funktionen kan du förstå hur du överför bilder från Samsung till Samsung Galaxy S20 med en snabbare hastighet jämfört med andra lösningar, via din persondator. Du kan ladda ner programvaran gratis och se själv att det är extremt enkelt och väldigt enkelt att använda DrFoneTool. Den är också 100 % säker och pålitlig och har en fantastisk meritlista med alla sina användare. Anledningen till att vi rekommenderar detta Samsung till Samsung överföringsverktyg är att det inte resulterar i dataförlust och hjälper dig att överföra alla typer av data utan att manipulera dess säkerhet och din telefonsäkerhet. Lär dig mer om det effektiva överföringsverktyget Samsung till Samsung:

DrFoneTool – Telefonöverföring
Överför bilder från Samsung till Samsung med 1 klick!
- Enkelt, snabbt och säkert.
- Flytta data mellan enheter med olika operativsystem, dvs iOS till Android.
-
Stöder iOS-enheter som kör den senaste iOS 13

- Överför foton, textmeddelanden, kontakter, anteckningar och många andra filtyper.
- Stöder över 8000+ Android-enheter. Fungerar för alla modeller av iPhone, iPad och iPod.
DrFoneTool – Phone Transfer är en programvara speciellt utformad för att användas av människor som oss hemifrån som inte är så tekniskt kunniga eftersom det inte kräver någon hjälp. Den detaljerade guiden nedan kommer att lära dig hur du överför bilder från Samsung till Samsung inom några sekunder med hjälp av DrFoneTool och dess 1-klicka Samsung till Samsung överföringsverktyg:
Hur överför jag bilder från Samsung till Samsung med DrFoneTool?
Steg 1. Det allra första steget här skulle vara att ladda ner DrFoneTool på din Windows/Mac och starta den för att se dess huvudgränssnitt med olika alternativ framför dig.
Steg 2. Välj ‘Växla” och använd USB-kablar för att ansluta båda Samsung-enheterna till din PC.

Steg 3. DrFoneTool kommer att känna igen Samsung-enheterna och visa innan du data och filer som kan överföras från den ena till den andra.
OBS: Se till att källan och målenheterna känns igen ordentligt av Samsung till Samsung Transfer-verktyget. Om inte, ändra det genom att använda alternativet ‘Vänd’.
Steg 4. Markera nu ‘Bilder‘Och slå’starta överföring”. Wondershare MobilTrans kommer att börja kopiera data på din andra Samsung-enhet och innan du vet ordet av kommer alla bilder att överföras från Samsung till Samsung Galaxy S20.

Steg 5. DrFoneTool – Telefonöverföring kommer att känna igen Samsung-enheterna och visa innan du data och filer som kan överföras från den ena till den andra.

Skulle inte ni alla hålla med om det överföra bilder från Samsung till Samsung är ett mycket enklare och snabbare jobb med hjälp av de tre lösningarna i detta inlägg? Tja, DrFoneTool gör definitivt processen att överföra bilder från Samsung till Samsung enklare och snabbare. Det gör det också möjligt för oss att överföra andra data och filer från en Samsung-enhet till den andra, såsom kontakter, meddelanden, musik, videor, appar och appdata. Människor som har använt denna verktygslåda garanterar dess tillförlitlighet och säkerhet. Användare beundrar produkten eftersom den håller annan data som lagras i Samsung-enheterna säker och orörd.
Del 2. Hur man överför bilder från Samsung till Samsung via Smart Switch
Samsung Smart Switch är ingen ny mjukvara/app och alla Samsung-användare är medvetna om det, men vet du hur det fungerar? Smart Switch Mobile App är utvecklad av Samsung för att hantera och överföra data som lagras i deras smartphones. Du kan ladda ner appen på båda Samsung-enheterna och sedan följa stegen nedan för att veta hur man överför bilder från Samsung till Samsung:
Steg 1. Ladda ner Smart Switch App på dina Samsung-enheter och starta den på båda smartphones. Välj ‘trådlös” på båda skärmarna. Nu på den gamla Samsung-enheten, tryck på ‘Skicka‘Och tryck’Motta‘ på den nya Samsung Galaxy S20 för att välja ‘Android”. Tryck på ‘Anslut för att upprätta en anslutning mellan de två enheterna.
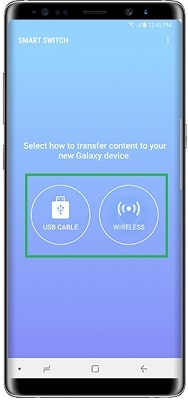
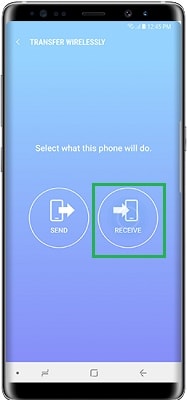
Steg 2. Du kommer nu att kunna se data på din gamla Samsung som kan överföras till den nya Samsung. Välj ‘Bilder‘ och tryck på ‘Skicka’. Du kan också välja de specifika bilderna som du vill överföra.
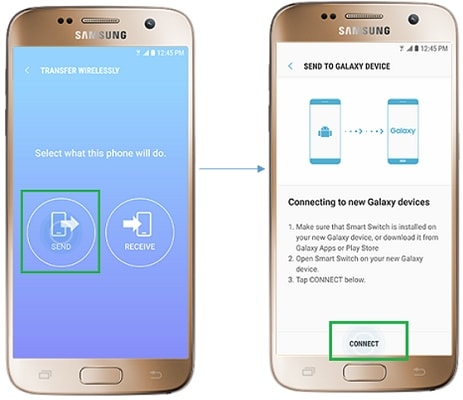
Steg 3. På din nya Samsung-enhet trycker du på “Motta” och slutföra bilderna från Samsung till Samsung överföringsprocessen.
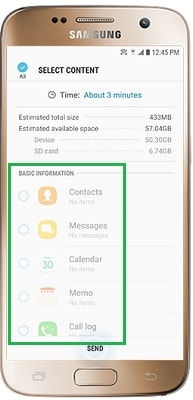
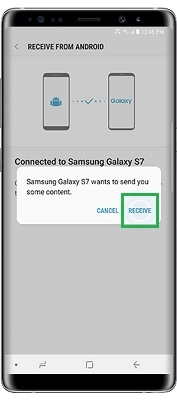
Del 3. Hur överför jag bilder från Samsung till Samsung via Dropbox?
Dropbox är ett annat bra sätt att överföra bilder mellan Samsung-enheter. Det är dock inte många användare som väljer detta alternativ. För att använda Dropbox som ett överföringsverktyg, precis som Smart Switch, ladda ner Dropbox-appen och följ stegen nedan för att lära dig hur man överför bilder från Samsung till Samsung Galaxy S20:
Steg 1. Starta Dropbox-appen på din gamla Samsung-enhet och registrera dig med din e-postadress och ditt lösenord.
Steg 2. Välj nu en mapp/plats där du vill ladda upp och spara bilderna från din Samsung-enhet.
Steg 3. Tryck på ikonen som ser ut som ‘+”, välj alla foton från din Samsung-enhet som du vill överföra till den andra Samsung-enheten.

Steg 4. När alla foton är valda som visas i skärmdumpen nedan, tryck på ‘Ladda” och vänta på att bilderna läggs till i Dropbox.
Steg 5. Nu för att överföra bilder från Samsung-telefon till surfplatta via Dropbox som du precis laddat upp, starta Dropbox på den andra Samsung-enheten och logga in med samma användar-ID och lösenord.
Steg 6. All data som laddats upp på Dropbox kommer nu att visas framför dig. Allt du behöver göra är att öppna mappen som innehåller dina foton och välja ikonen med tre punkter för att välja ‘Spara på enheten”. Du kan också välja nedåtpilarna bredvid fotomappen och välja ‘Exportera’ till överföra bilder från Samsung-telefon till surfplatta.
Senaste artiklarna

