Återställ raderade foton från Samsung Galaxy/Note
- Del 1: Få tillbaka raderade foton
- Del 2: Var lagras bilderna på Samsung Galaxy/Note?
- Del 3: Användbara tips för att ta bilder genom att använda Samsung Galaxy/Note
Del 1: Få tillbaka raderade foton
För att återställa raderade bilder från Samsung Galaxy/Note kan du använda en programvara från tredje part som t.ex DrFoneTool – Android Data Recovery. Det är världens första Android dataåterställning för smartphones och surfplattor. Förutom möjligheten att återställa raderade bilder, kommer du också att kunna gå vilse eller raderade kontakter, SMS, WhatsApp-meddelanden, musik, videor, dokument och så många fler.

DrFoneTool – Android Data Recovery
Världens första Android-programvara för återställning av smartphones och surfplattor.
- Återställ Android-data genom att skanna din Android-telefon och surfplatta direkt.
- Förhandsgranska och återställ selektivt vad du vill ha från din Android-telefon och surfplatta.
- Stöder olika filtyper, inklusive WhatsApp, meddelanden & kontakter & foton & videor & ljud & dokument.
- Stöder 6000+ Android-enhetsmodeller och olika Android OS.
Programvaran är verkligen intuitiv att använda. Allt du behöver göra är att följa guiden steg-för-steg när den uppmanas:
Steg 1. Länka din Samsung Galaxy/Note till din dator med en USB-kabel
Starta DrFoneTool – Android Data Recoveryd och länka din Samsung Galaxy/Note till din dator med en USB-kabel.

Steg 2. Aktivera USB-felsökning
För att återställa raderade bilder på din Samsung Galaxy/Note bör du först låta DrFoneTool upptäcka din smartphone. Följ DrFoneTool-guiden för att aktivera USB-felsökning på din enhet enligt den version av Android som din Samsung Galaxy/Note körs.

Steg 3. Kör en analys på din Samsung Galaxy/Note
När du har aktiverat USB-felsökning på din Samsung Galaxy/Note, klicka på ‘Nästa’ i DrFoneTool-fönstret för att låta programmet analysera återställningsbar data på din enhet.
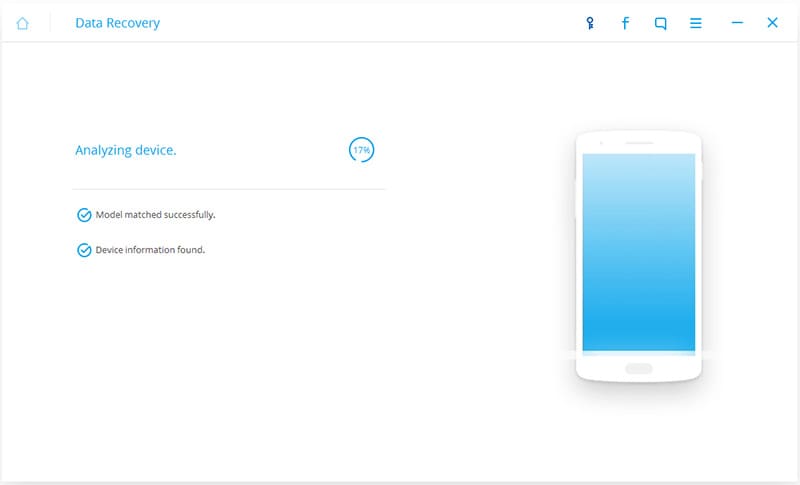
Om du har rotat din Android-telefon tidigare, aktivera Superuser-auktoriseringen på skärmen på din Samsung Galaxy/Note innan skanningsprocessen. Klicka på ‘Tillåt’ när programvaran uppmanar dig att göra det. På din dator klickar du på ‘Start’ för att skanna din enhet.
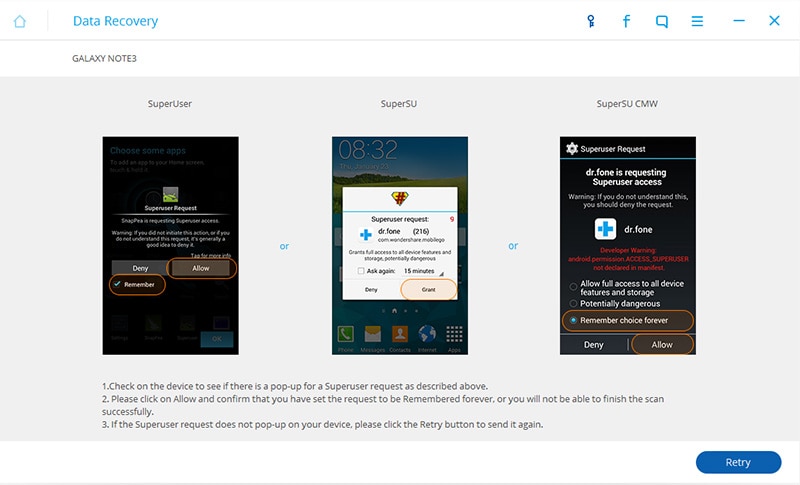
Steg 4. Välj filtyp och skanningsläge
För att snabbt söka efter raderade bilder på Samsung Galaxy/Note, kontrollera endast ‘Galleri’. Det är kategorin där alla hittade bilder på din Samsung Galaxy/Note kommer att sparas här. Klicka på ‘Nästa’ för att låta programvaran söka efter raderade bilder på den.

När du har valt filtyper att skanna, välj skanningsläge: ‘Standardläge’ eller ‘Avancerat läge’. Välj rätt läge för dig enligt förklaringen för varje läge. Klicka på ‘Nästa’ för att fortsätta fotoåterställningsprocessen.

Steg 5. Förhandsgranska och återställ raderade bilder på Samsung Galaxy/Note
Hela skanningsprocessen kommer att ta några minuter. När du går igenom processen, om du ser de raderade fotona du behöver, klicka på ‘Paus’-knappen för att stoppa processen. Kontrollera de önskade bilderna och klicka på ‘Återställ’ längst ned i programmet. Ett popup-fönster visas; välj målmappen på din lokala enhet för att spara de återställda fotona.

Del 2: Var lagras bilderna på Samsung Galaxy/Note?
Samsung Galaxy/Note lagrar bilder i sitt interna minne, precis som när du använder din dator. Det interna lagringsutrymmet är dock mycket begränsat. Goda nyheter är att du kommer att kunna utöka lagringsutrymmet på de flesta Samsung Galaxy/Note genom att sätta in ett externt minneskort. När du gör det kommer din Samsung Galaxy/Note automatiskt att spara foton på det externa minneskortet.
Naturligtvis kan du välja att ändra lagringsdestination när som helst. För att göra det, allt du behöver göra är att starta din kameraapp, trycka på inställningsikonen (kugghjulet) och klicka på mer (”¦’-ikonen).
Del 3: Användbara tips för att ta bilder genom att använda Samsung Galaxy/Note
Rädd att du inte skulle få de fantastiska bilderna för att du inte är en professionell fotograf? Här är fem användbara tips som du kan använda för att få fantastiska bilder på din Samsung Galaxy/Note:
Tips 1. Använd ‘Drama Shot’-läget
Fånga de bästa ögonblicken i ditt liv genom att använda ‘Drama Shot’-läget. Det tar upp till 100 bildrutor på en kort bildserie. Du kommer att kunna välja den bästa sekvensen för att fånga vilken rörelse som helst. Med det här läget behöver du aldrig missa att dokumentera de bästa ögonblicken i ditt liv.
Tips 2. Använd ‘Pro’-läget
Inte alla Samsung Galaxy/Note har ‘Pro’-läget. Men om du gör det och om du gillar att justera dina bilder innan du publicerar på sociala medier, överväg att använda ‘Pro’-läget. Du kommer att ha tillgång till att manuellt ändra kamerans slutarhastighet, ISO, vitbalans etc. Allt du behöver göra är att experimentera med inställningarna för att få den bild du vill ha. Du kommer också att få ta RAW-bilder vilket är användbart om du gillar att redigera med mer professionell programvara.
Tips 3. Använd ‘Wide Selfie’-läget för en episk wefie
Skulle du vilja återskapa Ellen DeGeneres wefie-ögonblick men du kan inte få in alla? Använd helt enkelt ‘Wide Selfie’-läget. Den använder samma koncept som ‘Panorama’-läget, bara att den använder den främre kameran istället för den bakre.
Tips 4. Ta foton medan du spelar in en video
Din Samsung Galaxy/Note bör samtidigt kunna tillåta dig att använda både video- och kamerafunktioner så att du kan fånga rörelse och ta en stillbild av det perfekta ögonblicket.
Tips 5. Rensa upp din scen
Liksom ‘Pro’-läget har inte alla Samsung Galaxy/Note verktyget ‘Eraser Shot’. Detta är exceptionellt användbart när du tar natursköna bilder som är bortskämda av grupper av turister som går i förgrunden.
Senaste artiklarna

