Hur man återställer raderade bilder från Samsung Galaxy Core
Foton är alltid viktig information på vår telefon eftersom de representerar våra minnen. Att förlora dem är alltid smärtsamt. Samsung galaxy core är en populär telefon som kommer med en bra kamera som gör en mycket bra enhet för att fånga minnen. Du kan dock förlora bilder på grund av olika anledningar.
1. Du kan ha återställt din telefon på grund av vissa uppdateringar eller problem. Om du gillar att lagra foton i telefonens interna lagring, kommer dessa foton att raderas på grund av återställning. Det är den vanligaste anledningen, eftersom prioritet är att spara telefonen först och data vid kritiska problem.
2. Korrupta SD-kort är också anledningen till att foton kan raderas från din telefon. SD-kort blir skadade på grund av virus eller skadlig kod som begränsar åtkomsten till ditt SD-kort. Om du inte blir av med data kommer du inte att kunna komma åt dina bilder och du riskerar också att förlora bilder under virusborttagningsprocessen.
3. Oavsiktlig radering av foton. Du kan ha raderat foton av misstag, bara rensa lite utrymme på din telefon, och någon annan som använder din telefon kan ha tagit bort fotona. Det finns olika anledningar till den manuella raderingen.
- 1.Hur man återställer raderade foton från Samsung Galaxy Core och mer
- 2.Tips för att använda Samsung Galaxy Core
- 3.Hur man undviker att tappa bilder på Samsung Galaxy Core
1.Hur man återställer raderade foton från Samsung Galaxy Core och mer
Du kan ångra att du raderade dina foton manuellt eller av misstag, men allt går inte förlorat. Du måste komma ihåg att idag är ingenting raderat helt. Det finns sätt som kan hjälpa dig att återställa dina foton. Programvaran från tredje part DrFoneTool – Android Data Recovery är en fantastisk programvara som hjälper dig att behöva dina förlorade foton.

DrFoneTool – Android Data Recovery
Världens första Android-programvara för återställning av smartphones och surfplattor.
- Återställ Android-data genom att skanna din Android-telefon och surfplatta direkt.
- Förhandsgranska och återställ selektivt vad du vill ha från din Android-telefon och surfplatta.
- Stöder olika filtyper, inklusive WhatsApp, meddelanden & kontakter & foton & videor & ljud & dokument.
- Stöder 6000+ Android-enhetsmodeller och olika Android OS.
Hur man återställer bilder från Samsung Galaxy Core eller andra Samsung-telefoner i steg
Stegen är enkla att följa och programvaran gör det lättare att guida dig genom processen.
Krav: USB-kabel kompatibel med Samsung Galaxy Core, dator, DrFoneTool.
Låt oss komma igång genom att köra programmet på din dator efter att ha installerat det. Du kommer att se huvudfönstret för den enligt följande.

Steg 1. Anslut din Galaxy Core till datorn
Innan du ansluter din enhet till datorn kan du kontrollera USB-felsökningen först. Följ bara det sätt som passar din enhet för att göra det:
- 1) För Android 2.3 eller tidigare: Ange ‘Inställningar’ < Klicka på ‘Program’ < Klicka på ‘Utveckling’ < Kontrollera ‘USB-felsökning’;
- 2) För Android 3.0 till 4.1: Ange ‘Inställningar’ < Klicka på ‘Utvecklaralternativ’ < Kontrollera ‘USB-felsökning’;
- 3) För Android 4.2 eller senare: Ange ‘Inställningar’ < Klicka på ‘Om telefonen’ < Tryck på ‘Byggnummer’ flera gånger tills du får meddelandet ‘Du är i utvecklarläge’ < Tillbaka till ‘Inställningar’ < Klicka på ‘Utvecklaralternativ’ < Kontrollera ‘USB-felsökning’;
När du har aktiverat USB-felsökning på din enhet kan du ansluta din enhet till datorn och gå vidare till nästa steg nu. Om du inte aktiverade USB-felsökning kommer du att se programmets fönster nedan.

Steg 2. Analysera och skanna din Galaxy Core efter foton på den
Innan du skannar din enhet måste den först analysera data på din enhet. Klicka på Start-knappen för att komma igång.

Dataanalysen tar dig bara några sekunder. Efter det kommer programmet att leda dig att utföra en behörighet på skärmen på din enhet: klicka på Tillåt poppar upp på skärmen. Flytta sedan tillbaka till datorn och klicka på Start för att skanna din Galaxy Core.
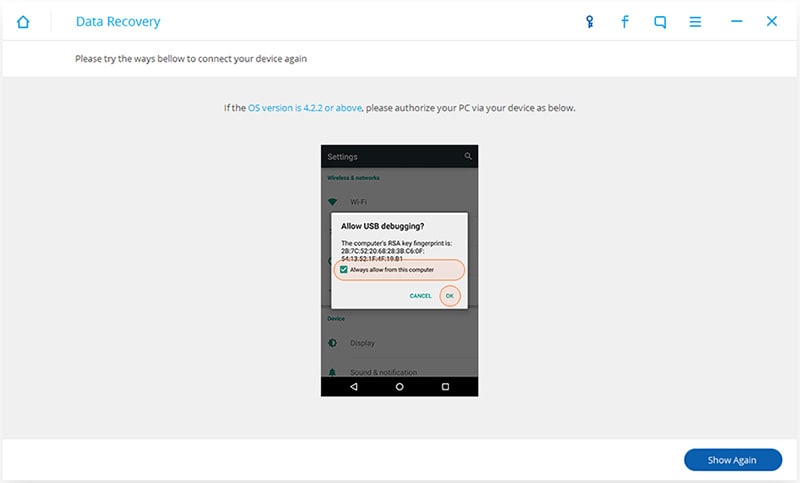
steg 3. Förhandsgranska och återställ Galaxy Core-foton
Skanningen kommer att ta dig lite lång tid. När det är slut kan du se ett skanningsresultat, där all hittad data är välorganiserad som meddelanden, kontakter, foton och video. För att förhandsgranska dina foton, klicka på Galleri och sedan kan du kontrollera fotona en efter en. Välj vad du vill ha och spara dem på din dator genom att klicka på Återställ.

2.Tips för att använda Samsung Galaxy Core
1. Du kan aktivera blockeringsläge för att ha valda meddelanden om inkommande samtal från listan över tillåtna. Du hittar blockeringsläget under enhetskategori i inställningarna.
2.Välj dina favoritteckensnitt för din telefon från skärmkategorin. Det finns olika typsnitt du kan välja.
3. Använd smart stay-funktionen, som endast är tillgänglig på Samsung Android-telefoner. Din skärm kommer aldrig att stängas av när du tittar på den. Gå till display och sedan till funktioner för Smart stay.
4.Vill du veta batteriprocenten från den översta ikonen, gå bara till display och fler inställningar för att hitta alternativet för att visa vaddprocent.
5. Alltid oförmögen energisparläge för att spara batteri men det sänker CPU-användning och ljusstyrka.
3.Hur du undviker att tappa bilder på Samsung Galaxy Core
Bra att spara dina foton på din telefon är att lagra dem direkt i molnet. Du kan använda tjänster som Dropbox och SkyDrive för att hjälpa dig att lagra foton. Dropbox är bra för Android-versionen. Det finns en Dropbox-app för Android-telefoner från marknaden, bara ladda ner den och installera den. Här är stegen för att aktivera uppladdningsalternativen på din Samsung Galaxy-kärna eller vilken android som helst.
Bra att spara dina foton på din telefon är att lagra dem direkt i molnet. Du kan använda tjänster som Dropbox och SkyDrive för att hjälpa dig att lagra foton. Dropbox är bra för Android-versionen. Det finns en Dropbox-app för Android-telefoner från marknaden, bara ladda ner den och installera den. Här är stegen för att aktivera uppladdningsalternativen på din Samsung Galaxy-kärna eller vilken android som helst.
1.Starta och logga in din Drop-box på din telefon. Gå till inställningarna först i Dropbox-appen.
2. Scrolla nu ner till alternativet ‘aktivera uppladdning’. Välj hur du vill ladda upp och vad du vill ladda upp. Ladda upp endast via Wi-Fi rekommenderas om du inte använder omfattande dataabonnemang. Dessutom tillåter du uppladdning av foton och video. Se skärmdumpen för fullständiga inställningar.
Du kan också använda SkyDrive på samma sätt. Det laddas upp automatiskt när du tar ett nytt foto och det lagras på din telefon. Du kan alltid köpa mer utrymme på Dropbox om din gratisgräns överskrids.
Senaste artiklarna

