Samsung Backup PIN: Vad du ska göra för en låst Samsung-enhet
- Del 1. Vad är Samsung backup pin?
- Del 2. Varför ska du ställa in en reservstift?
- Del 3. Hur man ställer in en backup-pin på Samsung-enheten?
- Del 4. Hur ändrar jag PIN-koden på Samsung-enheten?
- Del 5. Vad ska man göra när din Samsung Android-enhet är låst utan säkerhetsnål?
- Del 6. Hur man säkerhetskopierar Samsung-enheter med DrFoneTool
Del 1. Vad är Samsung backup pin?
Det finns flera alternativ för skärmlås tillgängliga på dina Samsung mobila enheter. De listas ner enligt den säkerhetsnivå de erbjuder, med svep är det lägsta säkra och lösenordet är det högsta.
- Svep
- Ansiktslåsning
- Ansikte och röst
- Mönster
- PIN
- Lösenord
När du ställer in säkerhetslås med ansiktsupplåsning, ansikts- och röst- eller mönsteralternativ, kommer du att bli ombedd att ställa in en säkerhetsnål också. Om din enhet inte känner igen ditt ansikte och/eller röst eller om du glömmer ditt mönster, kommer säkerhetsnålen att användas för att komma förbi ditt skärmlås. Därför är en säkerhetskopierad PIN-kod eller ett mönster för upplåsning, som namnet antyder, en PIN-kod som du kan falla tillbaka på när du glömmer ditt skärmlås eller din enhet inte känner igen dig.

Del 2. Varför ska du ställa in en backup-pin för Samsung-enhet?
Innan du erkänner vikten av en reservstift måste du förstå vad ansiktsupplåsning, ansikts- och röst- och mönsteralternativ är.
Ansiktslåsning:
Ansiktsupplåsning känner igen ditt ansikte och låser upp skärmen. När du ställer in ansiktslås tar den bilden av ditt ansikte. Det är mindre säkert än ett lösenord eller ett mönster eftersom enheten kan låsas upp av alla personer som liknar dig. Dessutom kan enheten misslyckas med att känna igen dig alls på grund av någon ospecifik anledning. Därför uppmanar enheten dig att ställa in en säkerhetsnål om ditt ansikte inte känns igen.
Ansikte och röst:
Det här alternativet kompletterar funktionen för ansiktsupplåsning och tar hänsyn till din röst. Du kan låsa upp skärmen genom att visa ditt ansikte och ge röstkommandot som du ställt in tidigare. Om din enhet inte känner igen ditt ansikte eller din röst eller båda måste du använda säkerhetsnålen för att låsa upp skärmen.
Mönster:
Den ställs in genom att ansluta prickarna på skärmen på valfritt körbart sätt. Minst fyra punkter måste sammanfogas för att skapa ett mönster som kommer att användas för att låsa upp skärmen. Det är mycket möjligt att du glömmer ditt mönster eller att ett barn gör flera försök att låsa upp din skärm i din frånvaro, så du måste se till att du har en säkerhetskopia för att låsa upp skärmen.
Vad händer om du inte kan låsa upp och du inte har en säkerhetsnål?
Om du har glömt ditt skärmlås eller om din enhet inte känner igen dig och du inte har en säkerhetsnål, är det enda alternativet du har kvar, efter Googles autentiseringsuppgifter, att hårdåterställa din enhet. Du riskerar att förlora viktig data på telefonens interna minne om du inte skapar en säkerhetskopia för den i din PC. Även då kan det hända att allt innehåll inte säkerhetskopieras. Därför har det blivit en nödvändighet att ha en reservstift.
Del 3. Hur man ställer in en backup-pin på Samsung-enheten?
Du kommer att uppmanas att ställa in en backup-pin efter att du har ställt in ett skärmlås. Så här ställer du in ett skärmlås:
Steg 1: Gå till menyn.
Steg 2: Öppen Inställningar.
Steg 3: Klicka på Låsskärm och sedan på skärmlås. Du kommer att se följande skärm.
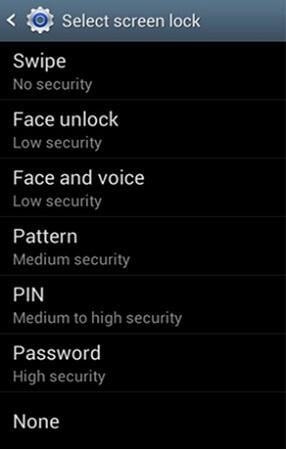
Steg 4: Om du väljer Ansiktsupplåsning, Ansikte och röst eller Mönster från ovanstående alternativ, kommer du också att tas till en skärm för att ställa in en säkerhetsnål.

Steg 5: Klicka på Mönster or PIN, vilket du än vill ställa in som reservstift. Om du väljer PIN-kod kommer du till skärmen där du kan skriva in säkerhetskoden, som kan vara 4 till 16 siffror. Klicka på Fortsätta.
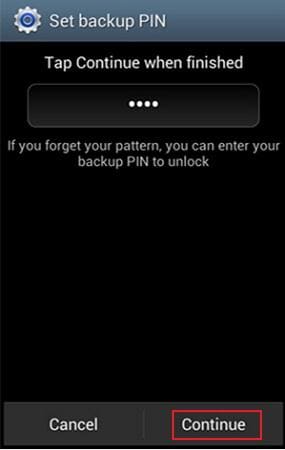
Steg 6: Ange PIN-koden igen för att bekräfta och klicka på OK för att avsluta processen.

Del 4. Hur byter jag säkerhetsstift på Samsung-enhet?
Du kan ändra säkerhetskoden på din Samsung-enhet genom att följa samma steg för att ställa in PIN-koden för första gången. Att göra så:
Steg 1: Gå till meny > Inställningar > låsskärmen > Skärmlåset.
Steg 2: Du kommer att uppmanas att ange säkerhetsupplåsningsinformationen som du redan har ställt in. Klick Nästa.
Steg 3: Välj den säkerhetslåsinställning du vill ha och följ kommandona på skärmen för att avsluta processen.
Steg 4: Välj en specifik säkerhetskopia från rullgardinsmenyn för att återställa dina data. Om du inte kan hitta filen, klicka på Hitta fil knapp. Välj filen för att gå vidare.
Del 5. Vad ska man göra när din Samsung Android-enhet är låst utan säkerhetsnål?
Om du har glömt säkerhetsupplåsningen samt samsung backup-pin kan du antingen följa instruktionerna här för att kringgå Samsung låsskärm eller så måste du hårdåterställa enheten. Det kommer att radera all data i enhetens interna minne om du inte säkerhetskopierar alla filer eller foton. Du kan förlora innehåll som inte är säkerhetskopierat.
Notera: Det kan finnas små skillnader i den hårda återställningsproceduren beroende på märket och modellen på din Samsung-enhet; det allmänna förfarandet är dock detsamma.
Steg 1: Stäng av enheten genom att trycka på strömknappen eller ta ur batteriet från telefonen.
Steg 2: Prova någon av följande kombinationer.
- Volym upp + Volym ned + Power-knapp
- Volym ned + strömknapp
- Hemknapp + Strömknapp
- Volym upp + Hem + Power-knapp
Tryck och släpp antingen en eller alla knappar om du inte känner telefonens vibrationer eller ser skärmen ‘Android-systemåterställning’.
Steg 3: Använd volym ned-knappen för att navigera genom menyn. Hitta ‘Torka data / fabriksåterställning.’ Tryck på strömknappen för att välja den.
Steg 4: Återigen navigera genom alternativen med Volym ned-knappen. Hitta och välj ‘Ta bort all användardata’. En återställningsprocess kommer att utföras.
Steg 5: Välj ‘Starta om systemet nu’ när processen är klar.
Del 6. Hur man säkerhetskopierar Samsung-enheter med DrFoneTool
DrFoneTool har utvecklat ett program för det ledande mobilföretaget som Samsung. Den har en sådan kvalitet som ges till telefonen som Samsung som kommer att förändra upplevelsen för användaren av säkerhetskopiering av data. Nu kan du säkerhetskopiera video, musik, kontakter, meddelanden och appar mycket snabbt med DrFoneTool – Phone Backup-programvara från Samsung mobil. Det kommer att ändra historiken för din säkerhetskopiering och tar dig till den nya världen av moderna faciliteter. Det är en fantastisk upplevelse att säkerhetskopiera data till din mobil från Samsungs mobiltelefon.

DrFoneTool – Säkerhetskopiering av telefonen (Android)
Säkerhetskopiera Samsung-data flexibelt till PC
- Säkerhetskopiera Android-data selektivt till datorn med ett klick.
- Förhandsgranska och återställ säkerhetskopiering till alla Android-enheter.
- Stöder 8000+ Android-enheter.
- Ingen data går förlorad under säkerhetskopiering, export eller återställning.
Med DrFoneTool för att säkerhetskopiera Samsung-foton till PC
Steg 1: Starta DrFoneTool på PC-datorn och anslut din Samung-enhet till PC via USB-kabel. I det primära fönstret klickar du på ‘Telefonsäkerhetskopiering’ för att spara bilderna på en dator.

Steg 2: Klicka på ‘Säkerhetskopiera’ på nästa skärm som visas. Om du har använt denna programvara för tidigare säkerhetskopiering kan du klicka på ‘Visa säkerhetskopieringshistorik’ för att hitta tidigare säkerhetskopieringsdata.

Steg 3: Alla filtyper som är tillgängliga för säkerhetskopiering visas, i det här fallet väljer du alternativet ‘Galleri’ för att säkerhetskopiera Samsung-foton till din dator.

Senaste artiklarna

