Samsung Backup: 7 enkla och kraftfulla säkerhetskopieringslösningar (Uppdaterad för 2022)
‘Hur säkerhetskopierar jag Samsung S7? Jag vill återställa min enhet och skulle vilja återställa mina data från dess säkerhetskopia efteråt. Finns det något enkelt och pålitligt sätt att säkerhetskopiera Samsung S7?”
När en läsare ställde den här frågan nyligen insåg jag att många andra människor också går igenom ett liknande dilemma. Efter en grundläggande Google-sökning kan du se att det finns så många verktyg som påstår sig vara den bästa säkerhetskopieringsmjukvaran från Samsung. Jag bestämde mig för att ge dem ett försök att kontrollera hur de utför Samsung säkerhetskopiering och återställning. Slutligen listade jag de 7 bästa Samsung-säkerhetskopiorna och -teknikerna. Så här kan du också lära dig hur du säkerhetskopierar Samsung-telefonen på sju säkra sätt.
- Del 1: Hur säkerhetskopierar man Samsung-telefonen med Samsung Smart Switch?
- Del 2: Hur säkerhetskopierar man Samsung-telefonen till Google-kontot?
- Del 3: Hur säkerhetskopierar man Samsung-telefonen till Samsung-kontot?
- Del 4: Hur säkerhetskopierar man Samsung-telefoner selektivt?
- Del 5: Hur säkerhetskopierar man specifik data för Samsung-telefoner?
Del 1: Hur säkerhetskopierar man Samsung-telefonen med Samsung Smart Switch?
Smart Switch är det officiella verktyget utvecklat av Samsung för att hjälpa sina användare att hantera sin Android-enhet. Som namnet antyder utvecklades verktyget från början för att hjälpa sina användare överföra data till en ny Samsung-telefon. Men du kan också använda Samsung Smart Switch för att synkronisera dina data, uppdatera din telefon och till och med utföra säkerhetskopiering och återställning av Samsung.
Om du vill använda Samsung Smart Switch för att säkerhetskopiera din telefondata bör din enhet köras på Android 4.1 eller senare versioner. Nedan är vad Smart Switch kan säkerhetskopiera för din Samsung-telefon.
- Verktyget kan säkerhetskopiera dina foton, videor, bokmärken, larm, meddelanden, kontakter, memon, samtalshistorik, scheman och diverse data.
- Den kan användas för att ta en säkerhetskopia av dina data på din dator och senare återställa den till din enhet.
- Det kan också synkronisera dina data (som kontakter) med iCal, Outlook, etc.
Med Smart Switch kan du säkerhetskopiera Samsung S7, S8, S6, S9 och alla populära galaxenheter. Så här kan du utföra Samsung-säkerhetskopiering till PC med Smart Switch.
- Gå till officiell hemsida av Samsung Smart Switch och ladda ner den till din Mac eller Windows PC. När du har installerat det, starta programmet för att utföra säkerhetskopiering av Samsung.
- Anslut din Samsung-telefon till systemet med en USB-kabel. Se till att du väljer alternativet Media Transfer när enheten är ansluten.
- Så snart din enhet upptäcks av applikationen kommer den att ge sin ögonblicksbild med olika alternativ. Klicka på knappen ‘Backup’.
- Vänta ett tag eftersom applikationen tar en säkerhetskopia av dina data. När säkerhetskopieringen är klar kommer du att meddelas. Du kan ta bort enheten på ett säkert sätt.
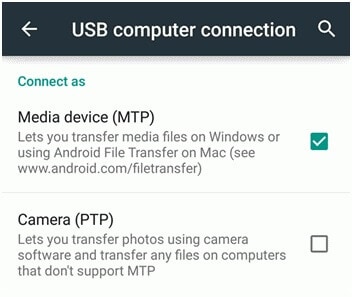
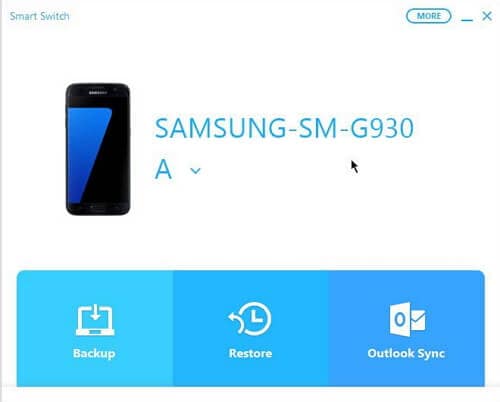
Det finns tillfällen då användare vill anpassa den typ av data de vill säkerhetskopiera. För att göra detta, gå till dess ‘Mer’-inställningar och välj ‘Inställningar’. Gå till avsnittet ‘Säkerhetskopiera objekt’. Härifrån kan du välja vilken typ av data som du vill säkerhetskopiera.
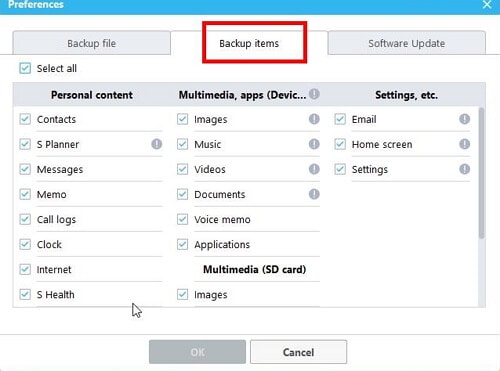
Efteråt kan du också återställa data från Samsungs säkerhetskopieringsfil. Följ bara stegen nedan för att återställa Samsung backup.
- Anslut bara din Samsung-enhet till systemet och starta applikationen. Istället för ‘Säkerhetskopiering’, välj alternativet ‘Återställ’.
- Applikationen kommer automatiskt att ladda den senaste säkerhetskopian. Om du har tagit flera säkerhetskopior och vill ladda någon annan fil, klicka på alternativet ‘Välj dina säkerhetskopior’.
- När du klickar på knappen ‘Återställ nu’ kommer Samsungs säkerhetskopieringsprogram att börja återställa dina data till din telefon. Vänta bara ett tag tills processen ska slutföras.
- Till slut kommer applikationen att låta dig veta vilken typ av innehåll den kunde återställa till din enhet. Du kan helt enkelt ta bort din enhet från systemet och få tillgång till de nyligen överförda data.


Fördelar
- Samsung Smart Switch är ett fritt tillgängligt verktyg.
- Det kan säkerhetskopiera och återställa hela din telefon ganska enkelt.
Nackdelar
- Om du har en gammal Samsung-telefon måste du först uppdatera dess firmware.
- Det finns ingen möjlighet att förhandsgranska din data först och selektivt återställa den till din enhet.
- Det fungerar bara för Samsung-enheter (inga andra Android-enheter stöds).
- Ibland klagar användare över att de möter kompatibilitetsproblem mellan olika enheter. Det vill säga, om du vill säkerhetskopiera data från en enhet och återställa den på en annan, kan du få problem med datakompatibilitet.
Del 2: Hur säkerhetskopierar man Samsung-telefonen till Google-kontot?
Eftersom Samsung-enheter är baserade på Android är de alla länkade till ett Google-konto. Därför, om du vill, kan du säkerhetskopiera Samsung-enheten till ditt Google-konto också. Eftersom data skulle lagras i molnet behöver du inte oroa dig för att förlora den. Den enda haken är att Google tillhandahåller 15 GB gratis data. Om du har passerat denna gräns måste du köpa mer utrymme för att göra en säkerhetskopiering av Samsung-telefonen.
Du kan säkerhetskopiera dina foton, kontakter, musik, videor, samtalsloggar, meddelanden, kalender, bokmärken, appdata och andra viktiga dokument på Samsung-telefonen till ett Google-konto. Senare kan säkerhetskopian användas för att återställa dina data till en ny enhet. Alternativet finns när du installerar en ny enhet.
För att lära dig hur du säkerhetskopierar Samsung-telefonen med ditt Google-konto behöver du inte gå igenom något oönskat krångel. Följ bara dessa enkla instruktioner.
- Lås upp din enhet och gå till dess Inställningar > Säkerhetskopiering och återställning.
- Gå till alternativet ‘Säkerhetskopiera mina data’ och aktivera funktionen. Du kan välja ditt Google-konto där säkerhetskopian ska sparas.
- Dessutom kan du aktivera alternativet för automatisk återställning härifrån för att spara tid.
- Utöver det kan du synkronisera din data med ditt Google-konto också. Gå till dina Google-kontoinställningar och slå på/av den typ av data du vill synkronisera.
- Se bara till att du har en stabil internetanslutning eftersom Google tar en säkerhetskopia av dina data.
- Nu, medan du ställer in en ny Samsung-telefon, anslut till ett stabilt Wifi-nätverk. Logga in på samma Google-konto där din tidigare säkerhetskopia sparades.
- Google kommer automatiskt att upptäcka de tidigare säkerhetskopiorna och visa deras alternativ. Välj helt enkelt lämplig säkerhetskopia härifrån och klicka på knappen ‘Återställ’.
- Vänta ett tag eftersom din Samsung-enhet skulle ladda ner säkerhetskopian och återställa den helt.
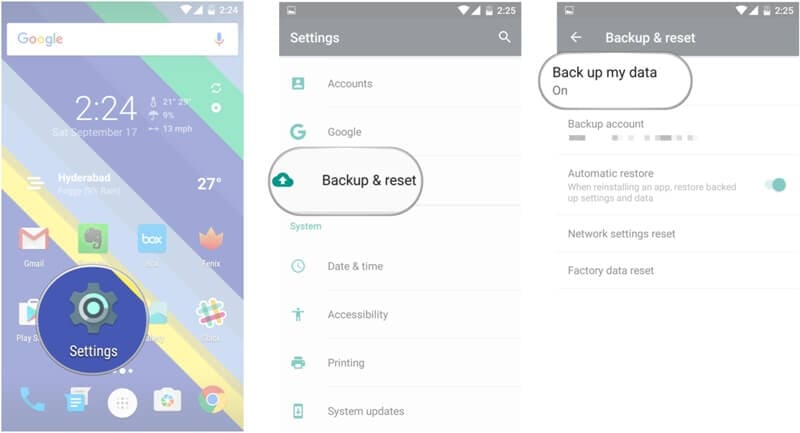
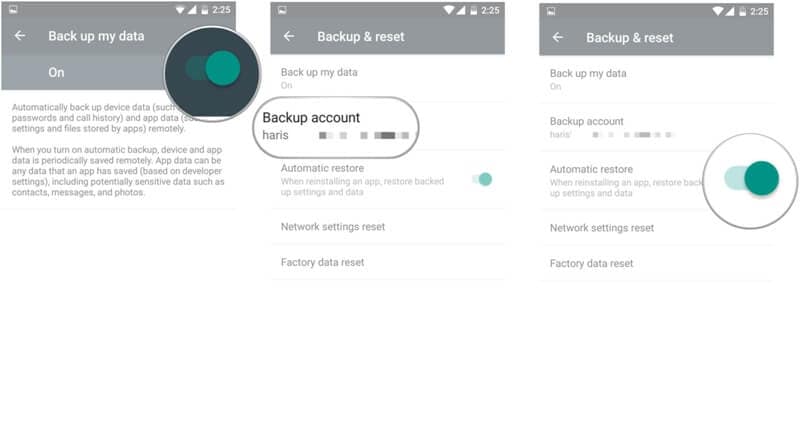
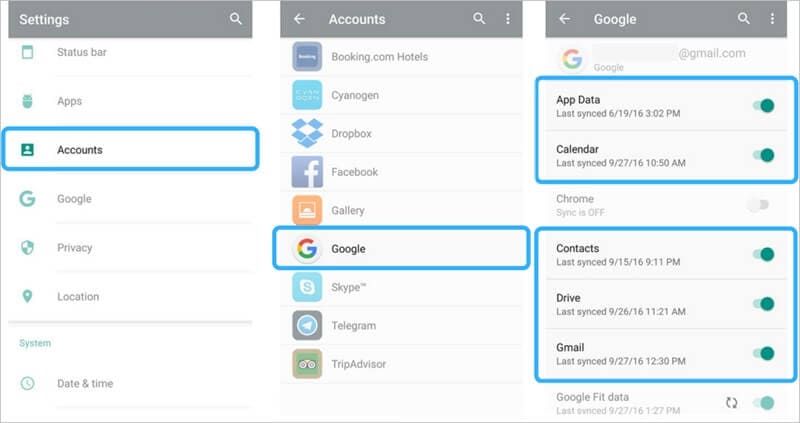
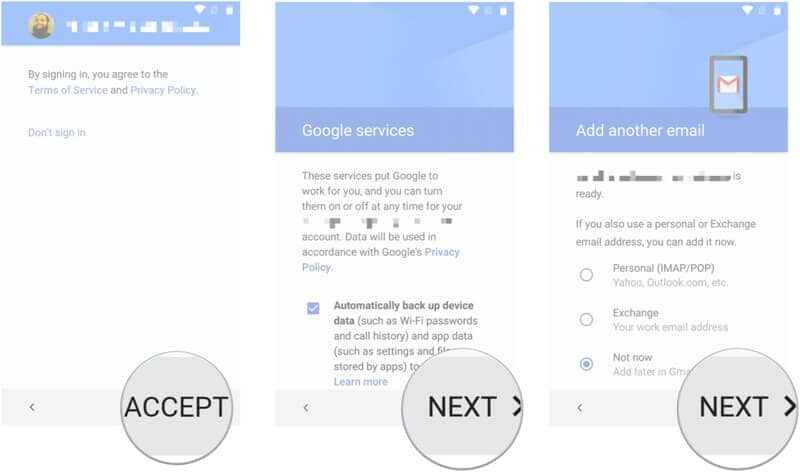
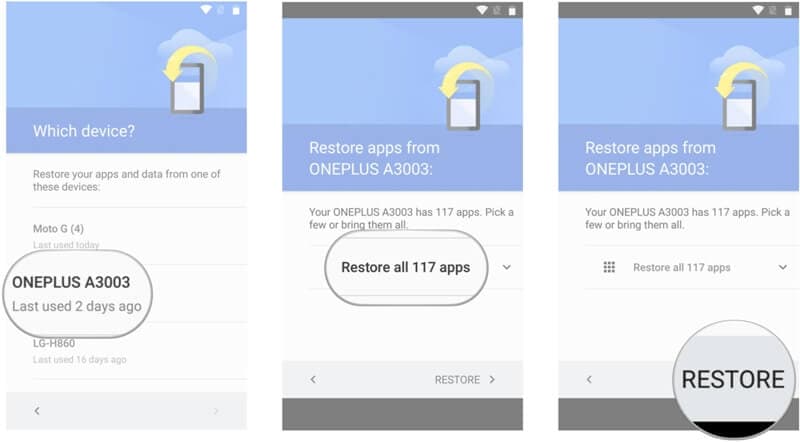
Även om processen är ganska enkel, skulle gränssnittet variera från en Android-version till en annan.
Fördelar
- Du behöver inte ansluta din enhet till en dator
- Säkerhetskopieringsfilen kommer aldrig att gå förlorad (eftersom den skulle sparas i molnet)
- Gratis (om du har tillräckligt med utrymme på ditt Google-konto)
Nackdelar
- Du kan inte utföra en selektiv säkerhetskopiering och återställning.
- Bestämmelsen för att återställa din Samsung-säkerhetskopia skulle ges när du konfigurerar en ny enhet.
- Om du redan har slut på utrymmet på ditt Google-konto måste du antingen köpa mer lagringsutrymme eller bli av med tidigare sparad data.
- Processen är ganska tråkig och inte lika snabb som andra alternativ.
- Det kommer att förbruka en uppenbar mängd av din nätverksdata också.
Del 3: Hur säkerhetskopierar man Samsung-telefonen till Samsung-kontot?
Om du inte har tillräckligt med utrymme på ditt Google-konto, oroa dig inte. Precis som Google erbjuder Samsung också en enkel lösning för att säkerhetskopiera vår enhet till dess moln. Som standard får varje Samsung-användare 15 GB ledigt utrymme på företagets dedikerade moln, som senare kan utökas genom att få ett betalabonnemang.
Därför kan du ta en Säkerhetskopiering av Samsung-konto av din data och senare återställa den till en annan enhet. Självfallet bör måltelefonen också vara en Samsung-enhet. Din säkerhetskopia skulle lagras i molnet och kan nås av dig med bara en internetanslutning.
Med Samsung molnsäkerhetskopiering kan du säkerhetskopiera dina foton, videor, musik, appar, kontakter, samtalsloggar, meddelanden, bokmärken, kalender, anteckningar och alla andra större typer av data. Säkerhetskopieringen kommer att lagras i molnet så att du inte behöver oroa dig för att förlora din data.
För att lära dig hur du säkerhetskopierar Samsung S7, S6, S8 och andra större enheter till Samsungs moln, kan du följa detta enkla tillvägagångssätt:
- Om du inte har ett aktivt Samsung-konto på din telefon, skapa ett. Du kan antingen logga in med ditt Google-ID eller skapa ett nytt Samsung-konto.
- Godkänn villkoren och aktivera alternativet ‘Säkerhetskopiera och synkronisera’ för att automatisera Samsung-säkerhetskopian.
- Bra! När du har lagt till ditt Samsung-konto till din telefon, gå till dess inställningar för att ytterligare anpassa det.
- Från alla medföljande alternativ klickar du på funktionen ‘Säkerhetskopiering’.
- Först och främst, aktivera alternativet för automatisk säkerhetskopiering så att dina data inte går förlorade i förtid. Dessutom kan du bara aktivera eller inaktivera synkroniseringen av vilken datatyp som helst härifrån.
- När du har gjort relevanta ändringar klickar du på knappen ‘Säkerhetskopiera nu’ för att ta en omedelbar säkerhetskopia av dina data.
- Vänta ett tag och upprätthåll en stabil internetanslutning på din telefon när den tar sin backup.
- Nu, när du vill återställa säkerhetskopian på din Samsung-enhet, gå tillbaka till dess kontoinställningar och tryck på ‘Återställ’ istället.
- Applikationen upptäcker automatiskt den senaste säkerhetskopian och ger dig möjlighet att återställa den. I processen kommer befintlig data på din enhet att raderas. Godkänn helt enkelt det genom att trycka på ‘Ok’ -knappen.
- Luta dig tillbaka och vänta ett tag eftersom din telefon skulle återställa säkerhetskopian och radera befintlig data.
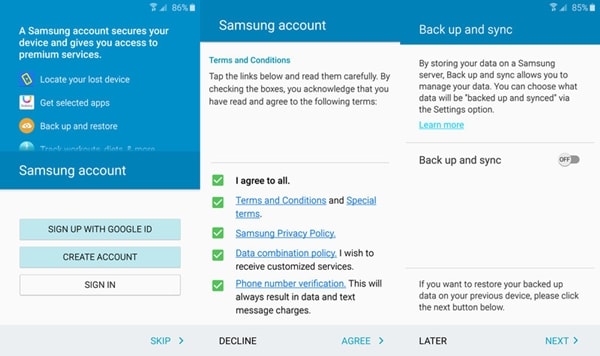
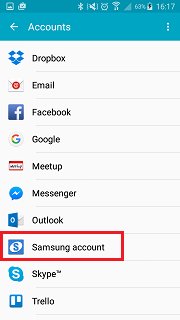
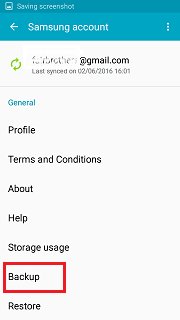
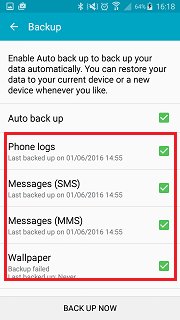
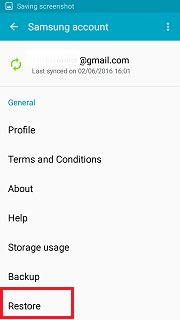
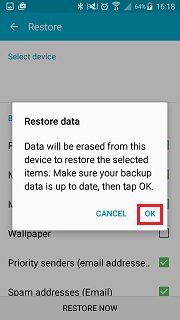
Fördelar
- En fritt tillgänglig lösning (Samsungs inbyggda metod)
- Din data skulle sparas i molnet.
- Omfattande kompatibilitet med alla ledande Samsung-telefoner
Nackdelar
- För att återställa Samsung-säkerhetskopian skulle befintliga data på din telefon raderas, vilket är en stor nackdel.
- Du kan inte förhandsgranska data från säkerhetskopian för att återställa dem selektivt.
- Kommer att konsumera nätverksdata och molnlagringsgränsen
- Fungerar bara på Samsung-enheter
Del 4: Hur säkerhetskopierar man Samsung-telefoner selektivt?
Om du inte vill gå igenom något oönskat krångel för att utföra säkerhetskopiering och återställning av Samsung, ge då DrFoneTool – Säkerhetskopiering av telefonen (Android) ett försök. En del av DrFoneTool-verktygssatsen, den är utvecklad av Wondershare och ger en användarvänlig genomklickningsprocess för att utföra säkerhetskopiering och återställning av Samsung. Det bästa är att en förhandsvisning av dina data tillhandahålls så att du selektivt kan återställa säkerhetskopian. Det finns heller inget behov av att återställa enheten (ta bort befintliga data) för att återställa säkerhetskopian.

DrFoneTool – Säkerhetskopiering av telefonen (Android)
Säkerhetskopiera och återställ Android-data flexibelt
- Det kan säkerhetskopiera (och återställa) dina kontakter, meddelanden, samtalshistorik, foton, videor, musik, program, kalender och mer.
- Verktyget kan till och med återställa en befintlig iTunes- eller iCloud-säkerhetskopia så att du kan flytta från en iOS till en Android-enhet utan dataförlust.
- Eftersom applikationen ger en förhandsgranskning av dina säkerhetskopierade data, kan du selektivt återställa innehållet du väljer.
- Stöder 8000+ Android-enheter.
- Ingen data går förlorad under säkerhetskopiering, export eller återställning.
Även utan någon tidigare teknisk erfarenhet kan du lära dig hur du säkerhetskopierar Samsung-enheter (och återställer dina data efteråt). Allt du behöver göra är att följa dessa steg för att säkerhetskopiera Samsung-telefonen.
- Starta DrFoneTool-verktygssatsen på din dator och från dess välkomstskärm väljer du alternativet ‘Telefonsäkerhetskopiering’.
- Anslut din Samsung-telefon till systemet med en USB-kabel och se till att alternativet för USB-felsökning är aktiverat.
- Applikationen kommer automatiskt att upptäcka din telefon och ger möjlighet att säkerhetskopiera eller återställa dina data. För att säkerhetskopiera Samsung, klicka på ‘Backup’-knappen.
- Från nästa skärm kan du välja vilken typ av data som du vill säkerhetskopiera. Du kan också ange platsen där säkerhetskopian ska sparas på din dator.
- Klicka på knappen ‘Backup’ för att starta processen. Vänta ett tag eftersom programmet skulle behålla en säkerhetskopia av dina data.
- Så snart processen är klar kommer du att meddelas. Nu kan du se säkerhetskopian eller enkelt ta bort din enhet på ett säkert sätt.
- Följ samma tillvägagångssätt för att återställa dina data. Istället för alternativet ‘Säkerhetskopiering’, klicka på knappen ‘Återställ’ istället.
- En lista över alla tidigare säkerhetskopior kommer att visas. Du kan se deras detaljer och välja en fil som du vill.
- Applikationen kommer automatiskt att extrahera all data från säkerhetskopian och dela upp den i olika kategorier. Från den vänstra panelen kan du besöka vilken kategori som helst och förhandsgranska data till höger.
- Välj den data som du vill hämta och klicka på knappen ‘Återställ till enhet’.
- Vänta några minuter eftersom programmet kommer att återställa det valda innehållet. Du kan se framstegen från en indikator på skärmen. Se till att enheten är ansluten till systemet och att du inte raderar någon data på den när återställningsprocessen pågår.
- Det är allt! När processen är klar kommer du att meddelas med följande meddelande. Du kan nu ta bort din enhet och komma åt dina data utan problem.






Fördelar
- Du behöver inte radera befintliga data på din telefon för att återställa säkerhetskopian
- En användarvänlig lösning med ett klick för att säkerhetskopiera och återställa dina data
- Användare kan selektivt välja det innehåll de vill återställa från säkerhetskopian.
- Inte bara Samsung, verktyget är kompatibelt med tusentals andra Android-enheter också.
- Det kan också återställa data från en tidigare iCloud- eller iTunes-säkerhetskopia.
Nackdelar
- Endast gratis testversion är tillgänglig. För att få ut det mesta av det här verktyget måste du köpa dess premiumversion.
Del 5: Hur säkerhetskopierar man specifik data för Samsung-telefoner?
Ibland vill användare inte ta en omfattande Samsung-säkerhetskopia till PC eller moln. Istället vill de bara spara sina viktiga filer som kontakter, foton, appar, etc. Därför kan du spara din tid och säkerhetskopiera specifika typer av innehåll istället för att ta en fullständig säkerhetskopiering av Samsung. Här är några intressanta sätt att göra det.
5.1 Hur säkerhetskopierar jag Samsung Apps?
Om du bara vill säkerhetskopiera dina appar kan du använda Samsung Cloud. Det är en fritt tillgänglig tjänst som kan hjälpa dig komma åt din data på distans. Innan du fortsätter, se till att du har ett aktivt Samsung-konto kopplat till din enhet.
Gå bara till Samsung Cloud-inställningarna på din telefon. Här kan du se alla typer av data som du kan säkerhetskopiera. Slå på alternativet ‘Appar’, som skulle säkerhetskopiera APK-filer, appdata och sparade inställningar. När du har gjort de nödvändiga valen klickar du på knappen ‘Säkerhetskopiera nu’. På så sätt skulle dina appar sparas på Samsung Cloud.
Senare kan du återställa dina appar (och deras data) till din Samsung-enhet. När du har länkat Samsung-kontot till enheten, gå till Samsung Cloud-inställningarna och välj att återställa dina data. Välj säkerhetskopieringsenheten och aktivera alternativet ‘appar’ innan du trycker på knappen ‘Återställ nu’.
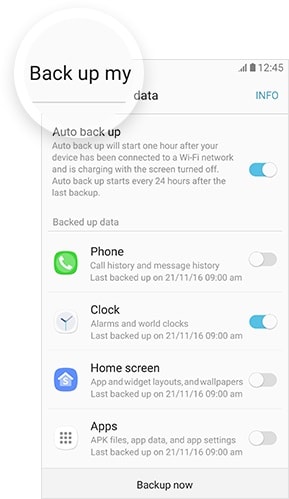
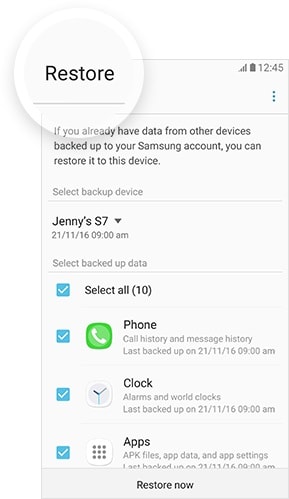
5.2 Hur säkerhetskopierar jag Samsung-kontakter?
Våra kontakter är utan tvekan den viktigaste informationen som vi har på vår telefon. Därför rekommenderas det starkt att alltid behålla sin andra kopia. Du kan enkelt säkerhetskopiera dina Samsung-kontakter med ditt Google- eller Samsung-konto. Om du vill kan du till och med exportera dem till ditt SD-kort också (i form av ett vCard eller en CSV-fil).
Använda Google Kontakter
Google Kontakter är ett av de bästa sätten att hantera kontakter på vilken Android-enhet som helst. Om du inte redan har appen installerad på din Samsung-enhet kan du ladda ner den från här. Det kan hjälpa dig att säkerhetskopiera dina kontakter och till och med synkronisera dem med din dator (via webben).
När du har laddat ner appen kommer den automatiskt att be dig att synkronisera telefonens kontakter. Om inte kan du också gå till enhetens Google-kontoinställningar och aktivera synkronisering för kontakter.
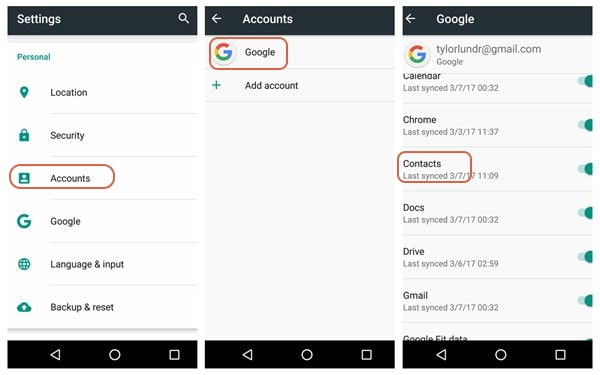
Det är allt! På så sätt skulle alla dina kontakter sparas på Google. Logga helt enkelt in på din enhet med samma Google-ID eller ladda ner Google Kontakter-appen så visas dina kontakter. Om du får dubbletter av kontakter kan du gå till Google Contact-appen och slå samman dubbletter av kontakter också.
Använda ett SD-kort
Om du använder ett SD-kort på din Samsung-telefon kan du enkelt ha dina kontakter till hands. Gå bara till appen Kontakter på din telefon och från dess alternativ trycker du på funktionen ‘Importera/Exportera’.
För att säkerhetskopiera Samsung-kontakter, exportera dina kontakter till ditt SD-kort i form av ett vCard. När kontakterna har sparats kan du ta bort SD-kortet och fästa det på någon annan Samsung-enhet. För att återställa dem, gå till appen Kontakter igen. Den här gången väljer du att importera dem istället och bläddrar till platsen för det sparade vCard-kortet (på ditt SD-kort).
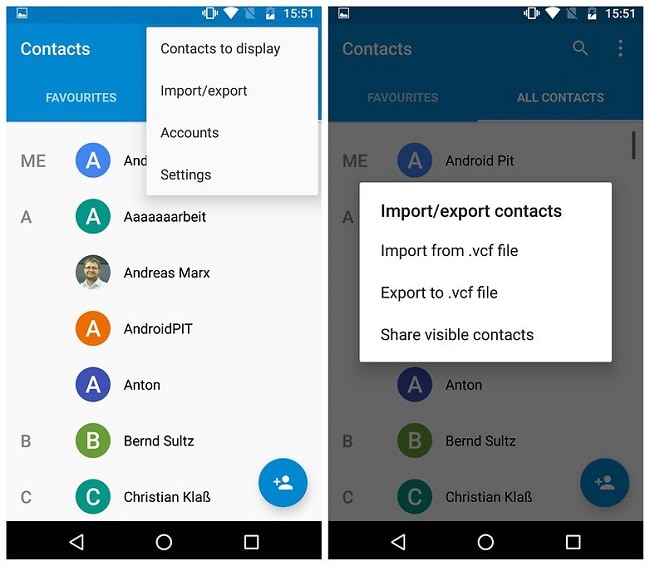
5.3 Hur säkerhetskopierar jag Samsung-foton och videor?
Våra foton och videor är våra värdefulla ägodelar och att förlora dem kan vara vår största mardröm. Tack och lov finns det så många sätt att hålla dem säkra. Du kan säkerhetskopiera dina Samsung-foton till ditt lokala system eller till och med i molnet.
Använda Google Drive
Det finns gott om molntjänster som Dropbox, Google Drive, Samsung Cloud, etc. som du kan använda. De flesta föredrar Google Drive eftersom det är ganska lätt att använda. För att spara dina foton och videor på Google Drive kan du helt enkelt gå till enhetens galleri och välja den data du vill spara. Tryck på delningsalternativet och välj Google Drive.
På så sätt kan du spara dina foton och videor på Google Drive. Samma teknik kan användas för andra molntjänster också. För att komma åt dina data, gå bara till Google Drive-appen (eller appen för någon annan molntjänst) på din telefon och ladda ner de valda filerna.
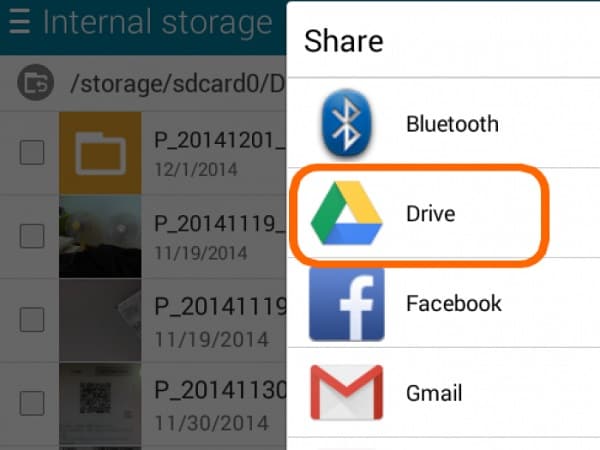
Använda DrFoneTool – Telefonhanterare (Android)
Förutom DrFoneTool – Phone Backup (Android), kan du också ta hjälp av DrFoneTool – Telefonhanterare (Android) att hantera dina data. Det kan hjälpa dig att överföra dina datafiler mellan din dator och Android-enhet. Den är kompatibel med alla ledande Android-enheter och låter oss överföra våra foton, videor, kontakter, meddelanden, musik och andra viktiga datafiler.
Anslut bara din enhet till systemet och starta applikationen. Gå till fliken ‘Foton’ och välj den data du vill överföra. Klicka på exportikonen och spara dina foton på din dator. På samma sätt kan du också importera foton (eller annan data) från din dator till din Android-enhet.

Jag är säker på att efter att ha följt denna omfattande guide skulle du kunna säkerhetskopiera Samsung S7, S8, S6, S9 eller någon annan relaterad enhet. Nu när du känner till fördelarna och nackdelarna med alla dessa populära säkerhetskopieringsprogram från Samsung kan du enkelt välja det bästa alternativet. För att utföra säkerhetskopiering och återställning av Samsung på ett enkelt sätt kan du prova DrFoneTool – Phone Backup (Android). Eftersom det erbjuder en gratis testversion kan du uppleva dess viktigaste funktioner utan att spendera en krona. Varsågod och prova det och dela gärna din upplevelse i kommentarerna.
Senaste artiklarna

