Samsung Password Recovery för smarta telefoner och bärbara datorer
- Del 1. Samsung Password Recovery för smarta telefoner och bärbara datorer
- Del 2: Hur man återställer Samsung Laptop Windows-lösenord
Del 1. Samsung Password Recovery för smarta telefoner och bärbara datorer
Med den exponentiella tillväxten i den digitala världen är det ingen enkel uppgift att lagra filer, mappar, foton, anteckningar och kortdetaljer. Förståeligt nog har säkerhet blivit ett bekymmer. Du har ett lösenord för varje webbplats du loggar in på och varje postlåda som du har tillgång till. Det är dock inte lätt för en att komma ihåg alla lösenord från Gmail, Hotmail, Facebook till Vault, Dropbox och din mobiltelefon. Så här kan du gå tillväga för att återställa lösenord för Samsungs smarta telefoner och bärbara datorer genom en steg-för-steg-guide.
1. Lås upp din Samsung-enhet med Google Login
Om du har ställt in ett mönsterlås för din telefon och glömt rätt mönster kan du enkelt låsa upp det med hjälp av Google-kontoinloggning.
När du försökte flera gånger med felaktigt lösenord (mönster), skulle du se alternativet ‘Glömt lösenord’ på din mobilskärm.
Medan du väljer alternativet ‘Glömt lösenord’ blir du ombedd att ange användarnamn och lösenord för ditt Google-konto. Om du har flera Google-konton måste du ange uppgifterna för det konto som du använde för att konfigurera din telefon tidigare.
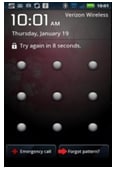
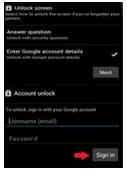
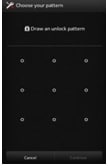
När du väl har loggat in kommer din telefon att låsas upp och du skulle kunna ställa in ett nytt lås/lösenord igen. Bazzinga.
2. Lås upp din Samsung-enhet med hjälp av verktyget Find My Mobile
Hitta min mobil är en anläggning som tillhandahålls av Samsung och den kan mycket enkelt användas för att låsa upp din Samsung-enhet. Allt du behöver är ett registrerat Samsung-konto (skapat när du köpte/installerade telefonen).
Gå till Samsung Find Min mobil och logga in med dina Samsung-kontouppgifter.
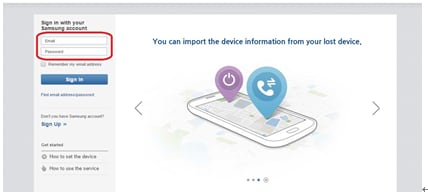
I den vänstra sidan av Find My Mobile-gränssnittet skulle du kunna se din enhet (endast om den skulle vara registrerad).
Från samma avsnitt, välj alternativet ‘Lås upp min skärm’ och vänta i några sekunder (detta kan ta ett tag beroende på din internethastighet).
När processen är klar får du ett meddelande om att låsskärmen har låsts upp.
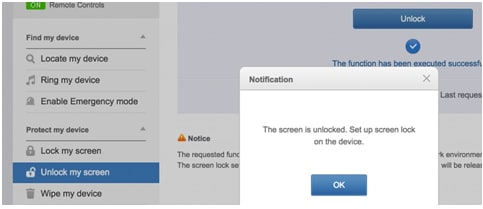
Kolla din telefon så skulle du hitta den olåst.
3. Radera din Samsung-enhet med Android Enhetshanteraren
Om du tidigare har aktiverat Android Enhetshanteraren på din enhet kan du mycket enkelt radera dess data på distans med Android Enhetshanteraren. När du har raderat data kan du konfigurera din enhet igen med ett Google-konto och en ny låsskärm.
Använd vilken webbläsare som helst, besök här
Logga in med uppgifterna för ditt Google-konto (bör vara samma Google-konto som du tidigare använde på din telefon)
Om du har flera enheter kopplade till samma Google-konto, välj den som ska låsas upp. Annars skulle enheten ha valts som standard.
Välj lås och ange ett tillfälligt lösenord i fönstret som visas. Du kan hoppa över återställningsmeddelandet (valfritt).
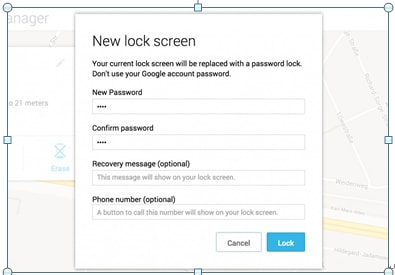
Välj låsalternativet och efter framgångsrikt slutförande av processen skulle du se knapparna för Ring, Lås och Radera.
På din telefon skulle ett lösenordsfält ha dykt upp, där du måste ange det tillfälliga lösenordet. Detta skulle låsa upp din telefon.
Det sista är att gå in i dina låsskärmsinställningar och inaktivera det tillfälliga lösenordet. Gjort.
Viktigt: Att använda den här tekniken för att låsa upp telefonen kommer att radera alla data-appar, foton, musik, anteckningar etc. Data som synkroniserats med Google-kontot skulle dock återställas, men all annan data skulle raderas och alla appar med tillhörande data skulle avinstalleras.
4. Återställ din enhet till fabriksinställningar
Att återställa din Samsung-enhet till fabriksinställningar är ett av de komplexa sätten att låsa upp din telefon. Detta sätt är varken lätt eller förhindrar förlust av data. Men om något av de tidigare sätten inte fungerar kan du välja detta.
Stäng av telefonen.
Tryck och hål på knapparna Volym upp, Volym ner och Power, tills en testskärm visas.
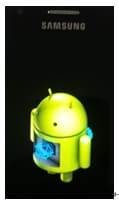
Använd volym ned-knappen för att navigera till fabriksåterställningsalternativet och tryck på strömbrytaren för att välja det.
När du är på skärmen för Android-systemåterställning använder du Volym ned-tangenten för att navigera ner till alternativet ‘torka datum/fabriksåterställning’. Välj det med strömbrytaren.
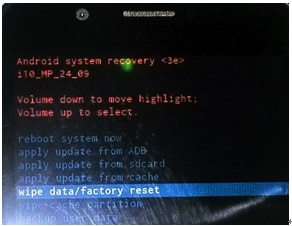
Välj alternativet ‘ja’, i bekräftelserna och radera all användardata.
När fabriksåterställningen är klar kan du använda volym- och strömknapparna för att markera och välja alternativet ‘Starta om systemet nu’ och den hårda återställningen kommer att slutföras och din mobiltelefon blir snygg och gnistrande ren.
Del 2: Hur man återställer Samsung Laptop Windows-lösenord
I likhet med Samsung-mobiltelefoner kan lösenordet för laptop också återställas i några enkla steg, utan att använda någon extra programvara. Varken du behöver formatera den, eller du behöver förlora din data. Återställning kan göras genom kommandotolken, i ett säkert läge. Så här går det till.
Starta din bärbara dator och fortsätt att trycka på F8 tills en meny visas.
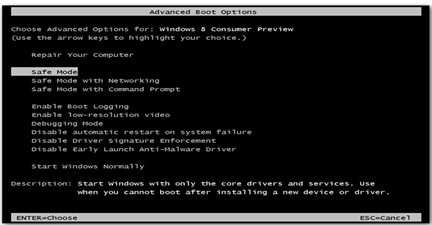
Välj felsäkert läge med kommandotolk från menyn.
Klicka på Start och skriv ‘cmd’ eller ‘command’ (utan citattecken) i sökfältet. Detta skulle öppna kommandotolksfönstret.

Skriv ‘net user’ och tryck på enter. Detta skulle visa alla användarkonton på din dator.
Skriv ‘nätanvändare’ ‘Användarnamn’ ‘Lösenord’ och tryck på enter (ersätt användarnamn och lösenord med ditt).
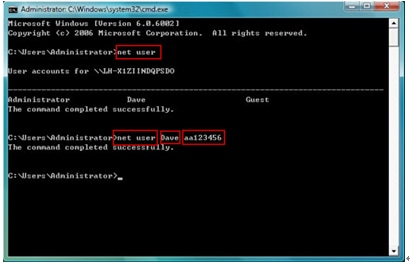
Starta om din dator och logga in med nytt användarnamn och lösenord.
Senaste artiklarna